A sankey diagram visualizes data flow branches. A larger branch indicates a heavier data traffic. You can use a sankey diagram to analyze various types of business data. For example, you can use a sankey diagram to analyze energy data, material composition, or financial data. Only group spaces of the Pro and Professional editions support creating Sankey diagrams.
Prerequisites
A dashboard is created. For more information, see Create a dashboard.
Overview
Scenarios
It is often used to indicate the flow direction of data. Two sets of data are used to generate multiple points in the coordinate system. You can observe the distribution of these points to determine whether a correlation exists between variables or summarize the distribution pattern.
Example of a line chart
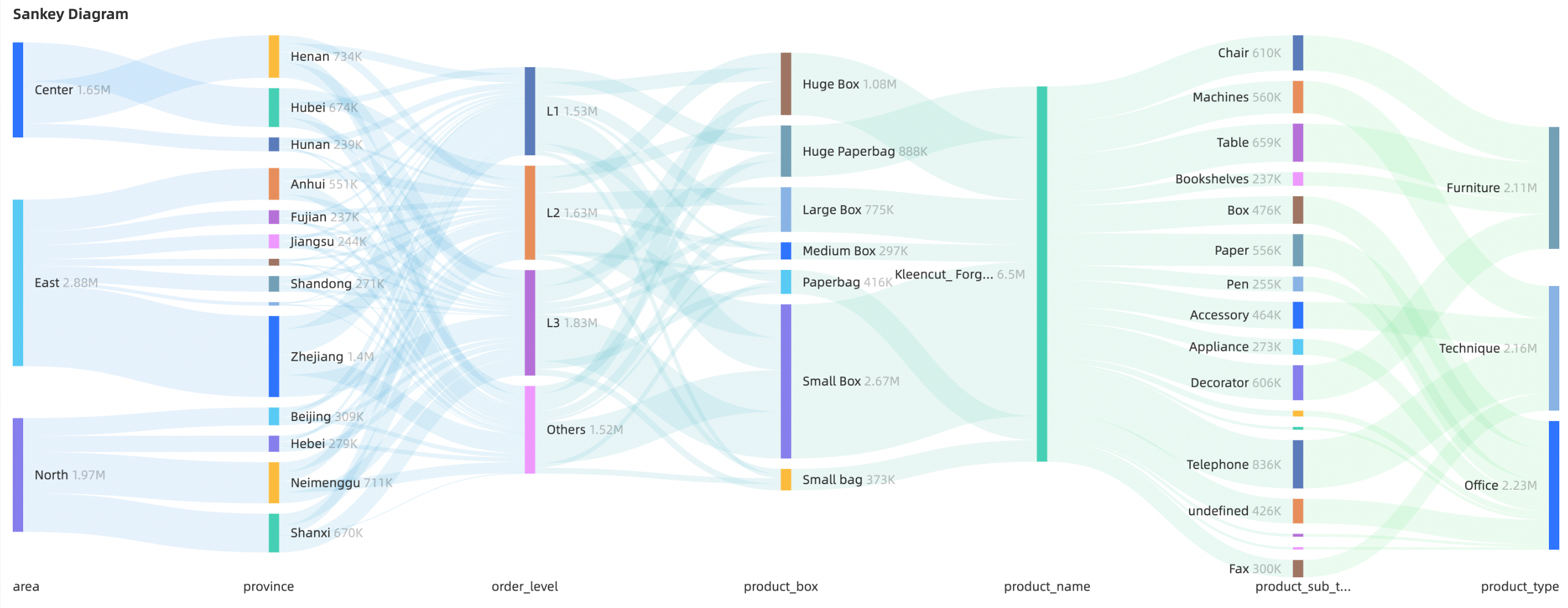
Create a chart
Select dimensions and measures based on your business requirements.
You can drag dimension fields and dimension group fields to the Dimensions list.
Create a dimension group field as shown in the following figure.
Set the original name of the field to Location Dimension. The fields include region, province, and city.
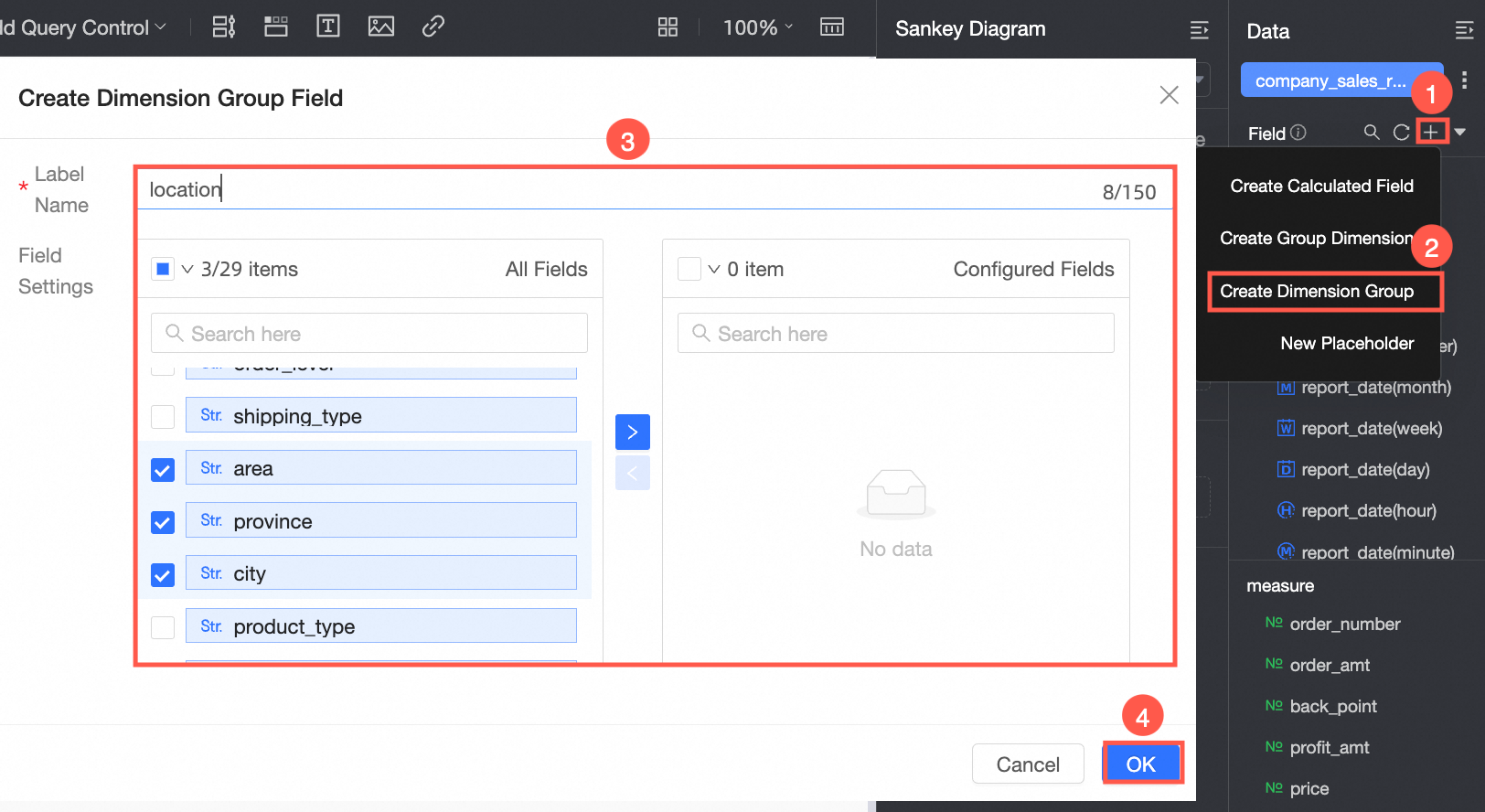
Double-click or drag the dimension group field Location Dimension, Order Level, and Product Package to the Node Category /Dimension field.
The dimension group field can display all dimensions or a single dimension. In this example, select Single Dimension-Area.
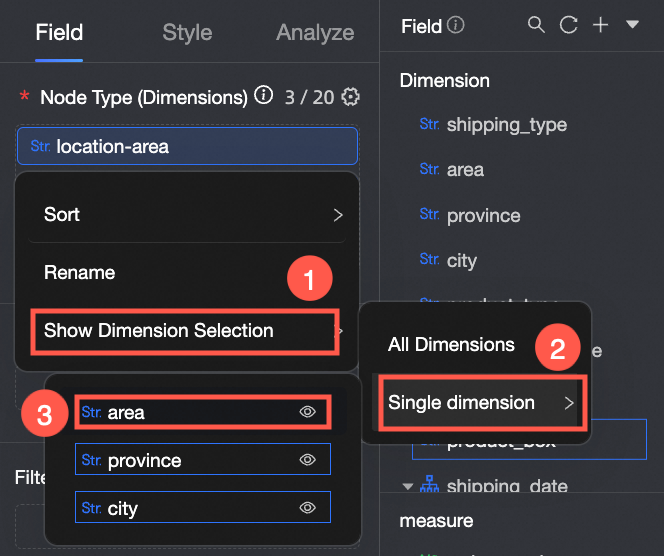
In the Measures list, double-click order_number. You can also drag this measure to the Node Height (Measures) field.
Click Update to update the chart.
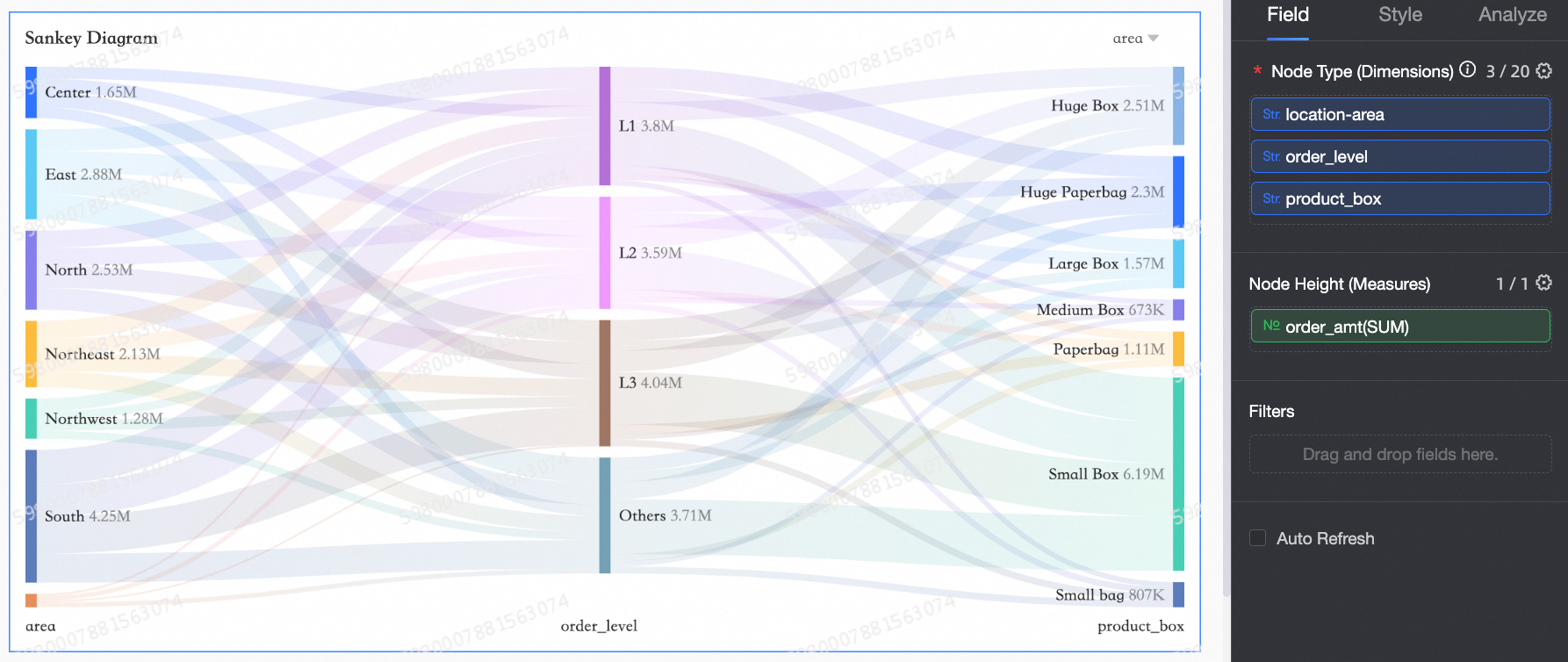
If the Dimension Group parameter is set to Single Dimension, click the
 icon to the right of the dimension.
icon to the right of the dimension. 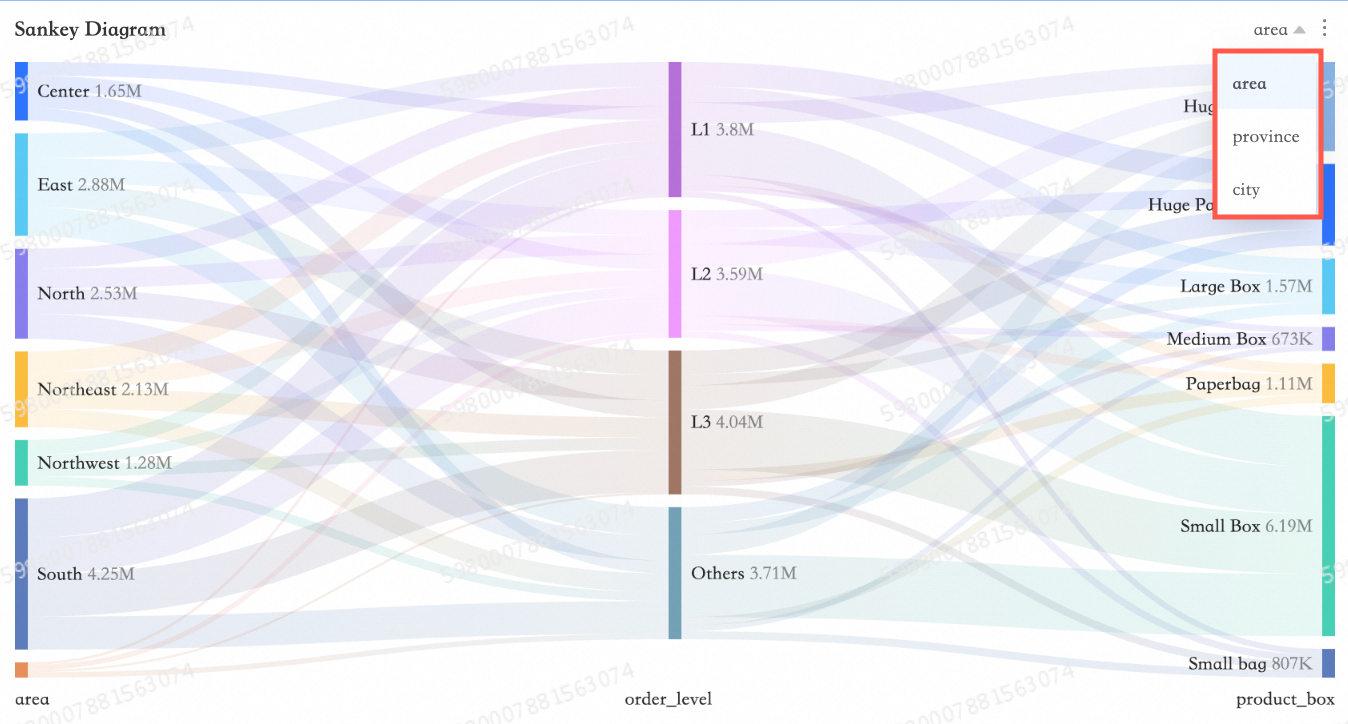
Configure the styles of the LBS heat map
The following section describes how to configure the styles of an LBS heat map. For information about the common style settings of charts, see Configure the chart title.
In the Graph pane, set Default Display Area, Color Settings, Sort By, and Nulls for Outgoing Data.
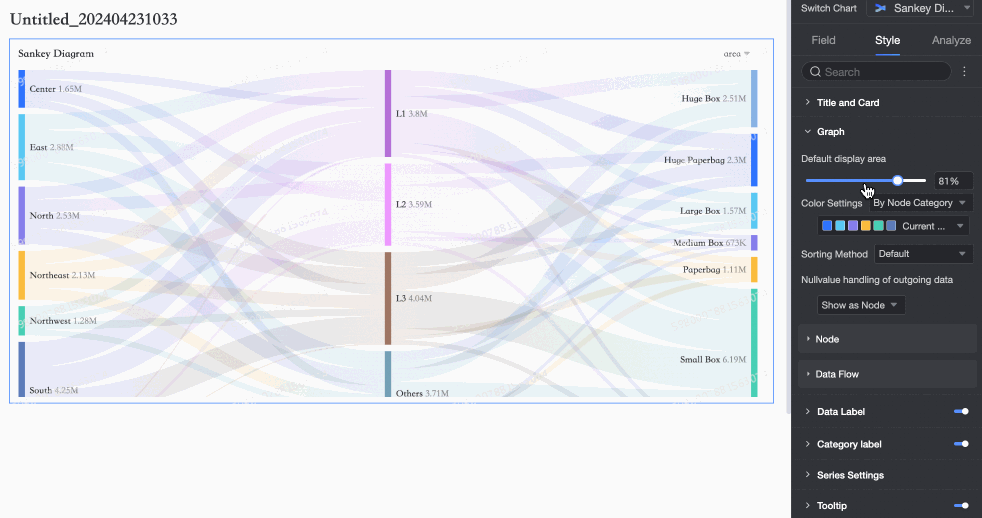
Parameter
Default Display Area
Support setting 20%-100%.
Color Settings
You can select By Node Type or Monochrome.
Sorting Order
By default, the order is not sorted. You can set Sort by Node Height Ascending or Sort by Node Height Descending.
NULL value processing for outbound data
By default, Show as Node is displayed. You can set Show as Loss Bars or Do Not Show Flow Direction. The display supports configuring the color of the churn bar.
Node
You can set the Width and Spacing parameters.
Data Flow
You can set the Line Type, Line Color, and Transparency parameters.
In the label, configure Full Display, Content, Arrange, and Text Style.
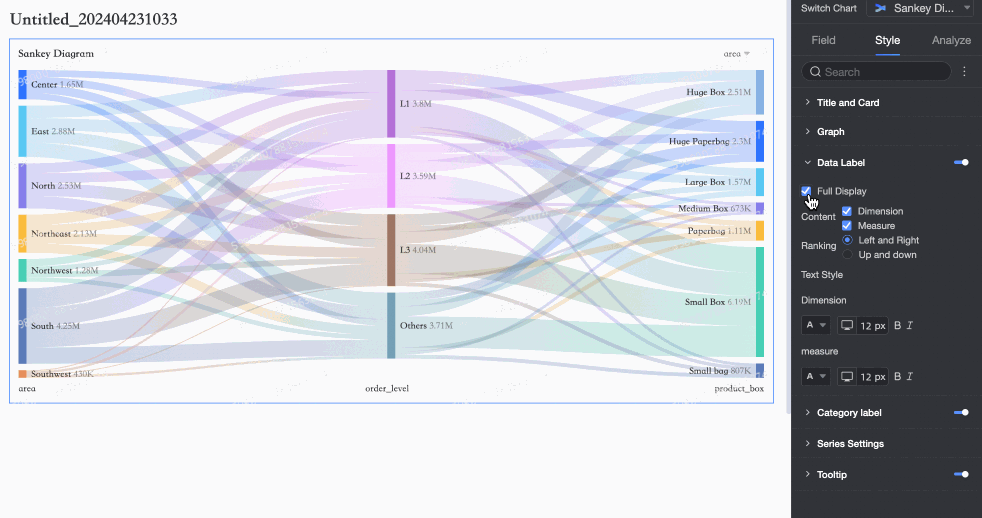
In the Category Label section, configure the Position, Spacing, and Text styles of the category label.
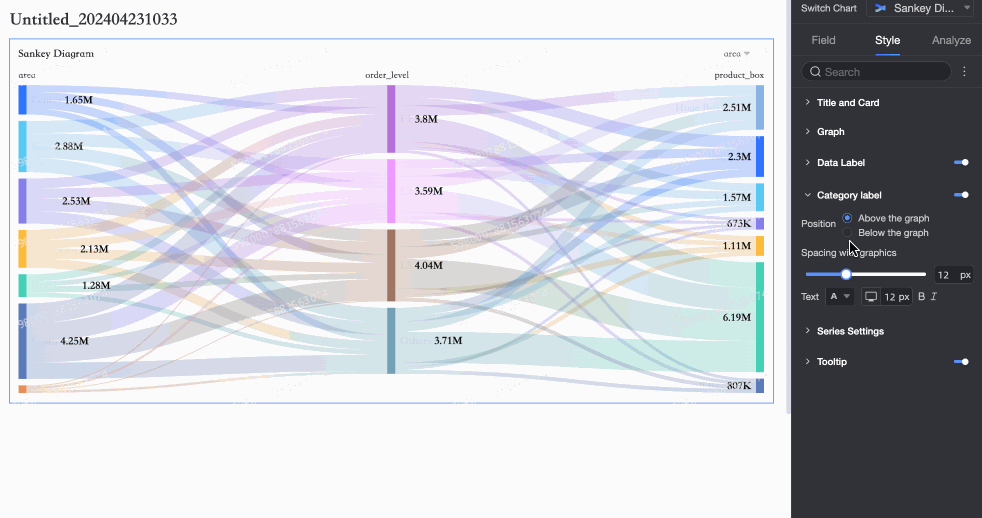
In the Series Settings section, configure Node Style and Label Text.
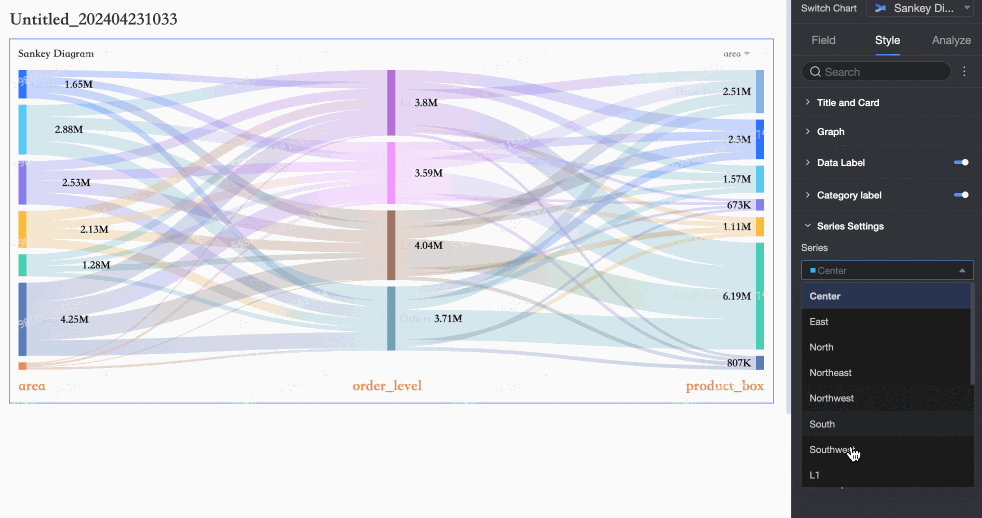
Parameter
Node Style
Set the node style to Bar Column or Card Type.
Background color
If you set Node Style to Card Type, you can set Background Color for the node.
Borders
If you set Node Style to Card Type, you can set the Border and Color of the node.
Label Text
Set text styles for node tag dimensions and measures
In the Tooltip section, set the Background Color and Text settings.
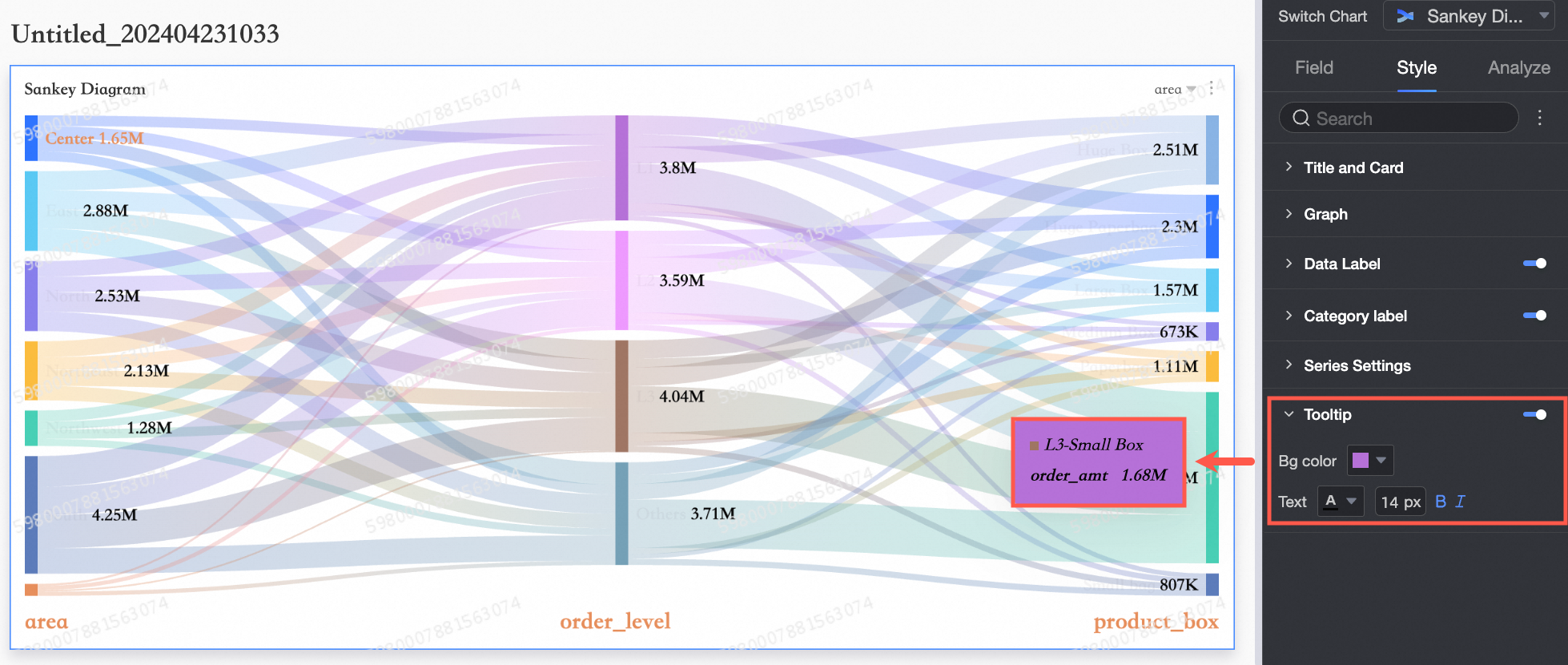
Limits
When you create a sankey diagram, you must specify Node Type (Dimensions) and Node Height (Measures).
You can specify 2 to 20 dimensions for Node Type (Dimensions). such as province and product_type.
You can specify no more than one measure for Node Height (Measures). such as order_number.
What to do next
You can share your dashboard with others. For more information, see Share a dashboard.
If you want to create a navigation menu for thematic analysis, you can integrate your dashboard into a business intelligence (BI) portal. For more information, see Create a BI portal.