A schedule generally reflects the distribution and ranking order of metrics in dimensions. This topic describes how to add data to a schedule table and configure a style.
Prerequisites
A dashboard is created. For more information, see Create a dashboard.
Overview
Scenario
It is used in analysis scenarios where metrics display detailed data in dimensions. It analyzes and makes decisions based on detailed data from different perspectives, such as distribution and ranking order.
Benefits
Computing Capability: You can configure advanced computing capabilities such as month-on-month comparison, cumulative computing, and total subtotals.
Data visualization: You can configure the table theme, tree display mode, cell freezing, auto line wrap, column width, and other display styles for cross tables.
Interactive options: You can add custom remarks or comments to cross tables. You can also add links to cross tables to interact with external systems.
Effect diagram example
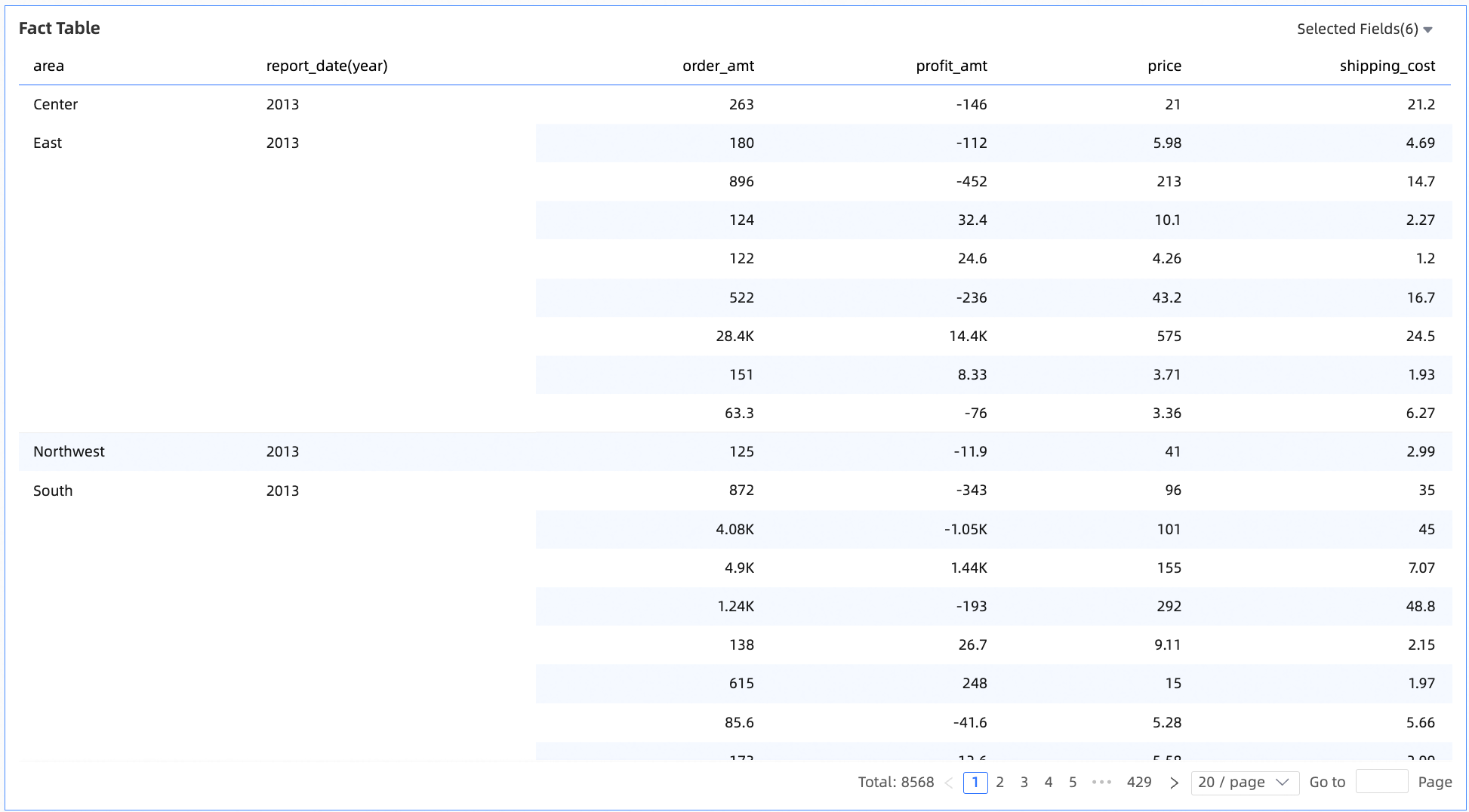
Create a chart
A detail table consists only of numeric columns, dimensions, or measures. You can add dimension fields or measure fields.
On the Data tab, select measures and dimensions based on your requirements.
In the Dimensions list, double-click area and orderdate (year). You can also drag these dimensions to the Numeric Columns /Dimensions or Measures field.
In the Measures list, double-click Order Amt, Unit Price, Shipping Cost, and Profit Amt. You can also drag these measures to the Value Column (Dimension) or Measure field.
Click Update to create the LBS heat map.
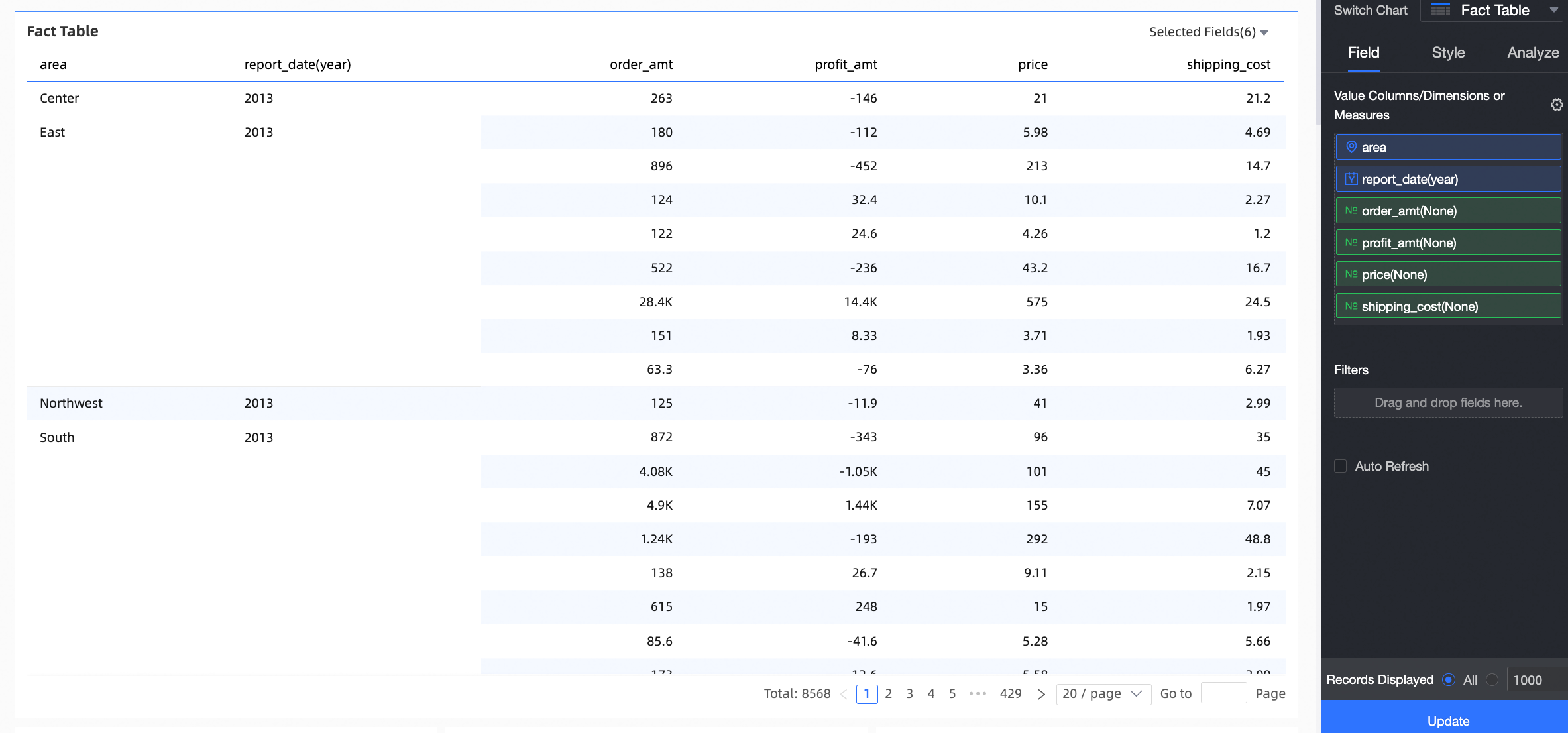
Configure the styles of the LBS heat map
The following section describes how to configure the styles of an LBS heat map. For information about the common style settings of charts, see Configure the chart title.
You can enter a keyword in the search box at the top of the configuration section to search for configuration items. You can click the right-side ![]() chart to Expand /Collapse All Categories and Switch to Old /New.
chart to Expand /Collapse All Categories and Switch to Old /New.
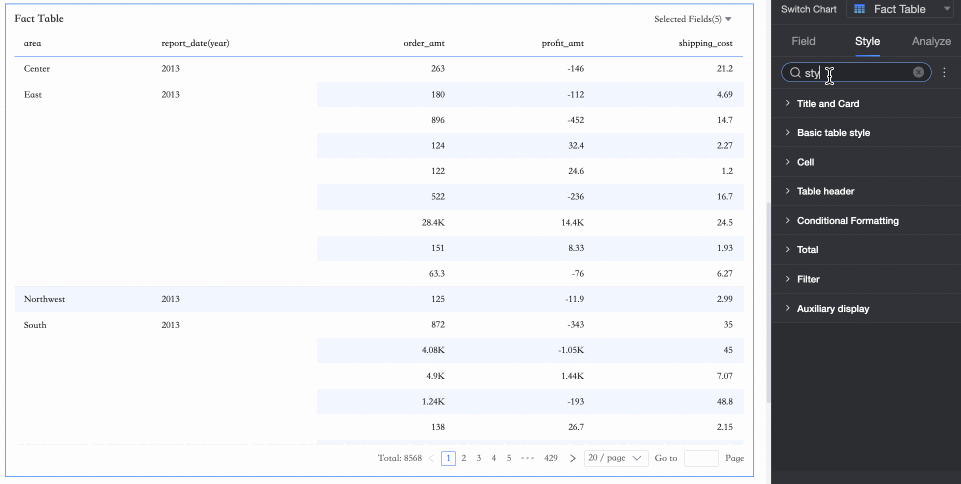
In the Table Style section, configure the style of the schedule table.
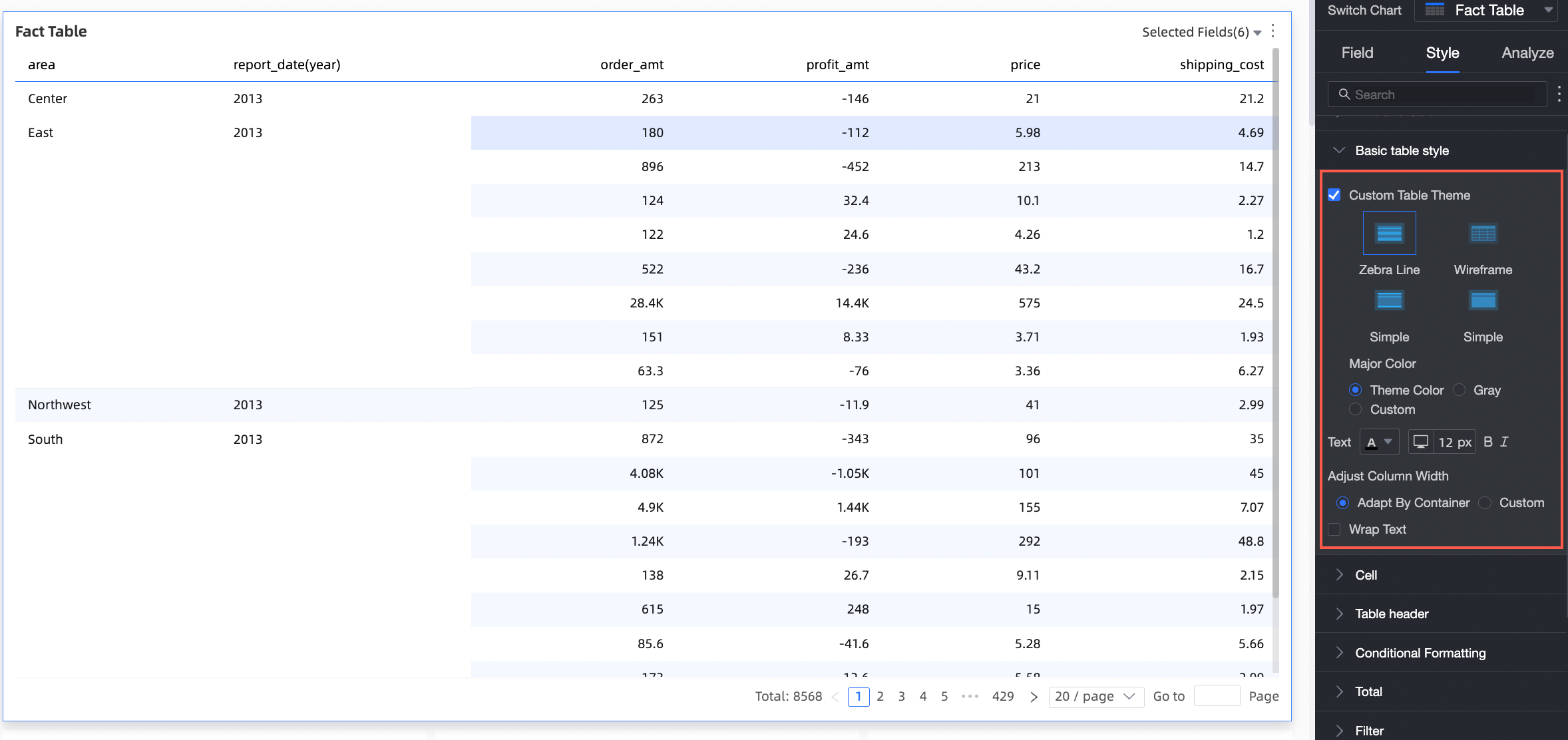
Chart configuration items
Parameter description
Custom Table Theme
The theme of the table. You can select Zebra, Wireframe, Simplified, or Minimal. You can select Theme Color, Gray, or Custom.
Text
Set the cross table text style.
Column Width
Set the Column Width method. You can select Adaptive by Container or Custom.
Enable
If you select this check box, the table content supports automatic line wrapping.
In the Cell section, configure the display and sorting methods.
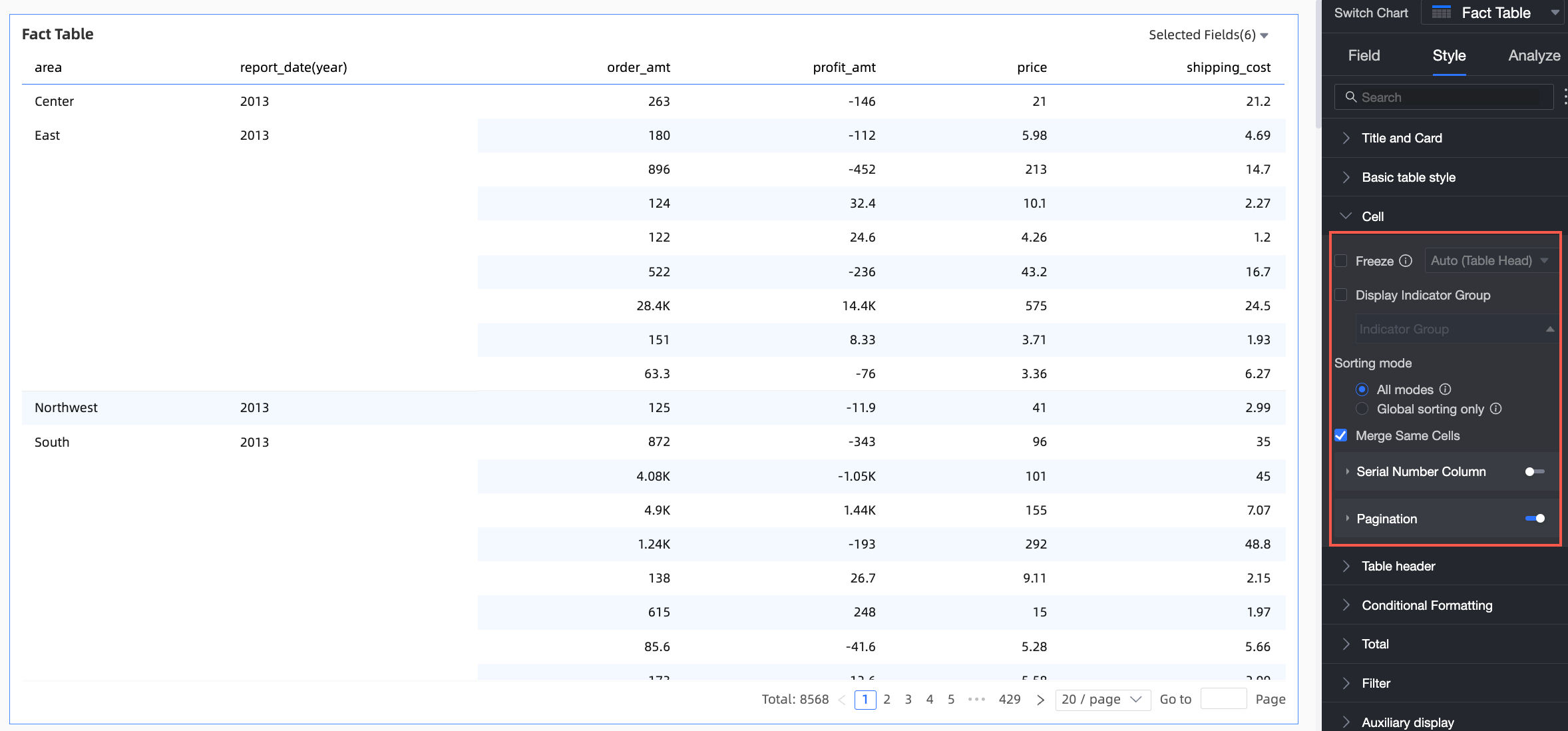
Chart configuration items
Parameter description
Freeze
Set whether to freeze the table header or column.
Metric Display Group
You can configure Metric Group Display. After you enable Mixed Dimension /Measure, you can also group the fields of the dimension. At the same time, the group supports setting the field description.
Sort Mode
You can set the Sort Mode of a cross table.
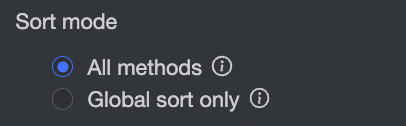
All Sorting Methods: displays all sorting methods in the All Sorting Methods drop-down list. You can manually change the sorting methods.
Global Sort Only: If you want to click a column header to perform global sorting on a field, you can select Global Sort Only. After you select the check box, click the icon
 to the right of the column header to select the ascending or descending order.
to the right of the column header to select the ascending or descending order. 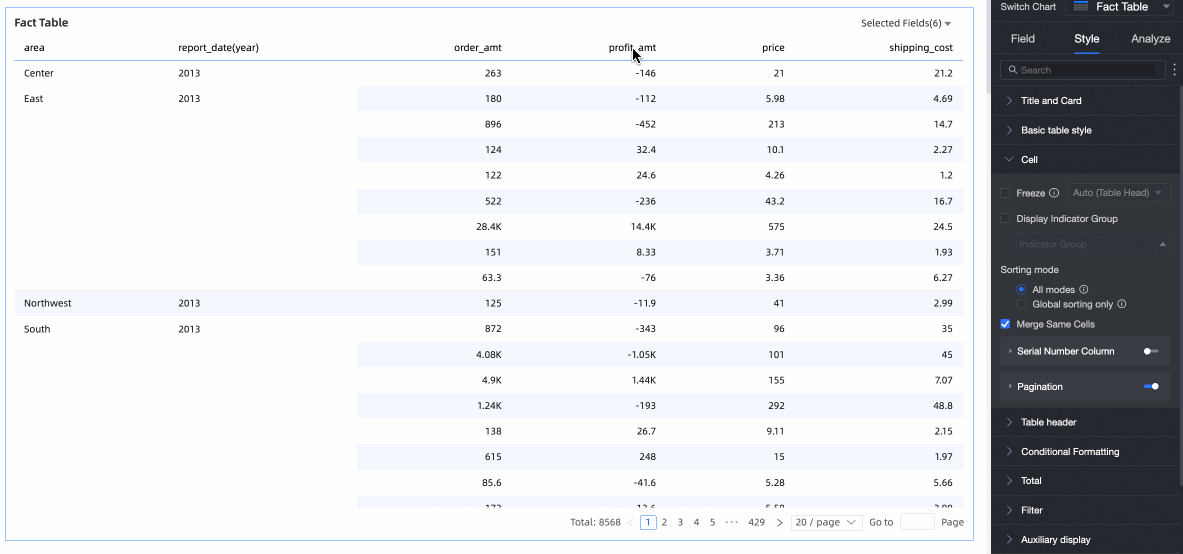
Merge Same Cells
You can choose to merge or not merge similar cells.
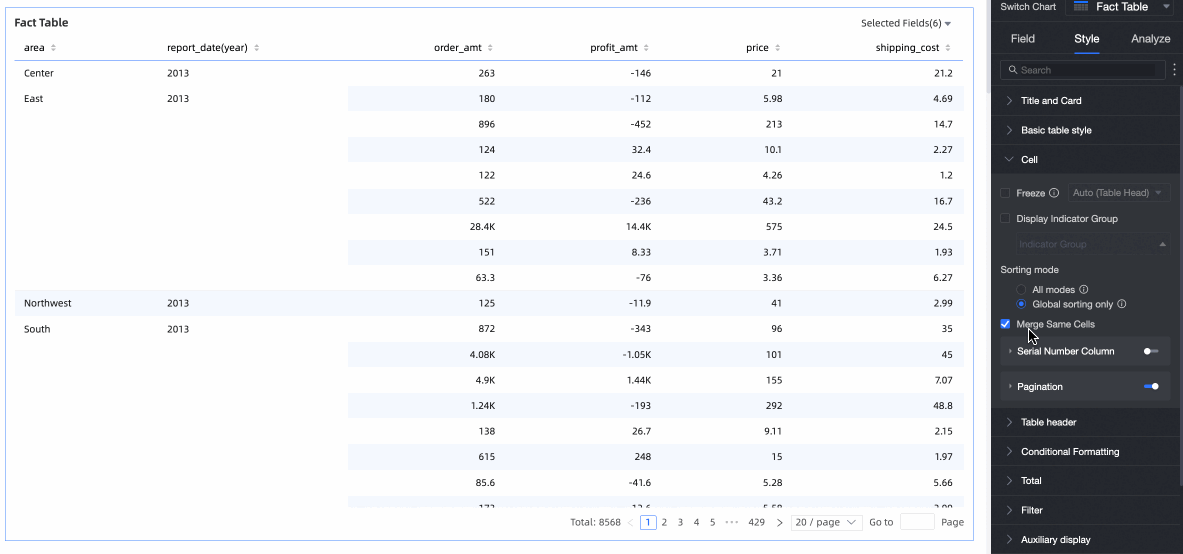
Serial Number Column
After you select the check box, the report column header displays the serial number.
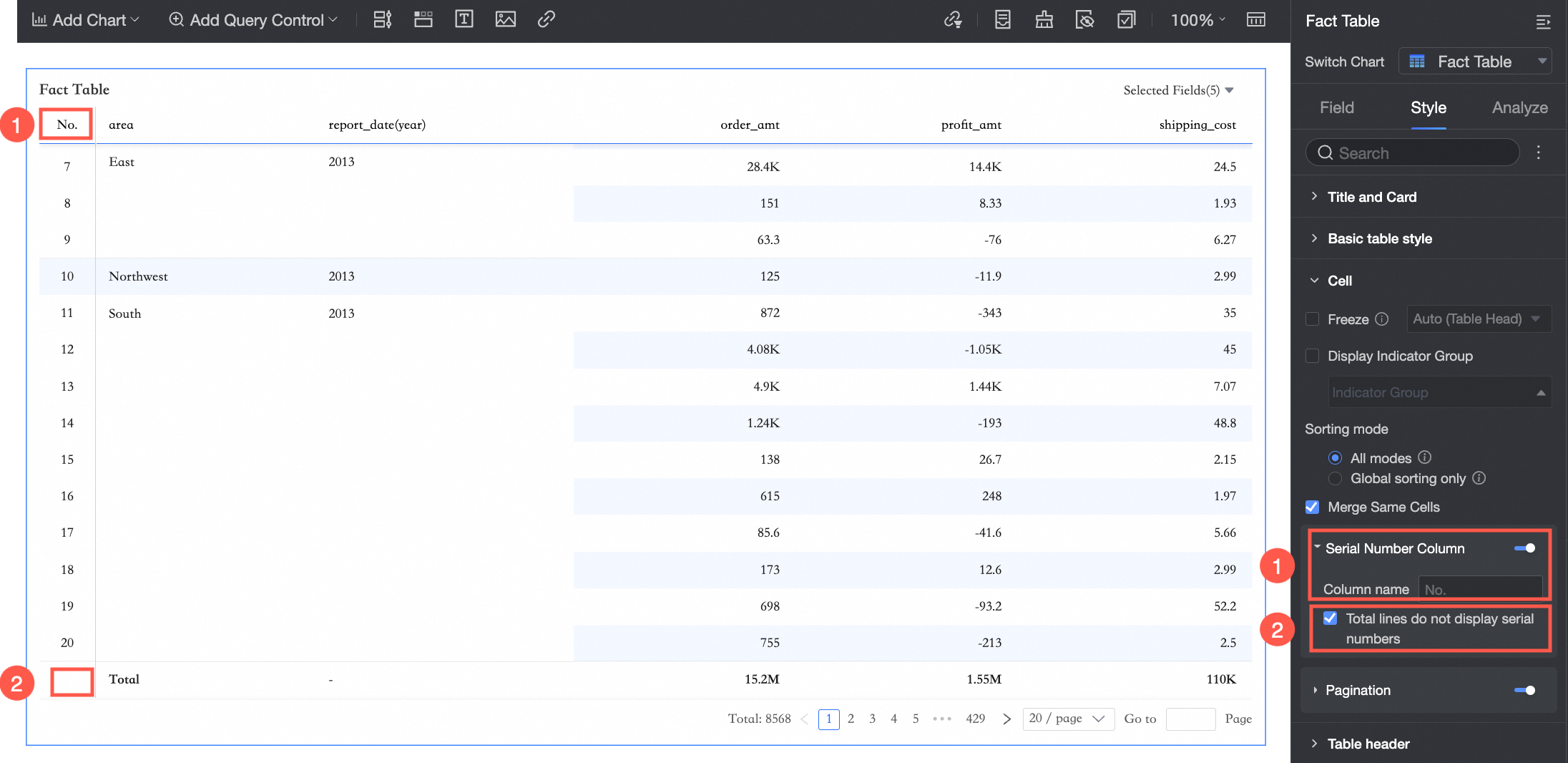
① You can set the name of the serial number column.
② You can select Do Not Display Serial Number in Total Rows.
NoteYou can select Do Not Display Sequence Number in Total Rows only if you select Total Column Timing for the cross table.
Pager
Click Pager icon to activate the Pager Edit page.
By default, the Pager Mode parameter is set to regular Mode. If the data volume is too large, we recommend that you select Simple Mode. In this mode, the total number of data records is not calculated.
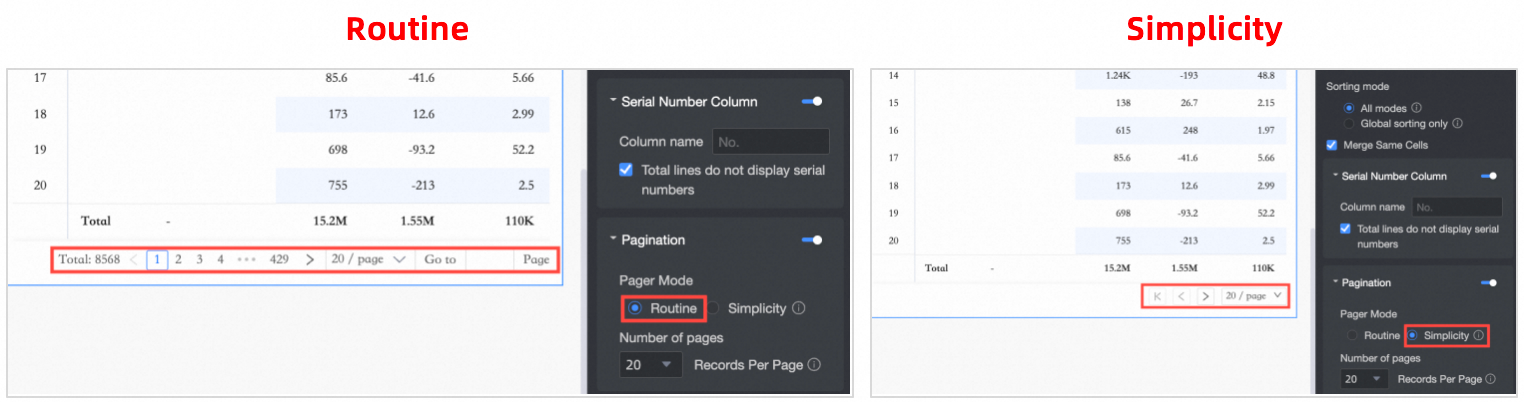
You can select 10, 20, 30, 50, 80, 100, 200, or 500 entries per page.
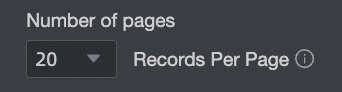
In the Header section, configure the style of the row header in the crosstab.
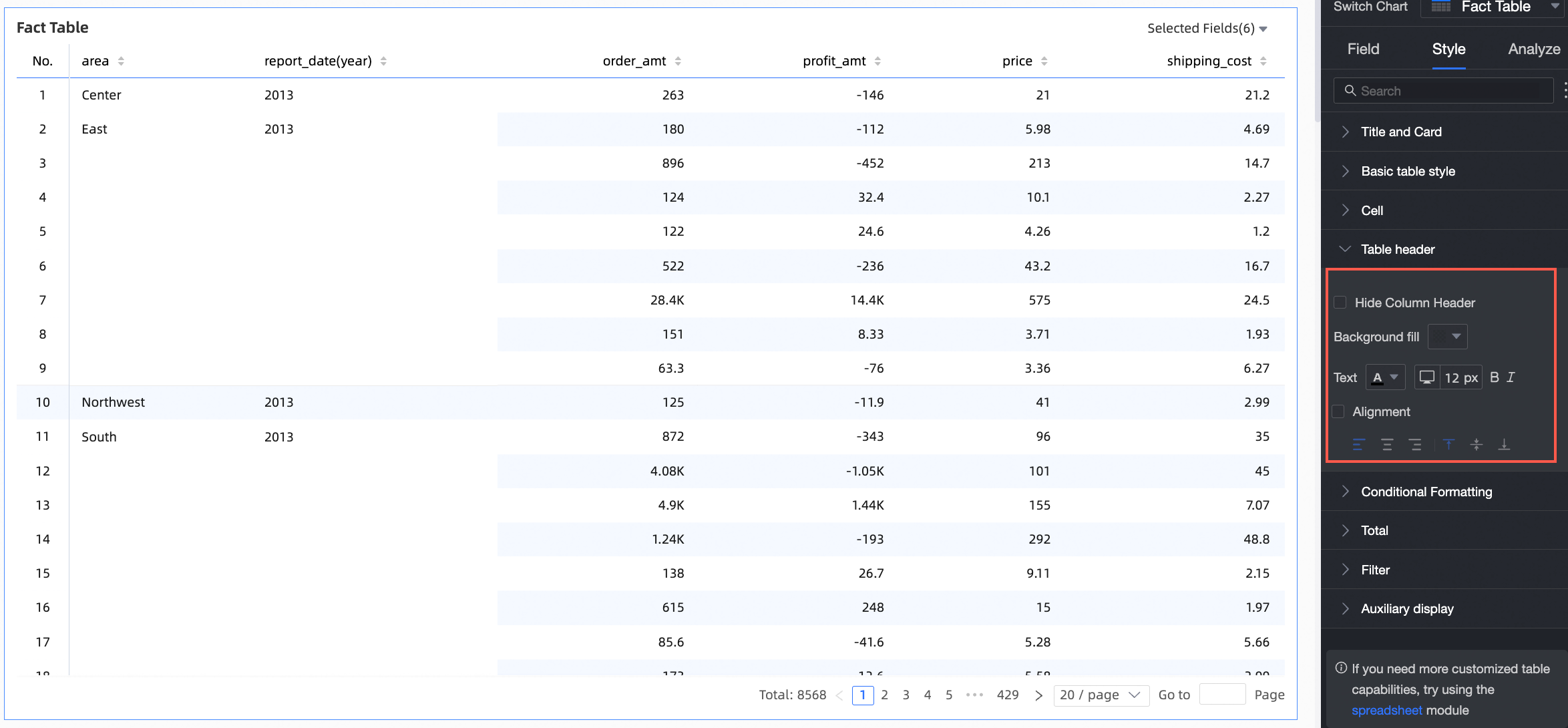
configuration items Content
Parameter description
Hide Column Header
If you select this check box, the contents of the list header will not be displayed.
Fill Color
Sets the fill color of the list header background.
Text
Sets the list header text style.
Set Alignment
Sets the alignment of the head of the list, which supports left alignment, center alignment, and right alignment.
In the Conditional Formatting section, configure conditional formats for data. The following table describes the parameters.
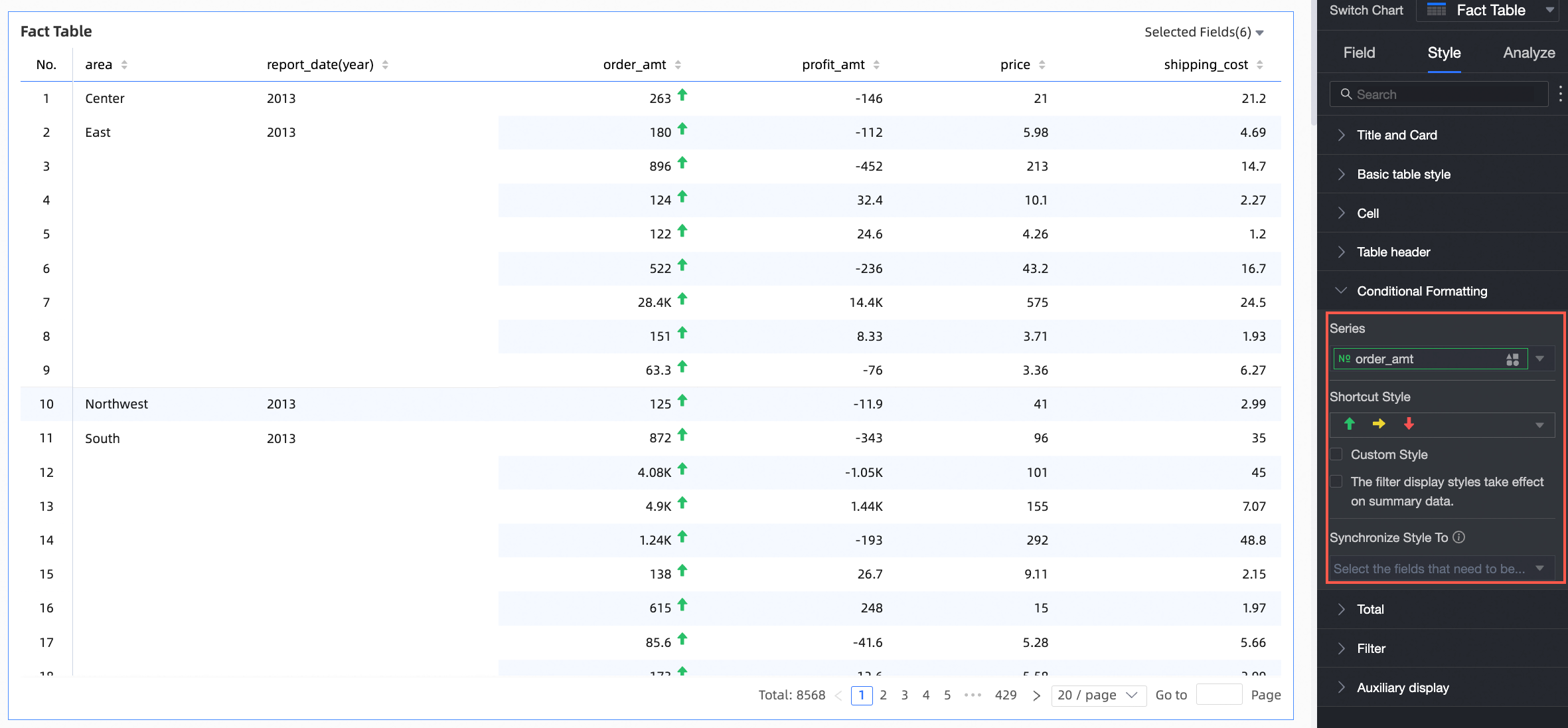
Chart configuration items
Parameter description
Series
You can select the fields that you added on the Data tab.
Shortcut Style
You can select the marker icons or font display colors.
Custom Style
You can configure the Text/Background, Icon, Color Scales, and Strip.
Conditional styles take effect on summary data
If you select this check box, the set condition style also takes effect on the summary data.
Synchronize Style To
You can synchronize the conditional format that you specified to other fields.
In the Total /Subtotal section, set the overall summary style of Column Total.
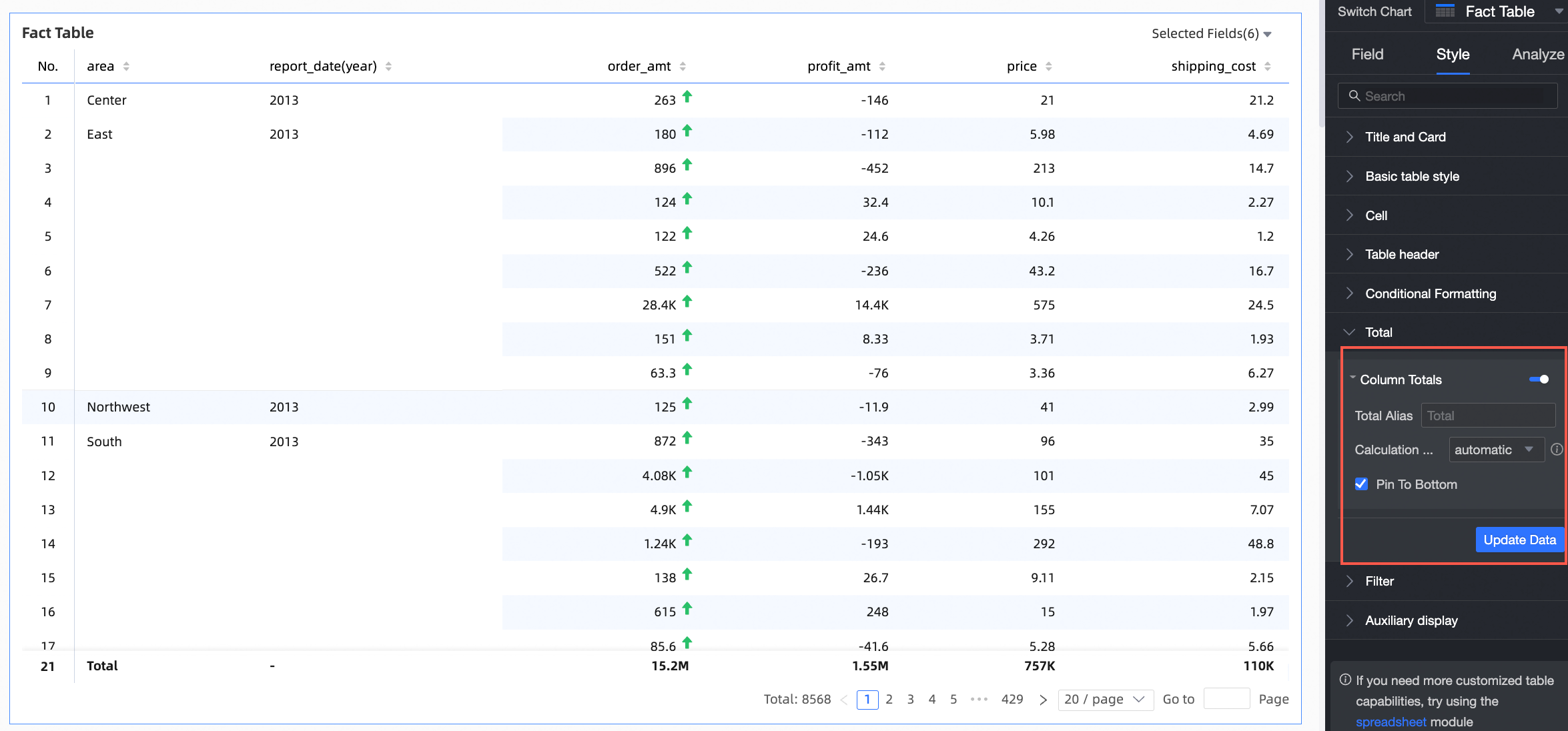
For the FAQ about calculating the totals, see FAQ about totals.
In Filter
After you select Field Content Filtering, you can click the Selected Fields drop-down list in the preview to filter or sort fields.
After you select Enable Shortcut Filter, you can click the Filter drop-down list in the preview state to filter fields.
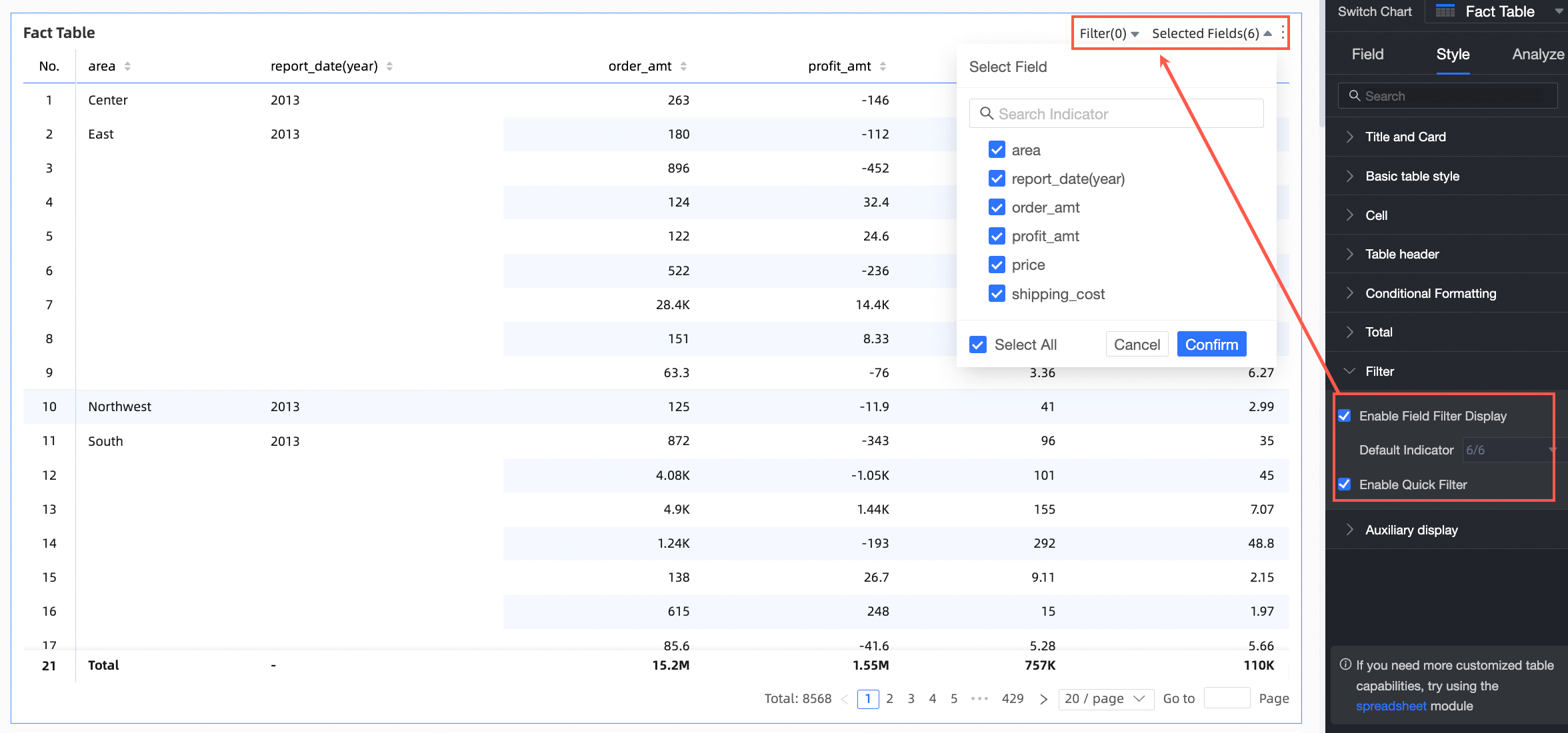
In the Auxiliary Display section, you can set the Display Mode and ScrollBar Thresholds parameter.
If you set Display Mode to Slide into Display, the scroll bar is displayed only when you place the pointer over the table.
If you want to keep the scroll bar on, you can select Resident Display.
If you want to make the scroll bar more visible, you can adjust the thickness of the scroll bar.
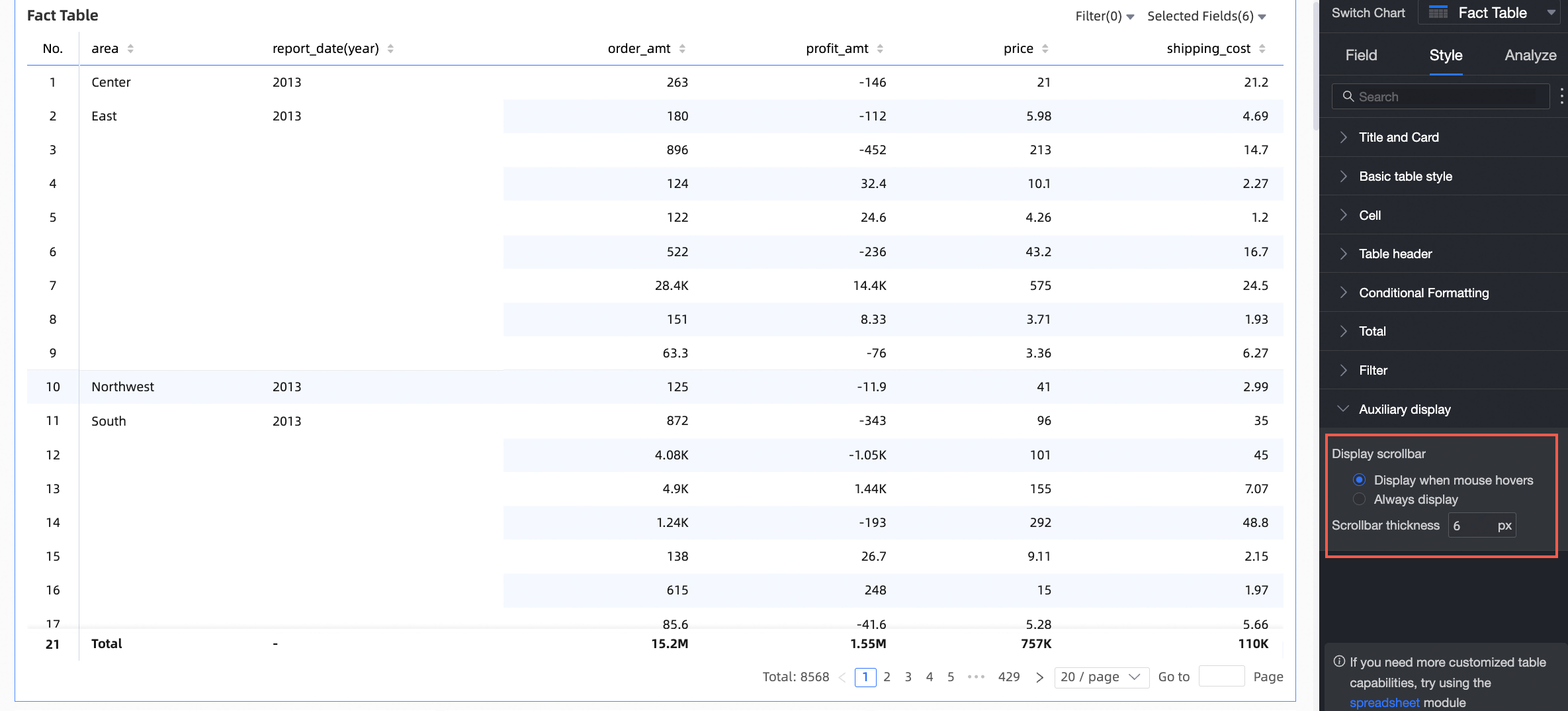
Chart analysis configuration
Parameter | Tab | Description |
Data interaction | Drill | If you have set the drill-down field in the Fields panel, you can set the drill-level row display style here. |
Filter Interaction | After you configure Filter Interaction and click an area or a field in the colored map, data in other charts that are associated with this chart is updated. For more information, see Configure the filter interaction feature. | |
Hyperlink | After you configure Hyperlink, you are directed to the linked report when you click a field in the colored map. You can set Hyperlink to Parameter or External Link. If you select Parameter, you must configure global parameters. For more information, see Configure the hyperlink feature. | |
Advanced Settings | Display Secondary Indicator | If you select Display Secondary Indicator, you can configure the display modes of secondary indicators. For more information, see Display secondary indicators. |
Display secondary indicators
After you configure measures, you can configure secondary indicators.
After you select Display Secondary Indicator, you can select measures from the Select Secondary Indicator drop-down list.
Comparison Date: Select a time field from your dataset.
Select Field to Compare: The comparison fields are displayed based on the granularity of the time field. Up to four comparison fields can be displayed. For example, if you select a day field for Comparison Date, you can set Select Field to Compare to Compare (Day to Day), Compare (of Last Week), Compare (of Last Month), or Compare (of Last Year). If you select a month field for Comparison Date, you can set Select Field to Compare to Compare (Month to Month) or Compare (of Last Year).
Show: You can select Percent Variance, Variance, or Original Value. The default value is Percent Variance.
Variance: The data display format is the same as the format of the metric.
Percent Variance: A percentage is displayed by using two decimal places.
Calculate the Difference Between Percentages: By default, this parameter is not selected. Unit: pt. If you select Variance and choose Percent Variance as the comparison indicator after you select Calculate the Difference Between Percentages, pt is automatically displayed. Example: 5% - 4% = 1 pt.
Display Location: You can select Right Side of Indicator, Right, or Below Indicator. The default value is Right Side of Indicator.
Right Side of Indicator: You can add a new column on the right side of the metric that you selected for comparison. The column header is named based on the selected comparison method. The name can be Compare (Day to Day), Compare (of Last Week), Compare (of Last Month), or Compare (of Last Year).
If the metric that you selected for comparison is a column header, the secondary indicator is displayed on the right side of the selected metric.
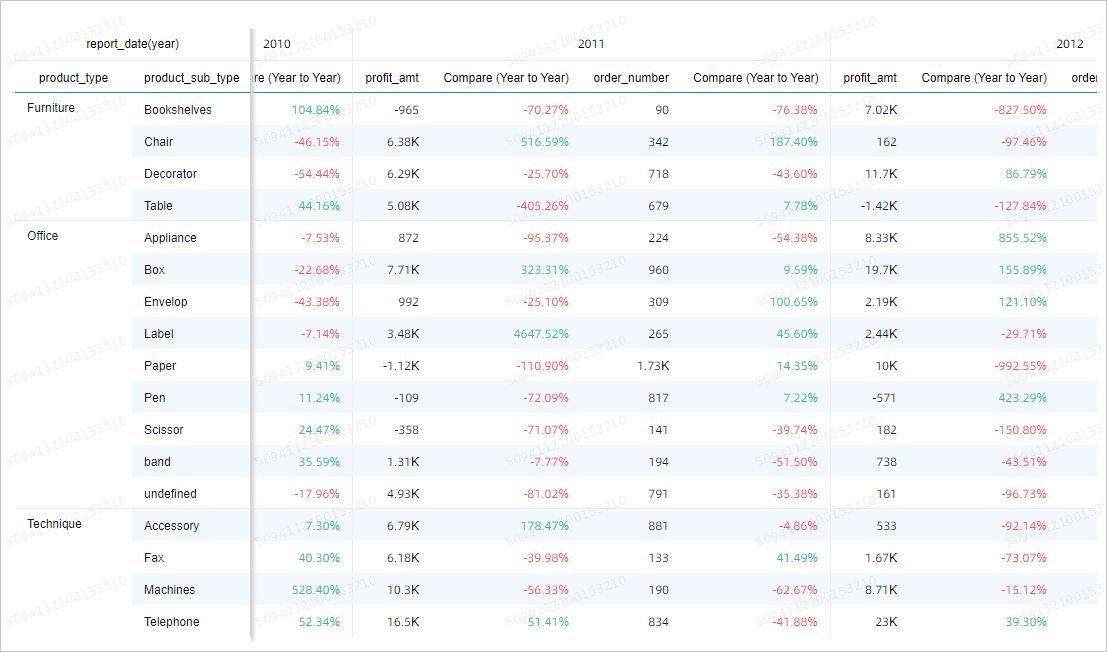
Right: The secondary indicator is separately displayed on the rightmost side of all metrics.
If the metric that you selected for comparison is a column header, the last column dimension is split to display the results of Compare (Day to Day) and Compare (of Last Week). In the following figure, All is used as an example to show a split column dimension. In this example, All is split into All (Day to Day) and All (of Last Week).
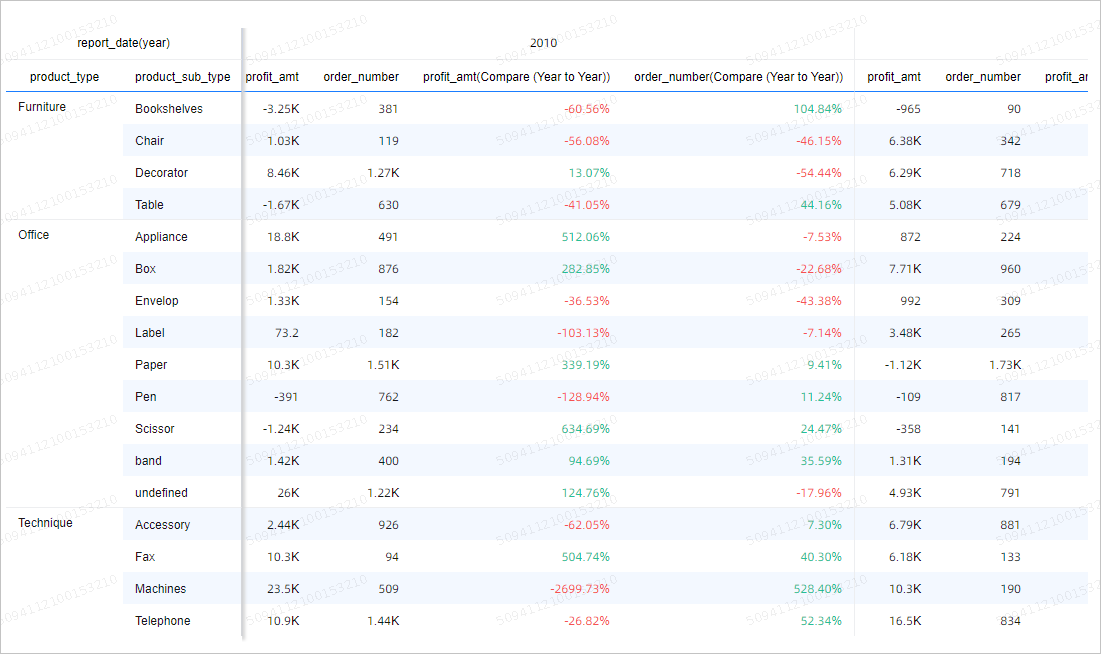
If the metric that you selected for comparison is a row header, the last row dimension is split to display the results of Compare (Day to Day) and Compare (of Last Week). This usage scenario is similar to the usage scenario in which the selected metric is a column header. The difference between the scenarios is that the secondary indicator is displayed below the selected metric, instead of on the right side of the metric.
Below Indicator: You can add multiple columns of secondary indicators below the metric that you selected for comparison. The alignment of the added indicators is the same as the alignment of the select metric. The text is aligned to the left and the values are aligned to the right.
The added indicators share the same cell as the selected metric. You can add a row below the row of the selected metric. The row is named based on the comparison method. The name can be Compare (Day to Day), Compare (of Last Week), Compare (of Last Month), or Compare (of Last Year).
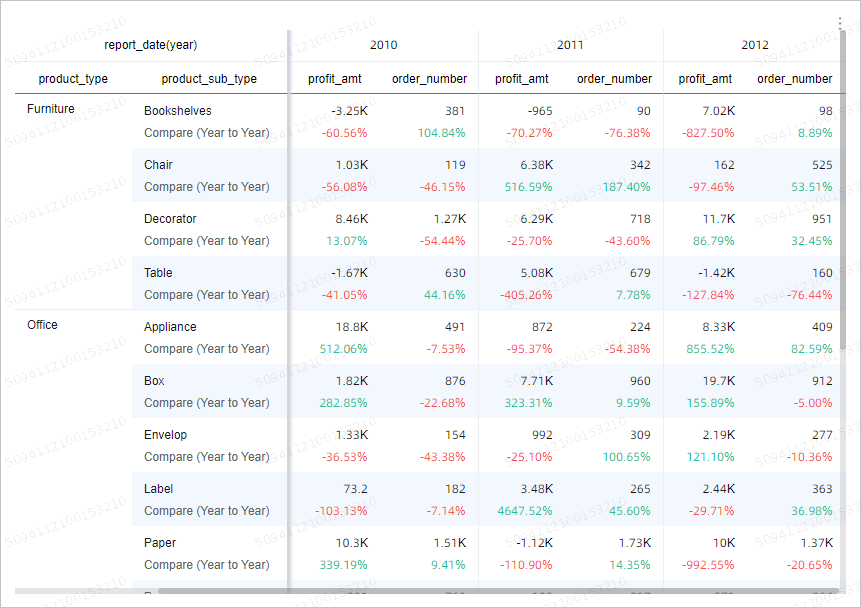
Display Style: The display style is determined based on the interface language of your on-premises machine. If you use Chinese, select Positive num show red and negative num show green. If you use English, select Positive num show green and negative num show red. After you configure the display style, the configured color remains unchanged regardless of the language.
Synchronize Style To: You can synchronize the configurations of the current indicator to other N indicators.
How do I configure totals?
Usage notes:
If your original data is GMV (SUM), the default calculation method is automatic. In this case, the logic that is used to calculate totals and subtotals is GMV (SUM). If you change the calculation method from automatic to custom and select AVG as the aggregate method, the logic that is used to calculate totals is GMV (AVG).
If your original data is id (COUNT (DISTINCT)), the default calculation method is automatic. In this case, the logic that is used to calculate totals and subtotals is id (COUNT (DISTINCT)). If you change the calculation method from automatic to custom and select COUNT as the aggregate method, the logic that is used to calculate totals is id (COUNT (DISTINCT)).
What is the logic that is used to calculate the rate?
Define the rate.
In this example, the rate is calculated based on the following formula: Rate = Metric A/Metric B.
Add a calculation field to your dataset and define the expression as rate = sum(A)/sum(B).
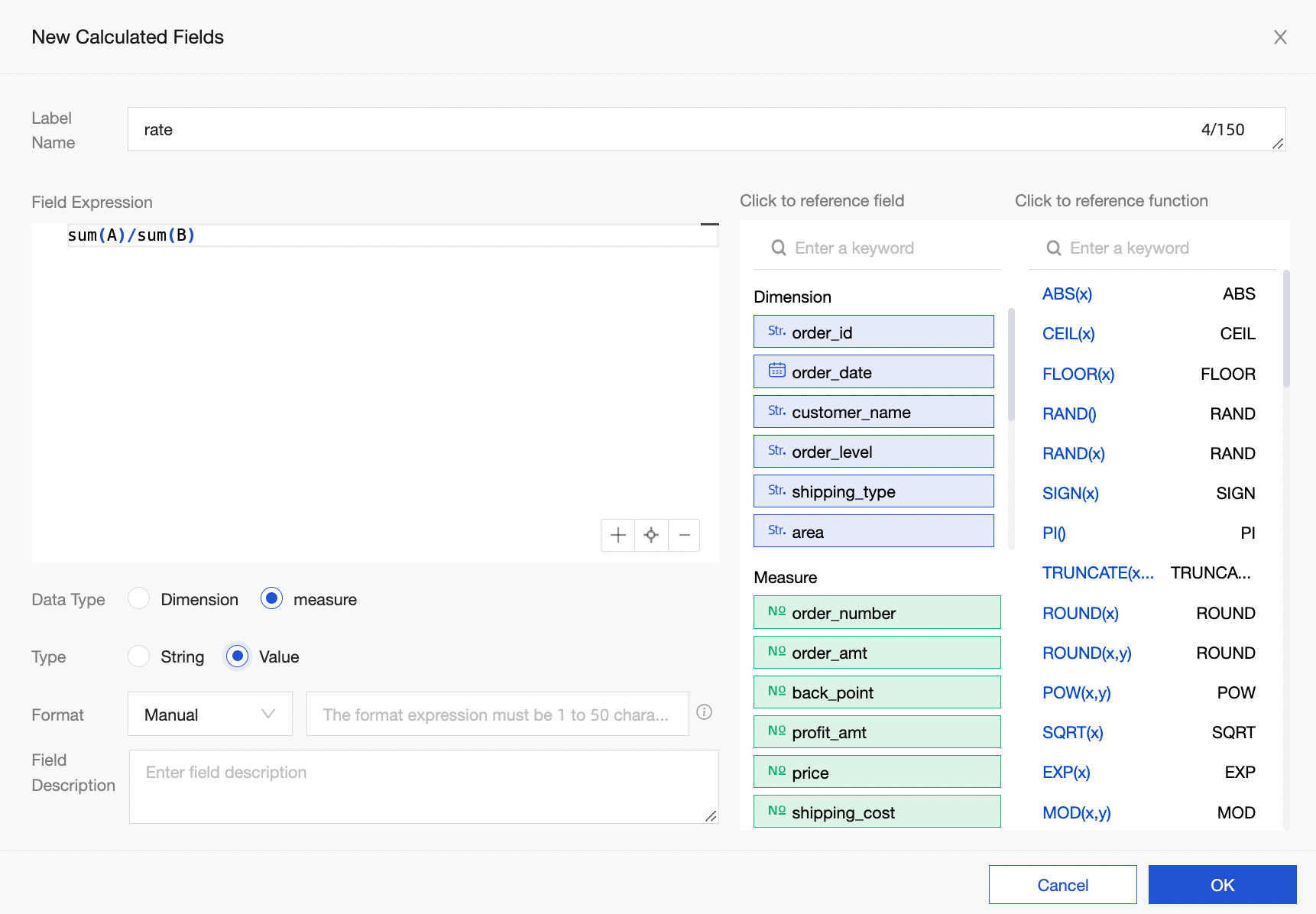
On the Data tab, select rate (SUM). In the Totals section, select Column Totals and Column Subtotals, set Calculation Method to automatic, and then use rate (SUM) as the default calculation logic. The logic that is used to calculate totals and subtotals is sum(A)/sum(B).
NoteFor example, if your expression is rate=A/B, and you select Column Totals and Column Subtotals, set Calculation Method to automatic, and use A/B (SUM) as the calculation logic. In this case, the calculation result cannot be trusted because the value of the calculated result may be more than 100%.