You can create a TensorBoard instance for a Deep Learning Containers (DLC) job in Platform for AI (PAI) and view the visualized analysis report of model training results the TensorBoard. This topic describes how to create and manage TensorBoard instances.
Prerequisites
A DLC job is created and associated with a dataset. For more information, see Submit training jobs.
Limits
You can use TensorBoard to view analysis reports only for training jobs that are associated with a dataset.
Create a TensorBoard instance
Go to the Deep Learning Containers (DLC) page.
Log on to the PAI console.
In the left-side navigation pane, click Workspaces. On the Workspaces page, click the name of the workspace that you want to manage.
In the left-side navigation pane, choose .
In the Actions column of the job that you want to view, click TensorBoard. In the TensorBoard panel, click Create TensorBoard.
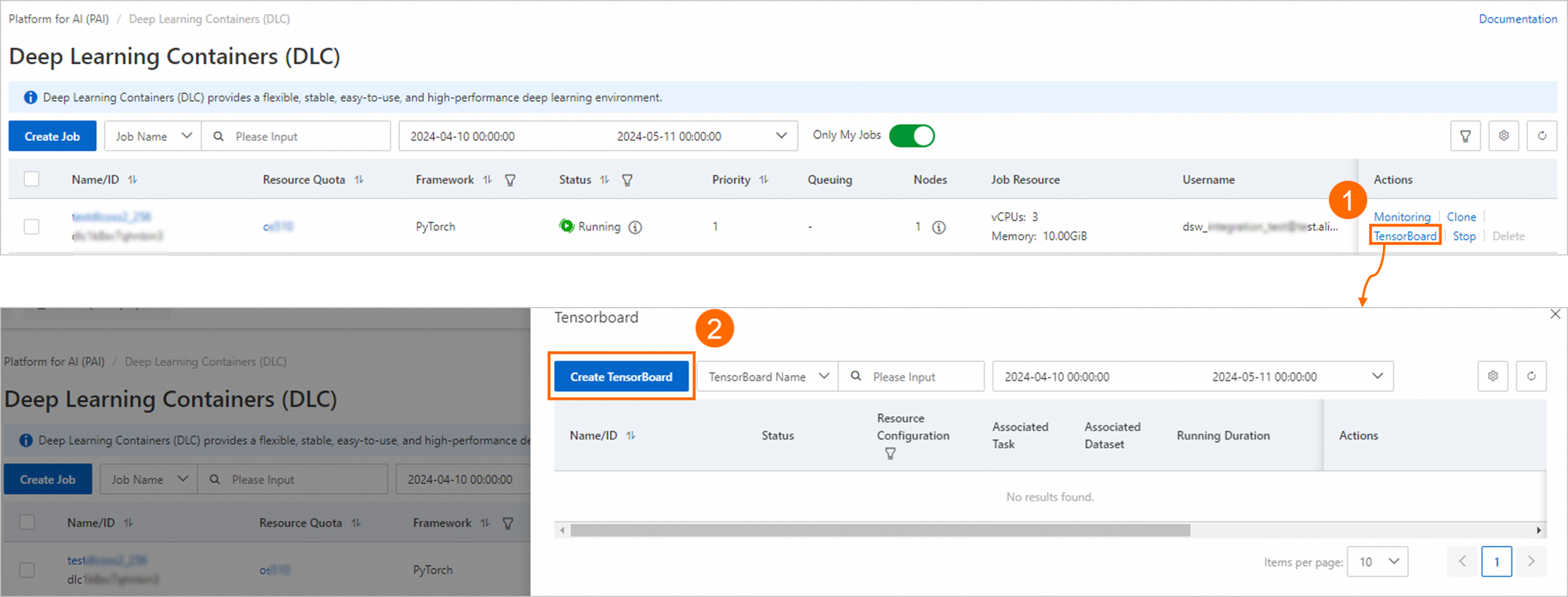
On the Create TensorBoard page, configure the parameters and click OK. The following tables describe the parameters.
Basic Information
Parameter
Description
TensorBoard Name
The name of the TensorBoard instance.
TensorBoard Configuration
The following configuration types are supported:
Mount Dataset
Datasets: Select the dataset that is associated with the DLC job.
Summary Path: Enter the path of the summary directory in the dataset.
By Task
DLC Job: Select an existing DLC job.
Summary Path: Enter the absolute path of the summary directory in the task. For example, if the summary file is in the
/tensorboards/summarydirectory of the dataset and the mount path of the dataset in the DLC job is/mnt/data, the absolute path of the summary file in the DLC job is/mnt/data/tensorboards/summary.
You can click Add to mount multiple summary paths for each TensorBoard instance to compare metrics across multiple jobs.
Resource Configuration
Valid values:
Resource type
Description
Free Quota
PAI provides a free quota for TensorBoard instances.
Paid Resources
If the free quota is exhausted, you can use paid resources to start TensorBoard instances or stop idle instances that are running to reduce costs. For information about the billing of resource types, see the "Appendix: Pricing details of the public resource group" section in the Billing of general computing resources topic.
VPC
This parameter is available only if you use Paid Resources to create a TensorBoard instance.
If you do not configure virtual private cloud (VPC), Internet connection is used. However, the system may stutter during the startup of TensorBoard instances or reports viewing due to the limited bandwidth of the Internet connection.
To ensure sufficient network bandwidth and stable performance, we recommend that you configure VPC.
Select a VPC, a vSwitch, and a security group in the current region. After you complete the configuration, the cluster in which the TensorBoard instance runs can access the services in the selected VPC and use the security group that you specified to control access.
ImportantIf the TensorBoard instance uses a dataset that requires a VPC, such as a CPFS dataset or a NAS dataset that has a mount target in the VPC, you must configure a VPC.
Go to the TensorBoard page to view the analysis report.
In the left-side navigation pane of the workspace page, choose .
On the TensorBoard tab, if the Status of the Tensorboard instance is Running, click View Tensorboard in the Actions column.
The TensorBoard page appears.
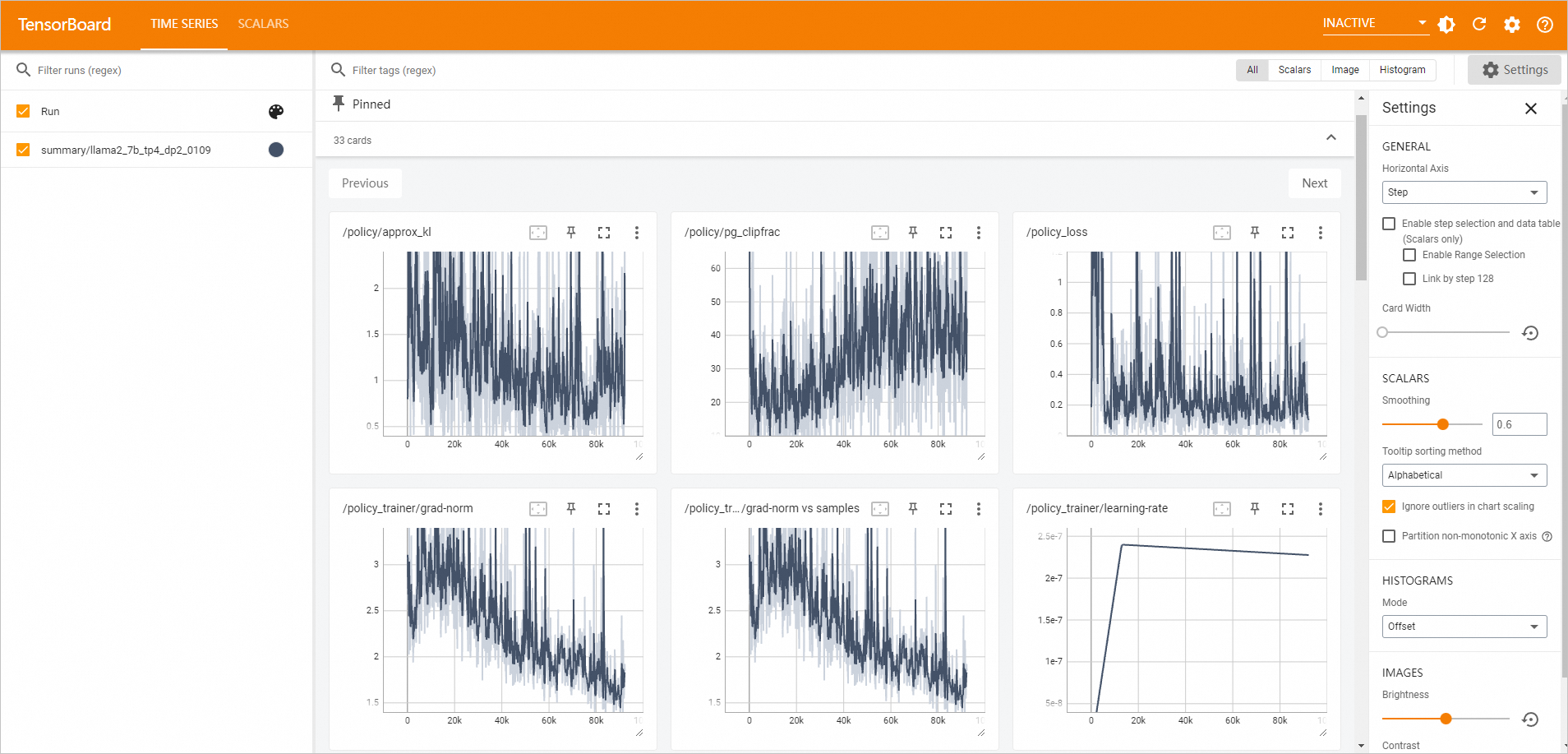
Manage a TensorBoard instance
Perform the following steps to manage existing TensorBoard instances.
Go to the Distributed Training Jobs page
Log on to the PAI console.
In the left-side navigation pane, click Workspaces. On the Workspaces page, click the name of the workspace that you want to manage.
In the left-side navigation pane, choose to go to the Distributed Training Jobs page.
Manage TensorBoard instances.
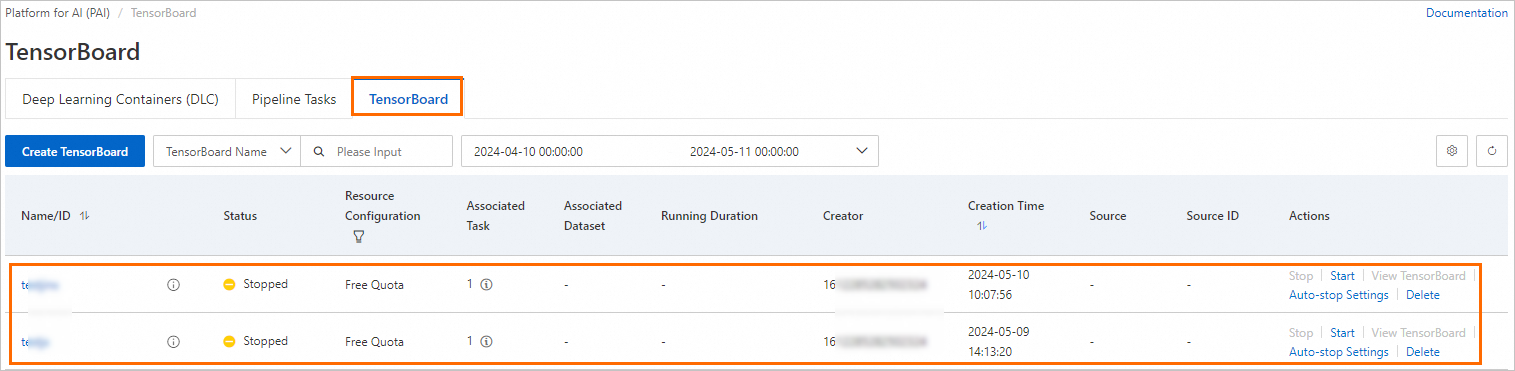
On the TensorBoard tab, click the name of the TensorBoard instance. The Details page appears. On the Details page, you can view the Basic Information and Configuration Information of the TensorBoard instance.
View associated tasks
Move the pointer over the
 icon in the Associated Task column to view the ID of the associated DLC job. You can also the ID to go to the task details page.
icon in the Associated Task column to view the ID of the associated DLC job. You can also the ID to go to the task details page. View associated datasets
Move the pointer over the
 icon in the Associated Dataset column to view the ID of the associated datasets. You can click the ID to go to the details page of the dataset.
icon in the Associated Dataset column to view the ID of the associated datasets. You can click the ID to go to the details page of the dataset. View the running duration
You can view the running duration of the TensorBoard instance. The running duration starts when the instance is started. After you stop the instance, the running duration is reset.
Stop a TensorBoard instance:
Click Stop in the Actions column of the instance that you want to stop to stop the instance.
Click Auto-stop Settings in the Actions column of the instance that you want to stop to specify the time at which the instance is automatically stopped.
References
You can create a TensorBoard instance for a DLC job on the page. For more information, see Create and manage TensorBoard tasks.