You can upload and download small data files in Data Science Workshop (DSW). The data files that you upload can be used for model training and evaluation. After model training is complete, you can download the prediction results to evaluate the model performance or download the trained model for service deployment in other applications or systems. This topic describes how to upload and download data files on the Notebook or WebIDE interface of a DSW instance.
Usage notes
If you want to upload a file that is larger than 10 GB in size, we recommend that you use ossutil to upload the file to an OSS bucket, create a dataset from the OSS bucket, and then mount the dataset to a DSW instance. This allows the DSW instance to read data from the OSS bucket. For more information, see Read and write dataset data.
Upload or download data files on Notebook
Go to the development environment of Data Science Workshop (DSW).
Log on to the PAI console.
In the left-side navigation pane, click Workspaces. On the Workspace list page, click the name of the workspace that you want to manage.
In the upper-left corner of the page, select the region where you want to use the service.
In the left-side navigation pane, choose .
Optional: On the Interactive Modeling (DSW) page, enter the name of a DSW instance or a keyword in the search box to search for the DSW instance.
Find the DSW instance and click Launch in the Actions column.
To upload or download data files on the Notebook interface, follow the instructions in the following figure.
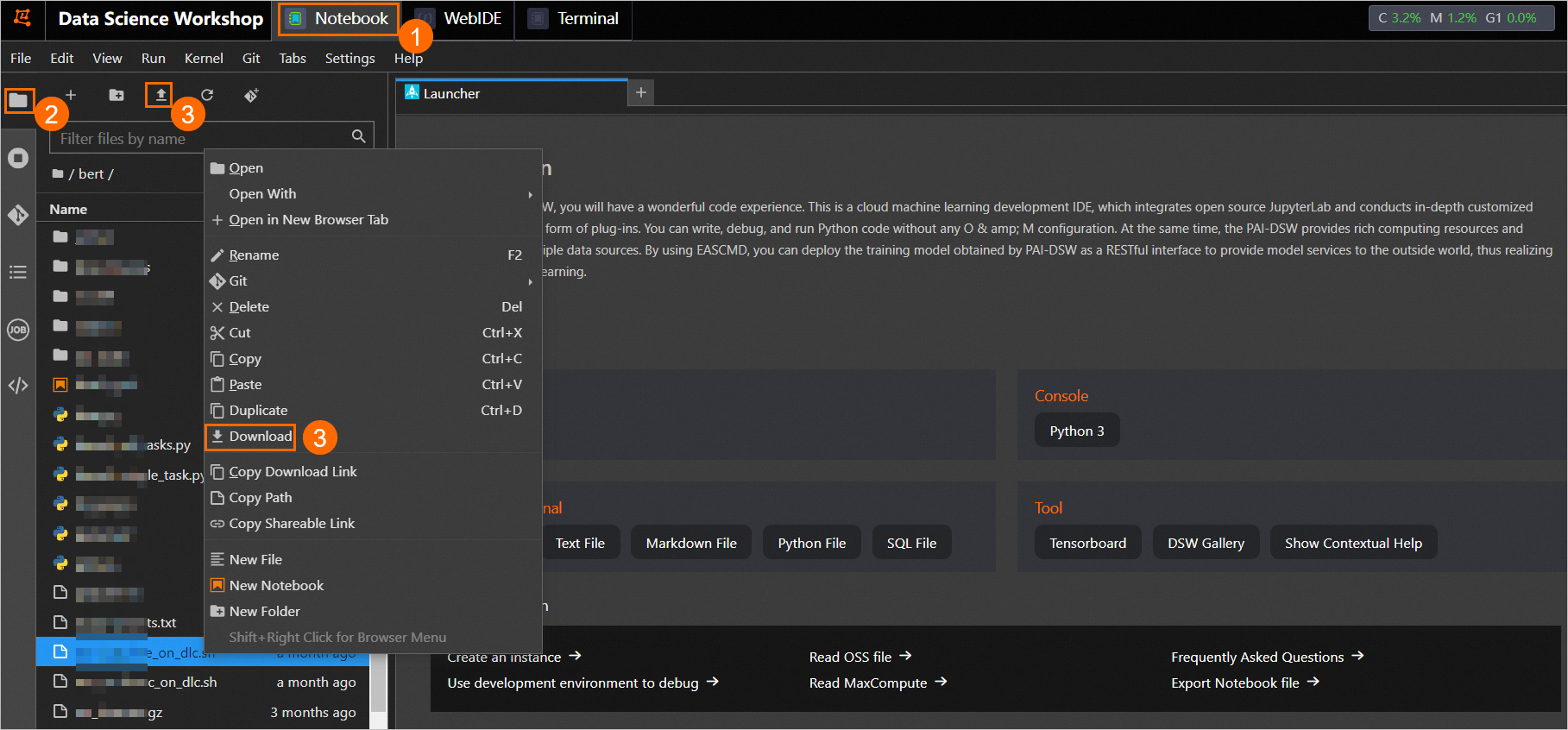
Upload or download data files on WebIDE
Open the DSW instance that you want to use and click WebIDE.
On the WebIDE interface, click the
 icon in the left-side toolbar to view the file list.
icon in the left-side toolbar to view the file list.Upload a file: Right-click the directory where you want to save the file, choose Upload in the shortcut menu, and follow the on-screen instructions.
Download a file: Right-click the file that you want to download and choose Download in the shortcut menu.
Reference
After you upload a data file, you can use DSW for interactive modeling. DSW is a cloud-based integrated development environment (IDE) for machine learning. For more information, see DSW overview.
DSW supports reading data from OSS, Apsara File Storage NAS, and MaxCompute tables. For more information, see Read and write data and file transfer.