You can view the status of your Alibaba Cloud Elasticsearch cluster, basic information of its nodes, and node configurations in the Node Visualization section of the Basic Information page of the cluster. The basic information includes the IP address, status, CPU utilization, memory size, disk usage, and Java Virtual Machine (JVM) heap memory usage. This topic describes how to view the cluster status and node information.
Go to the Node Visualization section
- Log on to the Alibaba Cloud Elasticsearch console.
- In the left-side navigation pane, click Elasticsearch Clusters.
- Navigate to the desired cluster.
- In the top navigation bar, select the resource group to which the cluster belongs and the region where the cluster resides.
- On the Elasticsearch Clusters page, find the cluster and click its ID.
In the lower part of the Basic Information page, view the Node Visualization section.
Query the health status of a cluster
Alibaba Cloud Elasticsearch provides the following methods for you to query the health status of a cluster:
Use the Elasticsearch console
You can view the health status of a cluster in the Node Visualization section of the Basic Information page. To view the health status of a cluster, perform the following steps:
Move the pointer over Cluster. In the popover that appears, view the cluster status.

If you want to view the diagnostic report for the health status of the cluster, click Intelligent Maintenance in the popover. For more information, see Overview.
NoteWe recommend that you use the status information for cluster diagnosis only when the cluster is stable. A delay exists in obtaining the statuses of the cluster and nodes. Therefore, the status of the cluster may be inconsistent with the actual status when the cluster is updated.
Use the health API
You can call the health API to view the health status of your Elasticsearch cluster. For more information, see View the health status of an Elasticsearch cluster.
GET /_cluster/health
View the basic information of nodes
View the colors of nodes and determine the health statuses of the nodes based on the colors.
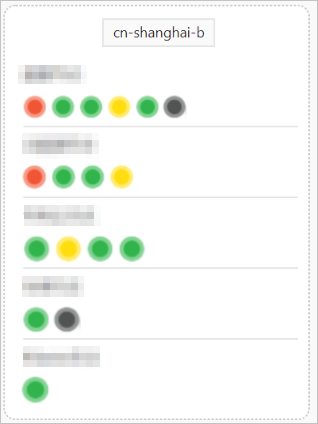 Note
NoteThe color of a node is determined by the resource usage of the node. The resource usage thresholds are the same as those in CloudMonitor. For more information, see Metrics and exception handling suggestions.
Red: Warning.
Yellow: Alert.
Green: Normal.
Gray: Unknown. This state indicates that the system failed to retrieve the information of a node for a long period of time.
Move the pointer over a node. In the popover that appears, view the information of the node.
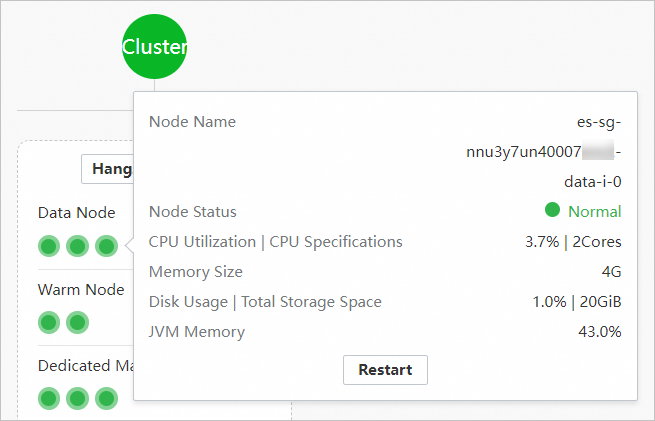 Note
NoteIf a node is in red or yellow color, the system displays the The nodes are not running in the Normal state. We recommend that you use Intelligent Maintenance to check your cluster message. If a node is in gray color, the system displays the The node is disconnected, and we recommend that you use Intelligent Maintenance to check your cluster message. You can click Intelligent Maintenance to go to the page. Then, perform a diagnostic on the cluster. For more information, see Overview.
Click Restart. In the Restart dialog box, configure the parameters to restart the node.
For more information, see Restart a cluster or node.
View the configurations of nodes
Click the
 icon in the upper-right corner.
icon in the upper-right corner. View the configurations of the nodes.
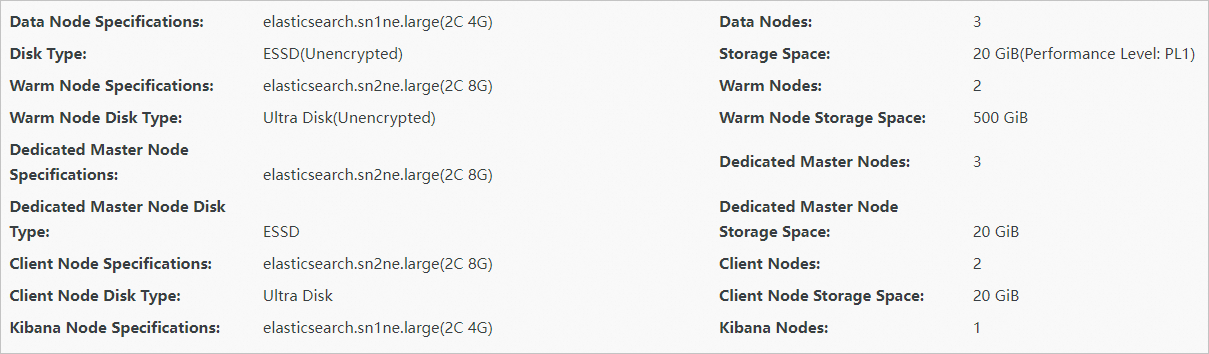
For more information about the configurations, see Configure nodes for an Elasticsearch cluster.