When a disk of an Elastic Compute Service (ECS) instance is resized in the ECS console, the partitions and file systems on the disk are not automatically extended along with the disk. You must manually extend partitions and file systems on the disk into the additional disk space to make the new disk size take effect. This topic describes how to extend partitions and file systems on a disk of a Linux ECS instance in two steps.
Prerequisites
An ECS instance that runs Alibaba Cloud Linux 2, Alibaba Cloud Linux 3, CentOS 6 or later, Debian 8 or later, or Ubuntu 14 or later is created.
ImportantTo extend a disk on a CentOS 6 instance to a size greater than 2 TiB or extend partitions in the GUID Partition Table (GPT) scheme on the disk, run the
partedcommand. For more information, see Extend partitions and file systems on a data disk of a Linux instance offline. Do not use thegrowpartcommand described in this topic. Otherwise, the partition table may be damaged. Check whether the disk is GPT-partitioned. For more information, see the "Preparations: Obtain disk information" section in this topic.For information about how to extend partitions and file systems on disks of an instance that runs another operating system, see Extend partitions and file systems on a data disk of a Linux instance offline.
A disk of the instance is resized in the ECS console. For more information, see Step 1: Resize a disk to extend its capacity.
(Recommended) A snapshot of the disk is created to back up disk data. For more information, see Create a snapshot for a disk.
NoteIn most cases, extending partitions and file systems does not cause data loss. To prevent data loss or exceptions caused by accidental operations, we recommend that you create snapshots to back up disk data.
This topic is not applicable to scenarios where the multi-attach feature is enabled and cluster file systems are used. For more information, see Enable multi-attach.
Procedure
The operations that are described in this topic are suitable for the following scenarios:
You have resized a disk on a Linux instance and want to extend existing partitions on the disk into the added disk space.
NoteYou can also create partitions in the added disk space, instead of extending existing partitions. For more information, see Offline extend partitions and file systems on a data disk of a Linux instance.
You have resized a raw disk (unpartitioned disk) on a Linux instance. In this case, skip Step 1: Extend partitions and proceed to Step 2: Extend file systems.
This topic also provides sample commands that you can use to extend partitions and file systems. In the examples, Master Boot Record (MBR) and GPT partitions, and a raw disk are used.
Preparation: Obtain disk information
Before you extend partitions and file systems on the disk, obtain disk and partition information.
Method 1: Use the CLI
Connect to the ECS instance.
For more information, see Connect to a Linux instance by using a password or key.
Run the following command to check disk and partition information:
sudo fdisk -lu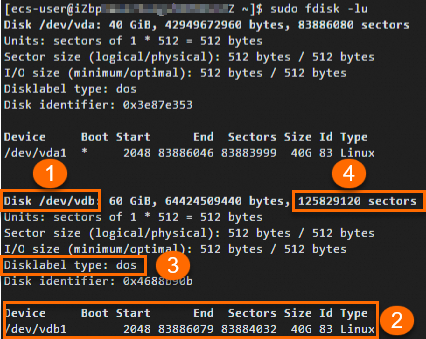
As shown in the following figure, the instance has two disks: system disk
/dev/vdaand data disk/dev/vdb. In this example, the data disk/dev/vdbis used. Take note of the following information that is displayed in the command output:①: the device name of the disk.
②: indicates whether the disk is partitioned and the names of the partitions.
Partitioned: If the disk is partitioned, partition information is displayed in the ② section. Device indicates the partition name. In this example, the partition name is
/dev/vdb1. The number1indicates the partition number. In this case, you must extend partitions and file systems on the disk.Not partitioned (raw device): If the disk is a raw device, no partition information is displayed in the ② section. In this case, skip Step 1: Extend partitions and proceed to Step 2: Extend file systems.
③: the partition style of the disk.
If the value of
Disk label typeisdos, the MBR partition style is used. If the value isgpt, the GPT partition style is used.NoteThe values vary based on the operating system. If the
Disk label typefield is not displayed, check theSystemfield to determine the partition style. If the value ofSystemisLinux, the MBR partition style is used. If the value isGPT, the GPT partition style is used.If you use an earlier version of fdisk, the GPT partition style may not be displayed. You can run the
gdisk -l /dev/vdbcommand to check the partition style.
④: indicates whether the partition needs to be extended.
The capacity of a disk or partition is calculated by using the following formula: Number of sectors in the disk or partition × 512 bytes.
In the preceding figure, the number of sectors in the
/dev/vdbdisk is 125,829,120. The disk capacity is 64.4 GB (or 60 GiB), which is calculated by using the following formula: 125,829,120 × 512 bytes.The number of sectors in the
/dev/vdb1partition is 83,886,078, which is calculated by using the following formula: Value of End - Value of Start. The partition capacity is 42.9 GB (or 40 GiB), which is calculated by using the following formula: 83,886,078 × 512 bytes.
The capacity of the
/dev/vdb1partition is smaller than that of the/dev/vdbdisk. The/dev/vdb1partition needs to be extended.NoteYou can also run the
lsblkcommand to check which partition needs to be extended.
Method 2: Use the ECS console
Take note of the following items:
This method is applicable only to specific users. You can go to the ECS console to check whether you can use this method.
You must install Cloud Assistant Agent on the instance to which the disk is attached. For more information, see Install Cloud Assistant Agent.
On the Cloud Disk tab of the Instance Details page, find the disk whose partitions need to be extended.
Move the pointer over the ① section and click the
 icons in the ② and ③ sections to view the device name, partition style, partition name, file system type, and mount point of the disk that you want to resize.
icons in the ② and ③ sections to view the device name, partition style, partition name, file system type, and mount point of the disk that you want to resize. 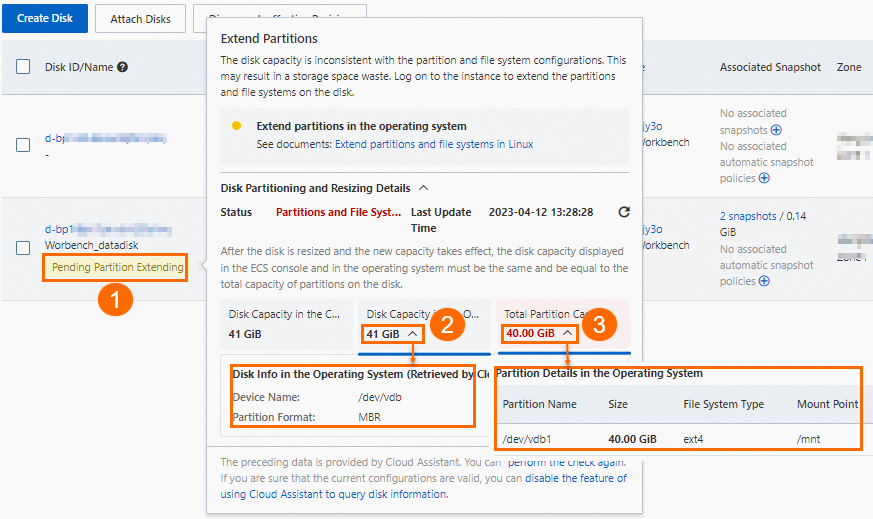
Step 1: Extend partitions
In this example, the instance uses an Alibaba Cloud Linux 2.1903 LTS 64-bit public image, the disk of the instance is resized to 60 GiB, and the /dev/vdb1 partition of the disk is extended from 40 GiB to 60 GiB.
(Conditionally required) If the partition style of the disk is MBR and the disk is resized in the ECS console to larger than 2 TiB, change the partition style to GPT. Determine the partition style of the disk based on the information obtained in the Preparation: Obtain disk information section in this topic.
For information about how to change the partition style of a disk, see Convert MBR partitions into GPT partitions.
Extend a specific partition. Run the following commands to extend the
/dev/vdb1partition based on the operating system of the instance and partition style of the disk.NoteSeparate
/dev/vdband1with a space in the command.1indicates the number of the partition.If you want to extend a partition on the system disk, replace the
/dev/vdbin the command with/dev/vda.
Alibaba Cloud Linux 2, Alibaba Cloud Linux 3, or CentOS 6 or later
MBR partition style
type growpart || sudo yum install -y cloud-utils-growpart sudo LC_ALL=en_US.UTF-8 growpart /dev/vdb 1GPT partition style (gDisk must be installed)
type growpart || sudo yum install -y cloud-utils-growpart type sgdisk || sudo yum install -y gdisk sudo LC_ALL=en_US.UTF-8 growpart /dev/vdb 1
NoteCentOS 6 and CentOS 8 reached their end of life (EOL). If your instance runs CentOS 6 or CentOS 8, change the repository addresses of the operating system. For more information, see Change the CentOS 6 source address and Change CentOS 8 repository addresses.
Debian 8 or later, or Ubuntu 14 or later
MBR partition style
sudo apt-get update type growpart || sudo apt-get install -y cloud-guest-utils sudo LC_ALL=en_US.UTF-8 growpart /dev/vdb 1GPT partition style (gDisk must be installed)
sudo apt-get update type growpart || sudo apt-get install -y cloud-guest-utils type sgdisk || sudo apt-get install -y gdisk sudo LC_ALL=en_US.UTF-8 growpart /dev/vdb 1
ImportantTake note of the following items:
Set the
LC_ALLenvironment variable to en_US.UTF-8 to ensure compatibility with Chinese character sets.If a single disk has successive partitions, you can extend only the last partition. For example, the
/dev/vdbdata disk has three partitions named/dev/vdb1,/dev/vdb2, and/dev/vdb3. You can extend only the last partition (/dev/vdb3). To extend the partition, run thegrowpart /dev/vdb 3command.If the disk is a Nonvolatile Memory Express (NVMe) disk whose device name is
/dev/nvme0n1p1and you want to extend the/dev/nvme0n1p1partition, run thegrowpart /dev/nvme0n1 1command instead ofgrowpart /dev/nvme0n1p1 1.If you want to extend a logical partition (whose partition number is greater than or equal to 5 in most cases) of an extended MBR partition, you must first extend the extended partition. For example, the following partitions exist:
/dev/vdb1(primary),/dev/vdb2(extended), and/dev/vdb5(logical). You must run thegrowpart /dev/vdb 2command to extend /dev/vdb2 and then run thegrowpart /dev/vdb 5command to extend /dev/vdb 5.If you use the growpart utility and errors are reported, see the FAQ section in this topic for troubleshooting.
If
CHANGEDis displayed as shown in the following figure, the partition is extended.
(Conditionally required) Run the
rebootcommand to restart the instance if the instance runs CentOS 6 or earlier for the new partition size to take effect.In most cases, you do not need to restart instances after you extend the disk partitions on the instances. If you extend a partition on the system disk of a CentOS 6 instance or if the operating system is of an early version and does not recognize the new partition size, restart the instance for the new partition size to take effect. We recommend that you restart instances during off-peak hours to ensure service continuity.
Step 2: Extend file systems
Run the following command to check the file system type and the directory to which the file system is mounted:
df -ThTypeindicates the file system type.Mounted onindicates the mount directory of the partition. In the command output shown in the following figure, the file system on the/dev/vdb1partition is an ext4 file system, and the partition is mounted to /mnt.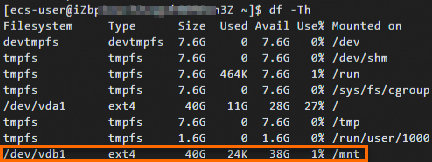
If the Filesystem value does not contain a digit as a suffix, the disk is a raw device. Example:
/dev/vdc.Extend the file system.
Commands that are used to extend file systems vary based on file system types. Run one of the following commands to extend a file system based on the file system type that you obtained in the preceding step.
NoteIf you use resize2fs to extend file systems when the file systems and their associated disk are being used, data issues may occur on the file systems. These issues are related to the image kernel version and resize2fs version but not to the disk resize operation. We recommend that you create snapshots for the disk to back up data beforehand. For more information, see Create a snapshot for a disk.
ext file system including ext2, ext3, and ext4
For example, to extend the ext file system of the
/dev/vdb1partition, run the following command:sudo resize2fs /dev/vdb1NoteTo extend the file system of the partition on the system disk, replace
/dev/vdb1in the command with/dev/vda1.For example, to extend the ext file system of the
/dev/vdcraw device, run the following command:sudo resize2fs /dev/vdc
XFS file system
For example, to extend the XFS file system that is mounted to /mnt, run the following commands based on the instance operating system:
Alibaba Cloud Linux 2, Alibaba Cloud Linux 3, or CentOS 6 or later
type xfs_growfs || sudo yum install -y xfsprogs sudo xfs_growfs /mntDebian 8 or later, Ubuntu 14 or later
type xfs_growfs || sudo apt-get install -y xfsprogs sudo xfs_growfs /mntbtrfs file system
For example, to extend the btrfs file system that is mounted to /mnt, run the following command:
sudo btrfs filesystem resize max /mntRun the following command to check whether the file system is extended:
df -ThIf the file system size displayed in the command output is the same as the file system size displayed in the ECS console, the file system is extended.
The file system size (59 GiB) of the
/dev/vdb1partition shown in the following figure is basically the same as the file system size (60 GiB) displayed in the ECS console. This indicates that the file system is extended.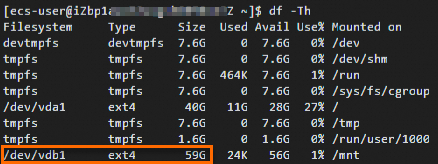
After you extend file systems, check whether the file system sizes are the same as the specified values.
If the file system sizes are increased to the specified values and business applications on the instance run as expected, the file systems are extended.
If the file system sizes are not increased to the specified values, use the snapshots that you created to roll back the disk. For more information, see Roll back a disk by using a snapshot.
Examples
This section provides sample commands that you can use to extend partitions and file systems. In the examples, MBR and GPT partitions and a raw disk are used. The commands are for reference only. The actual commands may vary based on your environment.
Example 1: Extend an MBR partition and the ext4 file system of the partition
Device name: /dev/vda (system disk)
Partition: /dev/vda1
File system type: ext4
Operating system: Alibaba Cloud Linux 2.1903
Run the following commands to extend the /dev/vdb 2 partition and the XFS file system of the partition:
type growpart || sudo yum install -y cloud-utils-growpart
sudo LC_ALL=en_US.UTF-8 growpart /dev/vda 1
sudo resize2fs /dev/vda1Example 2: Extend a GPT partition and the XFS file system of the partition
Device name: /dev/vdb (data disk)
Two partitions: /dev/vdb1 and /dev/vdb2
File system type: XFS
/dev/vdb2 mount directory: /mnt
Operating system: Debian 12
Run the following commands to extend the /dev/vdb 2 partition and the XFS file system of the partition:
sudo apt-get update
type growpart || sudo apt-get install -y cloud-guest-utils
type sgdisk || sudo apt-get install -y gdisk
sudo LC_ALL=en_US.UTF-8 growpart /dev/vdb 2
type xfs_growfs || sudo apt-get install -y xfsprogs
sudo xfs_growfs /mntExample 3: Extend the file system of a raw data disk
Device name: /dev/vdc (raw data disk that is not partitioned)
File system type: ext4
Operating system: CentOS 7
Run the following commands to extend the ext4 file system of the /dev/vdc disk:
sudo resize2fs /dev/vdcFAQ
If issues occur and you are unable to resolve the issues, you can join the DingTalk group 25920014655 to contact Alibaba Cloud engineers.
FAQ about growpart
Question: Why does the
unexpected output in sfdisk --version [sfdisk, from util-linux 2.23.2]error message appear when I run a growpart command to extend a partition?Cause: The Chinese operating system of the instance uses a character encoding type that is not en_US.UTF-8.
Solution:
Run the
localecommand to check the character encoding type of the instance. If the character encoding type is not en_US.UTF-8, switch it to en_US.UTF-8.Run the following command to change the character encoding type:
export LANG=en_US.UTF-8If the issue persists, run the following command to change the character encoding type:
export LC_ALL=en_US.UTF-8
If the error persists, run the
rebootcommand to restart the instance.
ImportantIf the partition is extended after you change the character encoding type, we recommend that you switch back to the original character encoding type.
Question: Why does the
unexpected output in sfdisk --version [sfdisk (util-linux-ng 2.17.2)]error message appear when I run a growpart command to extend a partition?Cause: The fdisk version is incompatible with the growpart version.
Solution: Downgrade growpart to version 0.27. If the issue persists, perform the steps described in the Offline extend partitions and file systems on a data disk of a Linux instance topic to extend the partition.
Question: Why does the
FAILED: unable to determine partition typeerror message appear when I run a growpart command to extend a partition?Cause: The disk is a raw device that is not partitioned. You do not need to extend partitions but you need to extend file systems on the disk.
Solution: Perform the operations described in the Step 2: Extend file systems section in this topic.
Question: Why does the
WARNING: MBR/dos partitioned disk is larger than 2TB. Additional space will go unusederror message appear when I run a growpart command to extend a partition?Cause: The MBR partition style does not support disks that are larger than 2 TiB in size.
Solution: Convert the disk from MBR to GPT and then extend partitions on the disk. For more information, see Convert MBR partitions into GPT partitions.
Question: Why does the
Wmkdir: cannot create directory ... No space left on deviceerror message appear when I run a growpart command to extend a partition?Cause: The disk space is insufficient and the growpart command cannot create a temporary directory.
Solution: Delete files that you no longer need and try again.
Question: Why does the
Error: Cannot retrieve repository metadataerror message appear when I install the growpart utility on CentOS 6?Cause: CentOS 6 reached EOL. CentOS 6 packages cannot be installed by using the default repositories.
Solution:
Change the YUM repository address for CentOS 6. For more information, see Change the CentOS 6 source address.
NoteCentOS 6 reached EOL. To use YUM to install CentOS software packages, you must change the YUM repository address for CentOS 6.
Run the following command to install the growpart utility:
type growpart || sudo yum install -y cloud-utils-growpartIf the issue persists, perform the steps that are described in Offline extend partitions and file systems on a data disk of a Linux instance to extend partitions.
Cause: A partition of a device whose name starts with
/dev/mapperfails to be extended.Cause: Typically, devices whose name starts with
/dev/mapperare managed by Logical Volume Manager (LVM).Solution: You must extend the logical volume (LV) by using LVM and then extend the file system. For more information, see Extend an LV by using LVM.
Question: Why does the
NOCHANGE: partition 1 could only be grown by 2015 [fudge=2048]error message appear when I run a growpart command to extend a partition?Cause: No space is available when you extend the partition. In most cases, this is because you did not restart the instance in the ECS console or by calling an API operation to make the new disk size take effect after you resize the disk offline in the ECS console.
Solution: After you resize the disk offline, you must restart the instance in the ECS console or by calling an API operation to make the new disk size take effect. If you run the
rebootcommand to restart the instance from within the instance, the new disk size does not take effect. For more information, see Restart instances and RebootInstance.
FAQ about resize2fs
Question: Why is the following information displayed when I run a resize2fs command to extend a file system?
resize2fs: Device or resource busy while trying to open /dev/vda Couldn't find valid filesystem superblock.Or
open: Is a directory while opening /mntCause: When you run a resize2fs command to extend the file system on a partition, you must specify the partition name, instead of the device name of the disk or the mount directory of the partition.
Solution: Specify correct partition names when you extend file systems.
Question: Why does the
The filesystem is already ... blocks long. Nothing to do!error message appear when I run a resize2fs command to extend a file system?Cause: No disk space is available for you to extend the file system. This may be caused by an ineffective partition extend operation.
Solution:
Check whether a growpart command is run to extend the partition. If not, run a growpart command to extend the partition.
If a growpart command is run to extend the partition,
CHANGEDis displayed, and the preceding error message is still returned when you run a resize2fs command, the operating system of the instance may be of an earlier version that does not allow system partition tables to be updated online. Run therebootcommand to restart the instance and then run a resize2fs command.
Question: Why does the
resize2fs: Permission denied to resize filesystemerror message appear when I run a resize2fs command to extend a file system?Cause: File system inconsistency may occur.
Solution:
Run the
dmesg -T | grep fscommand. If an error message similar toThere are errors in the filesystemis displayed in the command output, file system inconsistency occurs.Back up data for the disk. For more information, see Create a snapshot for a disk.
On the premise that business is not affected, run the
umountcommand to unmount the mounted partition or the entire disk based on the actual conditions.NoteIf the system disk cannot be unmounted by using the
umountcommand, detach the system disk and then attach the disk to another instance. For more information, see Detach or attach a system disk.Run the
e2fsckcommand to resolve the issue. For information about how to use thee2fsckcommand, see the relevant documentation.