Difficulties exist when you identify and troubleshoot the issue of slow page loading. To resolve this issue, the slow session tracing feature in browser monitoring of Application Real-Time Monitoring Service (ARMS) provides a performance waterfall chart for static resource loading on pages. This allows you to check the resource loading status on the pages, identify the root cause, and troubleshoot the issue.
Issue description
Slow page loading is one of the common and noted issues. You may encounter the following difficulties when you identify and troubleshoot the issues:
- Difficult to replicate.
For example, when User A visits a page, the page is loaded on the browser of User A. The page loading time is affected by factors such as the region, network, browser, and carrier. Therefore, the actual situation that occurred when User A accessed the page is difficult to be replicated.
- Lack of monitoring information for in-depth investigation.
Most browser monitoring projects use the PerformanceTiming object to obtain the loading time of the full page, which excludes the loading time of static resources. Therefore, performance bottlenecks cannot be identified.
Solution
You can connect the web application to ARMS browser monitoring, enable the page resource reporting feature, and use the slow session tracing feature of ARMS browser monitoring to identify the performance bottleneck.
Step 1: Connect your application to ARMS browser monitoring
By default, the ARMS browser monitoring SDK does not report information about static resource loading. However, if you want to use the slow session tracing feature to identify the issue of slow page loading, the information about static resource loading is required.
Step 2: Identify the issue
You can use one of the following methods to identify the issue:
Method 1: Check the page loading speed
- Log on to the ARMS console. In the left-side navigation pane, choose .
- On the Browser Monitoring page, select a region in the top navigation bar and click the name of the application that you want to manage.
- In the left-side navigation pane, choose .
For more information about the Page Speed page, see Page loading speed. In this example, the page loading performance is poor, and the page is completely loaded in 36.7s at 11:00.
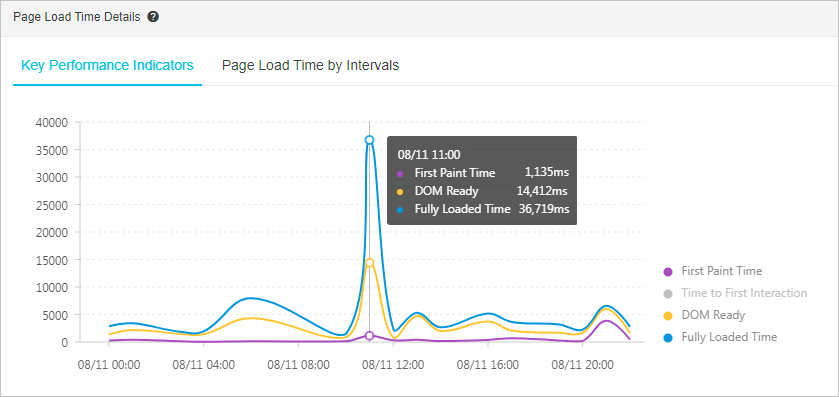
- On the Page Speed page, drag the right-side scroll bar to go to the Slow Page Session Trace (TOP20) section.
This section lists the top 20 sessions with the lowest page loading speed within the specified period of time.
In this example, a session is loaded in 36.72s at 11:36:46. This session causes the sharp increase in the page loading time.
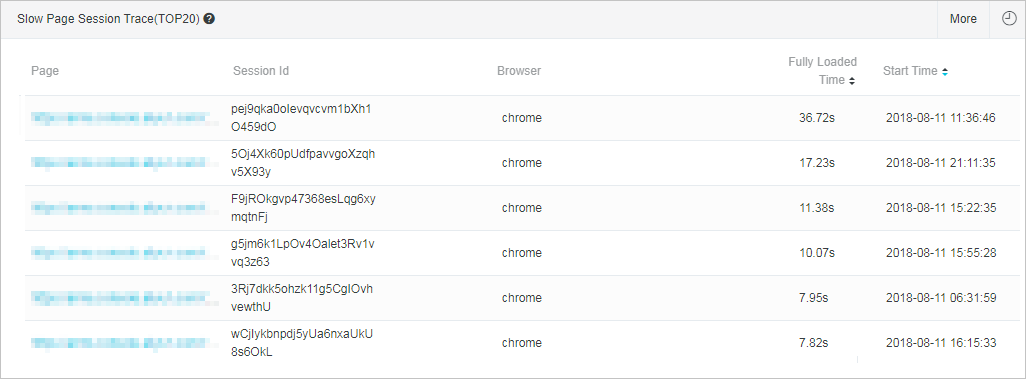
- In the Slow Page Session Trace(TOP20) section, click the name of the page in the Page column.
The Slow Loading Details page appears.
- Identify the cause and troubleshoot the issue based on the information on the Slow Loading Details page.
The Page Information section in the upper part of the Slow Loading Details page displays the session information such as the client IP address, browser, and operating system. This helps you further identify the cause of the issue.

The Page Resource Loading Waterfall section of the Slow Loading Details page displays a waterfall chart of static resource loading. This helps you identify the performance bottleneck.
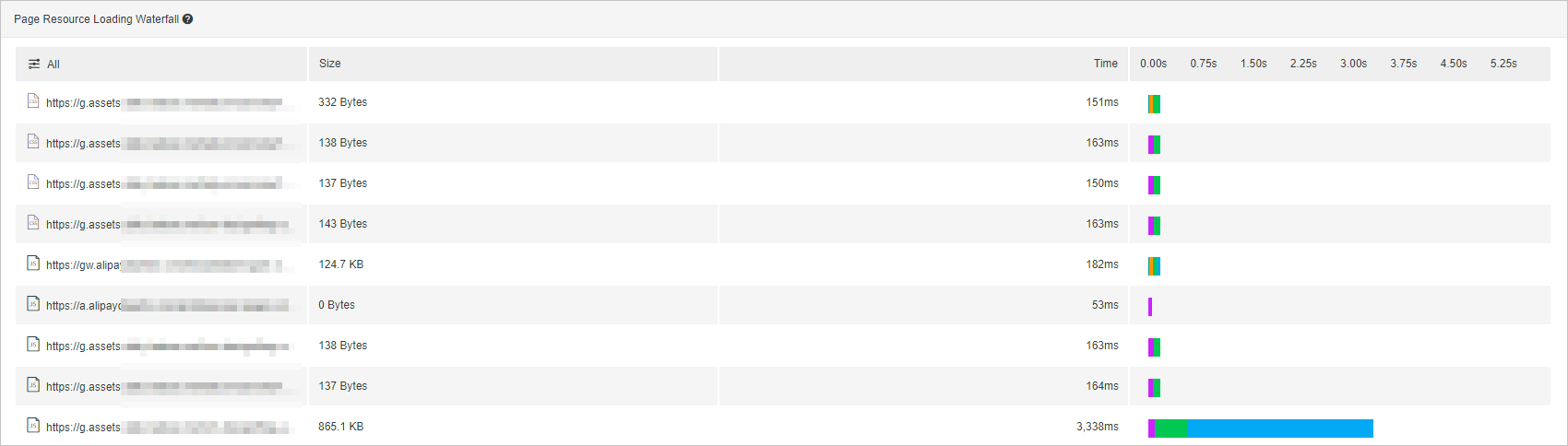
For more information about the Slow Loading Details page, see Slow session tracing.
Method 2: Trace the session
- Log on to the ARMS console. In the left-side navigation pane, choose .
- On the Browser Monitoring page, select a region in the top navigation bar and click the name of the application that you want to manage.
- In the left-side navigation pane, choose .
The Session List section displays all the sessions of the selected application. You can filter sessions by username, user ID, or session ID to identify time-consuming sessions.
- In the Session List section, click the name of the session that you want to view. Then, identify the cause and troubleshoot the issue based on the information on the Session Tracking Details page.
For more information about the Session Traces page, see Slow session tracing.
Troubleshooting is completed by using the slow session tracing feature. This feature can help you replicate the page resource loading and identify the performance bottleneck.
What to do next
To prevent passive diagnostics after an exception occurs, you can also use the alert feature of ARMS to create an alert rule for a specific API or all APIs. This ensures that the O&M team receives a notification immediately after an exception occurs.
For more information about how to create an alert rule, see Create and manage a Browser Monitoring alert rule.