This topic describes how to access the autonomy center of a cluster and view performance monitoring information, diagnostic reports, and exceptions in the autonomy center.
Access the autonomy center
Log on to the ApsaraDB for OceanBase console.
In the left-side navigation pane, click OceanBase Autonomy Service.
In the Instance Details section, click the name of the target cluster instance.
In the autonomy center, you can view the following information:
One-click Diagnostics: displays the performance monitoring information of all tenants in the last hour by default, and the diagnostic report. The diagnostic report displays diagnostic results of the following categories: Exceptions, Real-time Diagnostics, Optimization Center, Capacity Center, and Security Center.
Abnormal events: displays the performance monitoring information of all tenants in the last hour by default, as well as the exceptions that occur in the last three days, including CPU exceptions.
Performance monitoring
The Performance Monitoring page displays the monitoring data of QPS, Query response time, and CPU Percent.
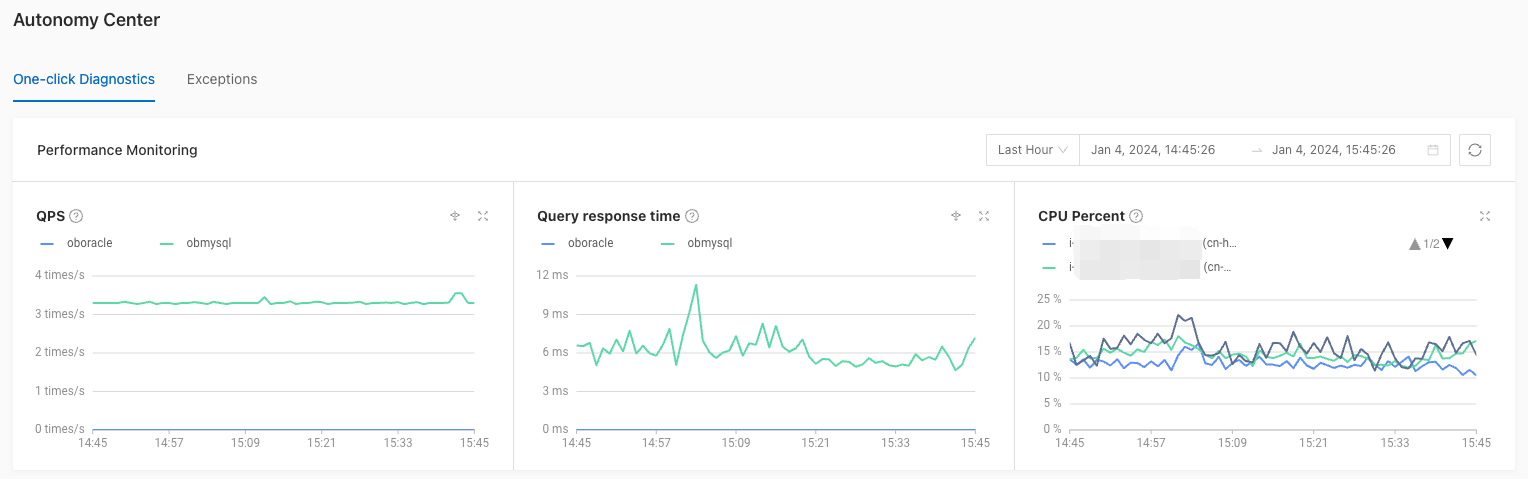
By default, the data of the last hour is displayed. You can click Last Hour and select Last 5 Minutes, Last 30 Minutes, or Last 6 Hours from the drop-down list, or click Custom Time to specify a period
Move the pointer over the question mark icon
 in the graph to view the monitoring metric and its description.
in the graph to view the monitoring metric and its description. 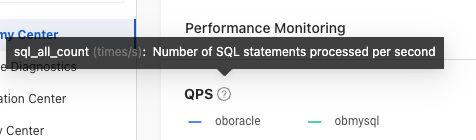
Click a tenant name in the graph to view the monitoring data of the selected tenant. For example, in the following graph, the monitoring data of the forMySQLTenant tenant is hidden.
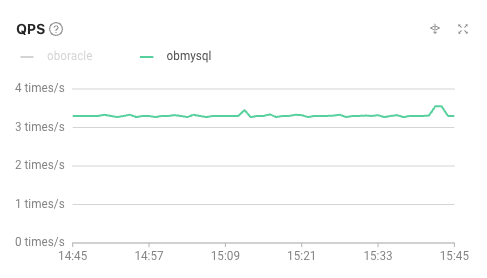
Click the drill-down icon
 in the graph to view more fine-grained monitoring metric data.
in the graph to view more fine-grained monitoring metric data. 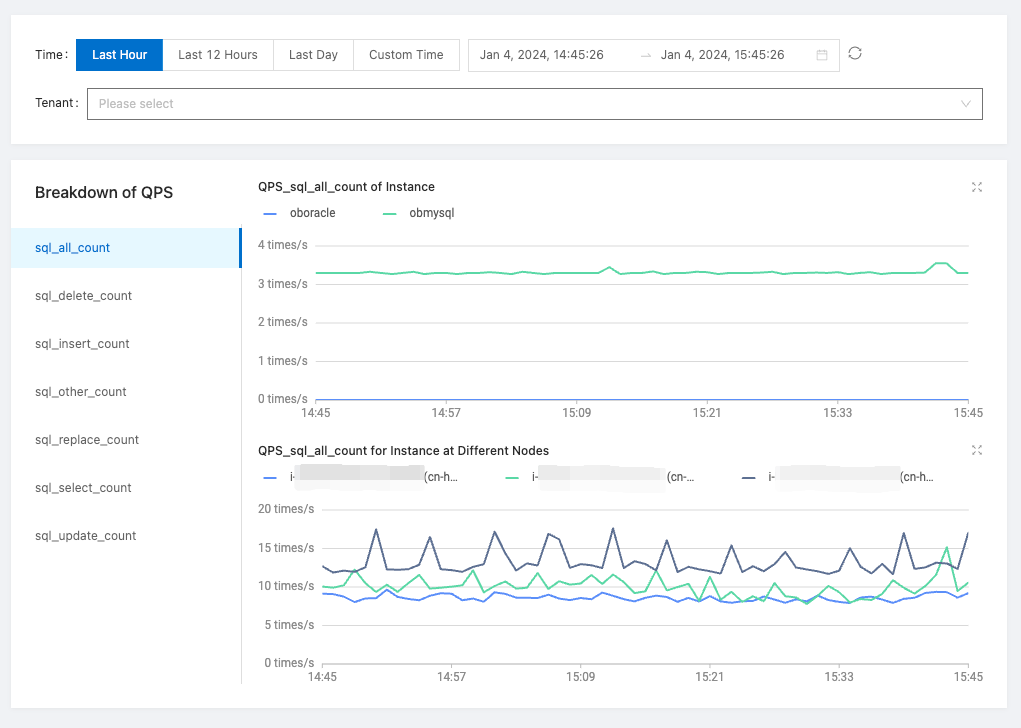
Move the pointer over a specific point in time in the graph to view the monitoring data of the specified minute.
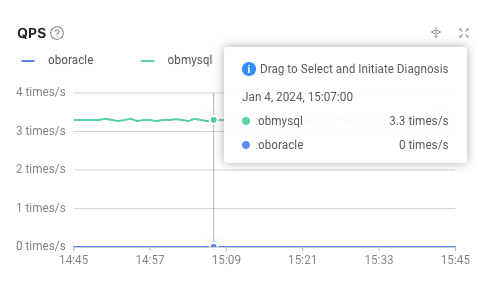
Drag in the graph to select a time range and click Diagnostics to diagnose the metrics in the specified period.
NoteThis feature is available only on the One-click Diagnostics tab.
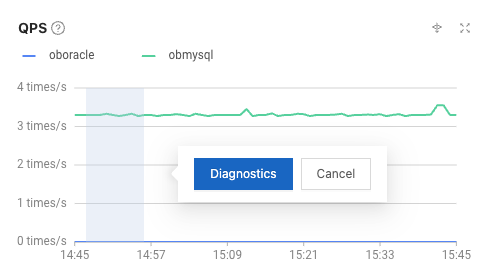
View the diagnostic results in the Diagnostics Report section.
One-click diagnostics
View performance monitoring data on the One-click Diagnostics tab. For more information, see Performance Monitoring.
By default, the Diagnostics Report section displays the diagnostic results of the following categories: Abnormal Event, Real-time Diagnostics, Optimization Center, Capacity Center, and Security Center in the last hour.
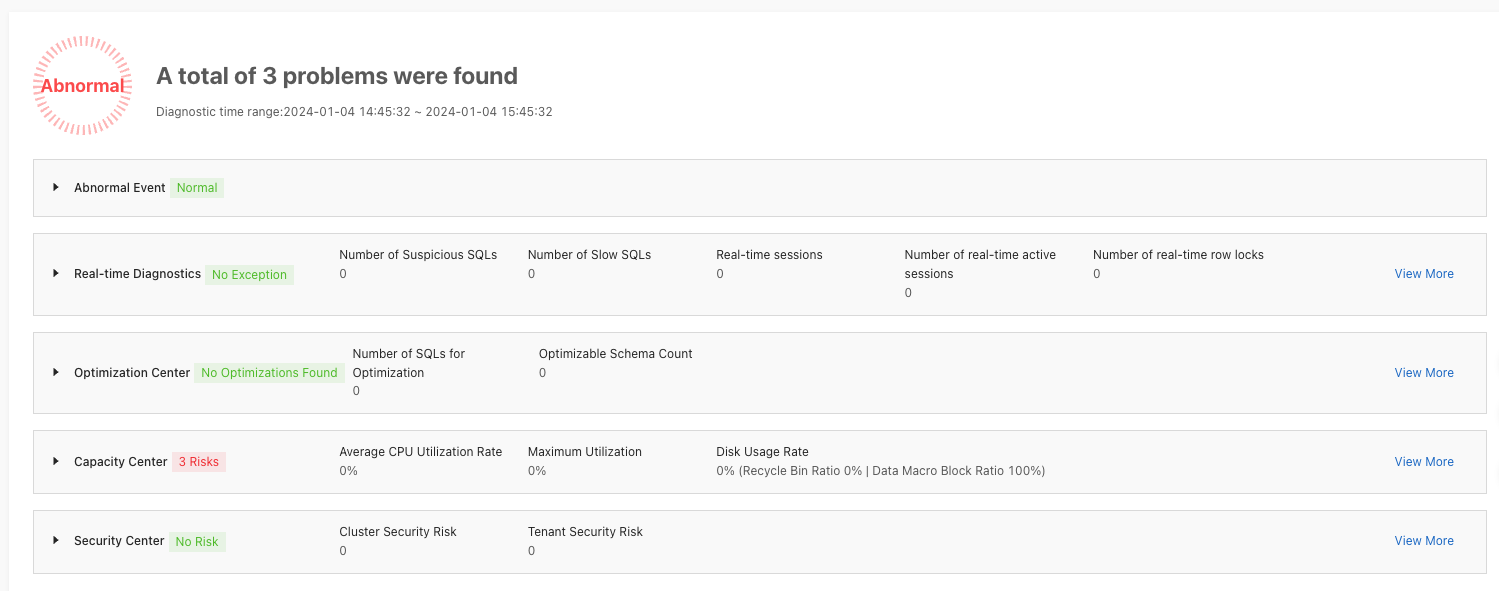
Click Initiate Diagnosis in the upper-right corner of the diagnostics report section. In the dialog box that appears, select the query time range and click OK to view the diagnostic results of the specified period.
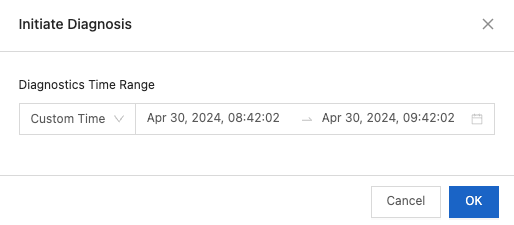
Abnormal Event: displays the exceptions that occur during the diagnostic period, including CPU exceptions.
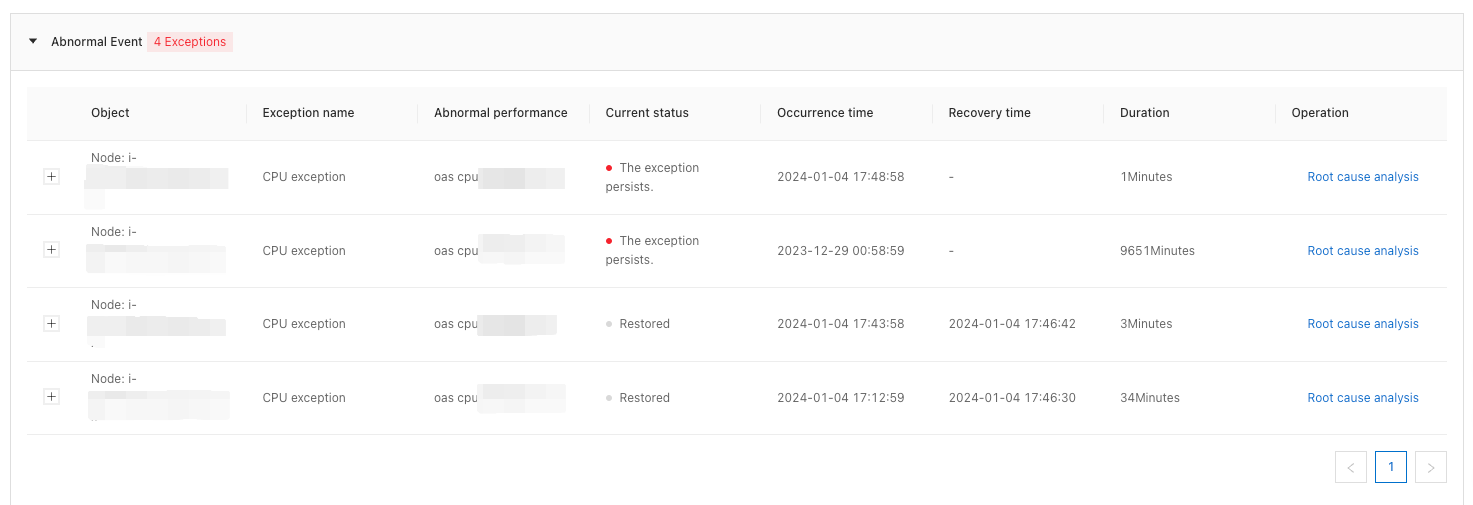
View information about exceptions in the following columns: Object, Exception name, Abnormal performance, Current status, Occurrence time, Recovery time, Duration, and Operation.
Click Root cause analysis corresponding to an exception to view the root analysis and optimization suggestions for the exception. Here is an example:
If there are SQL statements with CPU utilization exceeding 15% during the exception period, the root cause analysis provides a prompt that the CPU utilization of some SQL statements is too high.
Real-time Diagnostics: displays the number of suspicious SQL statements, slow SQL statements, real-time sessions, real-time active sessions, and real-time row locks.
NoteThe number of row locks is queried in real time. Only row locks that have lasted more than 50 ms by the query time and the related sessions are counted.
This feature is provided in only ApsaraDB for OceanBase V4.2.0 and later.
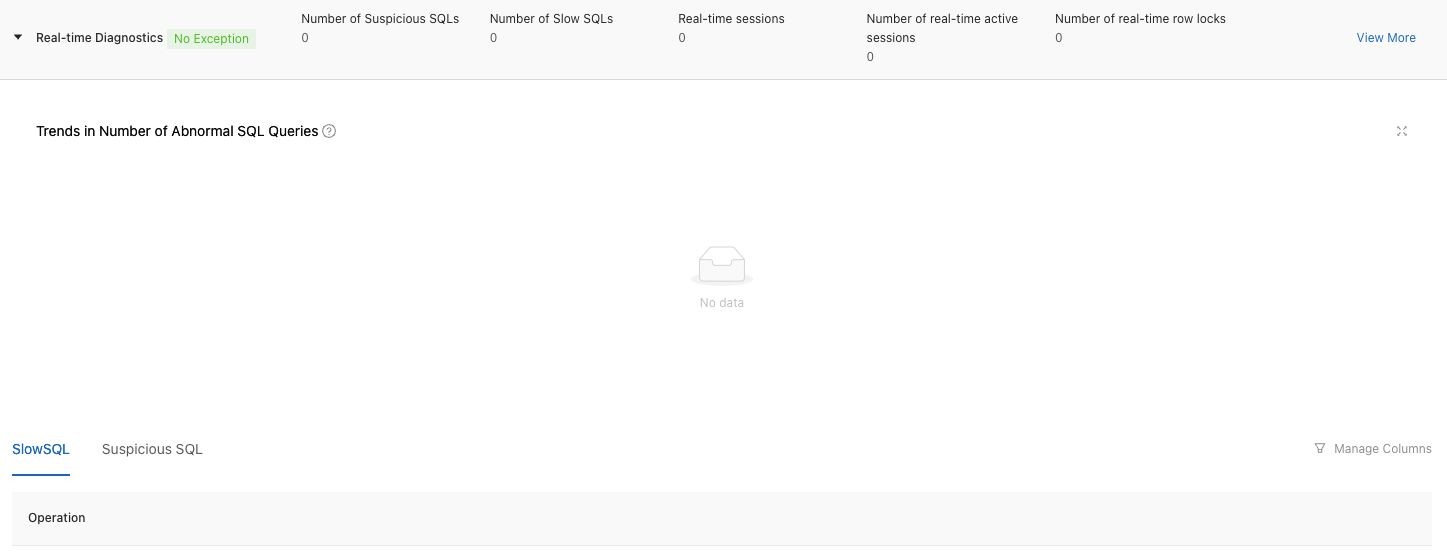
Click View More to go to the SQL Diagnostics tab of the Real-time Diagnostics page. For more information, see Overview.
View the number of abnormal SQL statements within the specified period in the Trends in Number of Abnormal SQL Queries chart. Click slowSql or anomalySql in the chart to view the number of slow SQL statements or the number of abnormal SQL statements.
On the SlowSQL tab, view information about slow SQL statements within the specified period in columns such as: SQL Text, Database, Tenant Name, SQL ID, Total Number of Executions, Total Database Time Consumption, and Database Time Consumption.
Click the SQL text of an SQL statement to go to the SQL diagnostic details page. For more information, see View details of an SQL statement. Click View samples to view this SQL statement.
On the Suspicious SQL tab, view information about suspicious SQL statements within the specified period in columns such as: SQL Text, Database, Tenant Name, SQL ID, Total Number of Executions, Total Database Time Consumption, Database Time Consumption, CPU Time, and Plan Generated At.
Click the SQL text of an SQL statement to go to the SQL diagnostic details page. For more information, see View details of an SQL statement.
Optimization Center: displays the diagnostic results for the optimization of SQL statements and schemas.

Click View More to go to the Optimization Center page. For more information, see View optimization suggestions.
The SQL Class and Structural Class tabs display the optimization details in columns such as: Optimization Type, Tenant, Database, Optimization Objects, Reasons for Diagnosis, and Optimization Suggestion.
Capacity Center: displays the CPU utilization, disk usage, and risk prompts within the specified period.
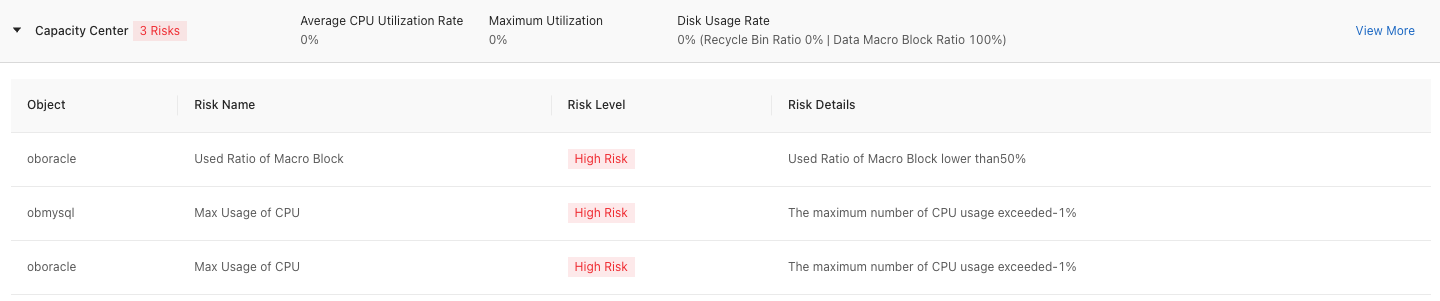
Click View More to go to the Capacity Center page. For more information, see Capacity center.
View details about risk prompts in the following columns: Object (which indicates a tenant), Risk Name, Risk Level, and Risk Details.
Security Center: displays the security check results of clusters and tenants.
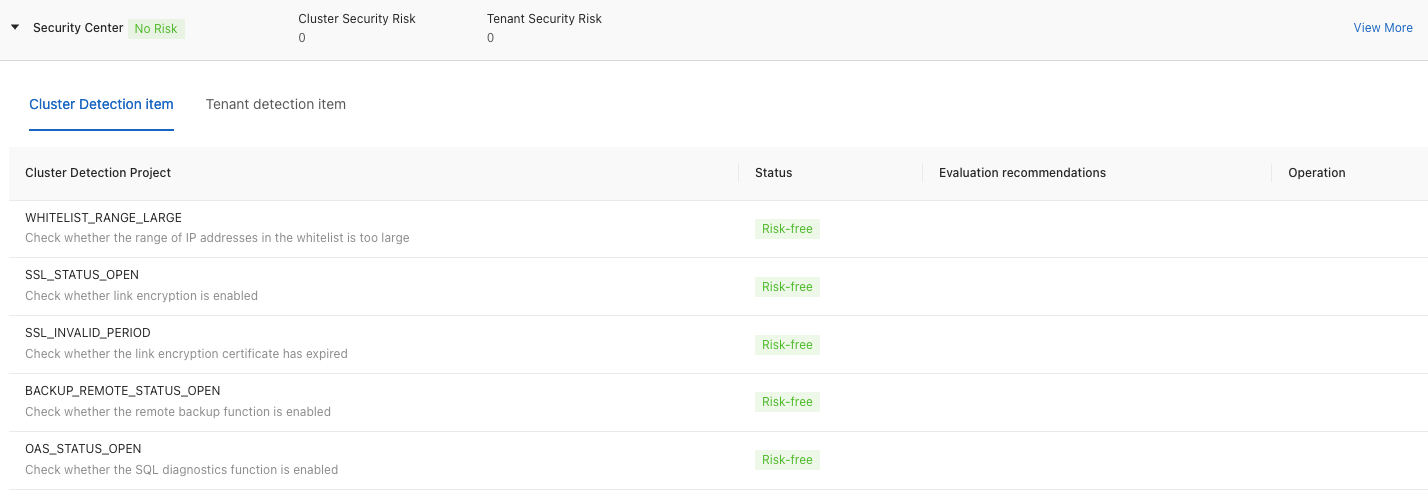
Click View More to go to the Security Center page. For more information, see Security center.
View the check results of cluster check items and tenant check items.
Abnormal events
For details about performance monitoring on the Abnormal Events tab, see Performance monitoring.
The Abnormal Events tab by default displays all abnormal events from the last 3 days, including ongoing events and those that have restored.
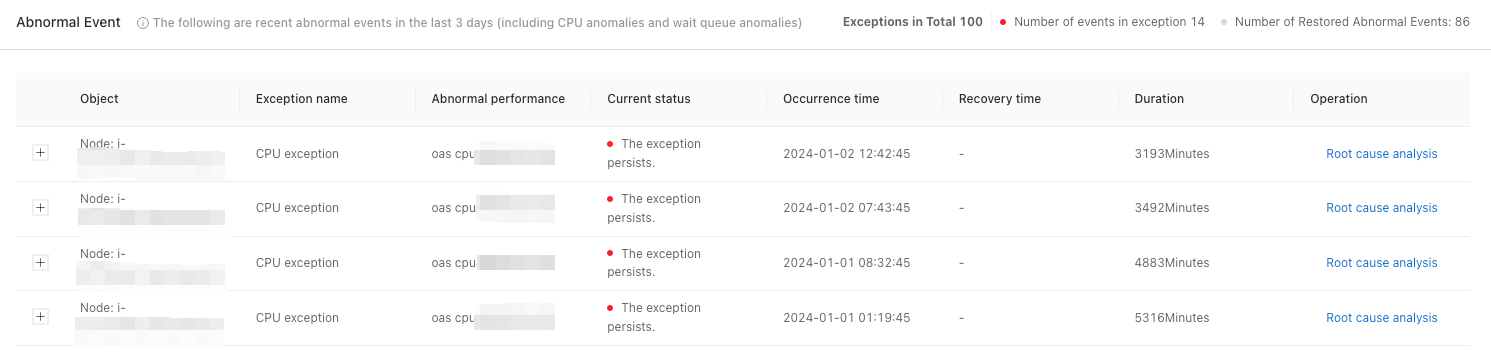
Click Root cause analysis corresponding to an exception to view the root analysis and optimization suggestions for the exception. If it is an ongoing abnormal event, the root cause analysis will assess the session situation; if active sessions exceed 50, the session details will be displayed, and you can conduct root cause analysis based on the sessions.
At present, the root cause analysis for only CPU exceptions is supported.
For an exception that lasts more than 1 hour, the first hour since the beginning of the exception is taken for root cause analysis.
In the root cause analysis for host CPU exceptions, SQL statements whose CPU utilization is higher than 15% are displayed in the result. The SQL statements are further analyzed for issues such as performance degradation and lock conflict.