The heat map uses the depth of heat to show the size and distribution range of data. This topic describes how to add data to a heat map and configure a style. Only group spaces of Advanced Edition and Quick BI Enterprise Standard support creating heat maps.
Prerequisites
A dashboard is created. For more information, see Create a dashboard.
The geographical area fields that you want to add are converted into geographical information. For more information, see Edit geographic dimensions.
NoteFor example, if the geographical area field that you want to add to the map is area, you can add the field only after the field is converted into geographical information. When the
 icon in the red box is displayed, the area field is converted into geographical information.
icon in the red box is displayed, the area field is converted into geographical information.
Overview
Scenario
LBS heat maps display the geographical distribution of data, such as data distribution in streets, prefecture-level cities, administrative regions, and the geographic coordinate system.
Benefits
Data visualization: LBS heat maps display the geographical distribution and sizes of data by using dots of different shades.
Interactive operations: You can select a part of an LBS heat map and zoom in, modify the metric that you want to view in a map, or filter data that is displayed in the map.
Render example
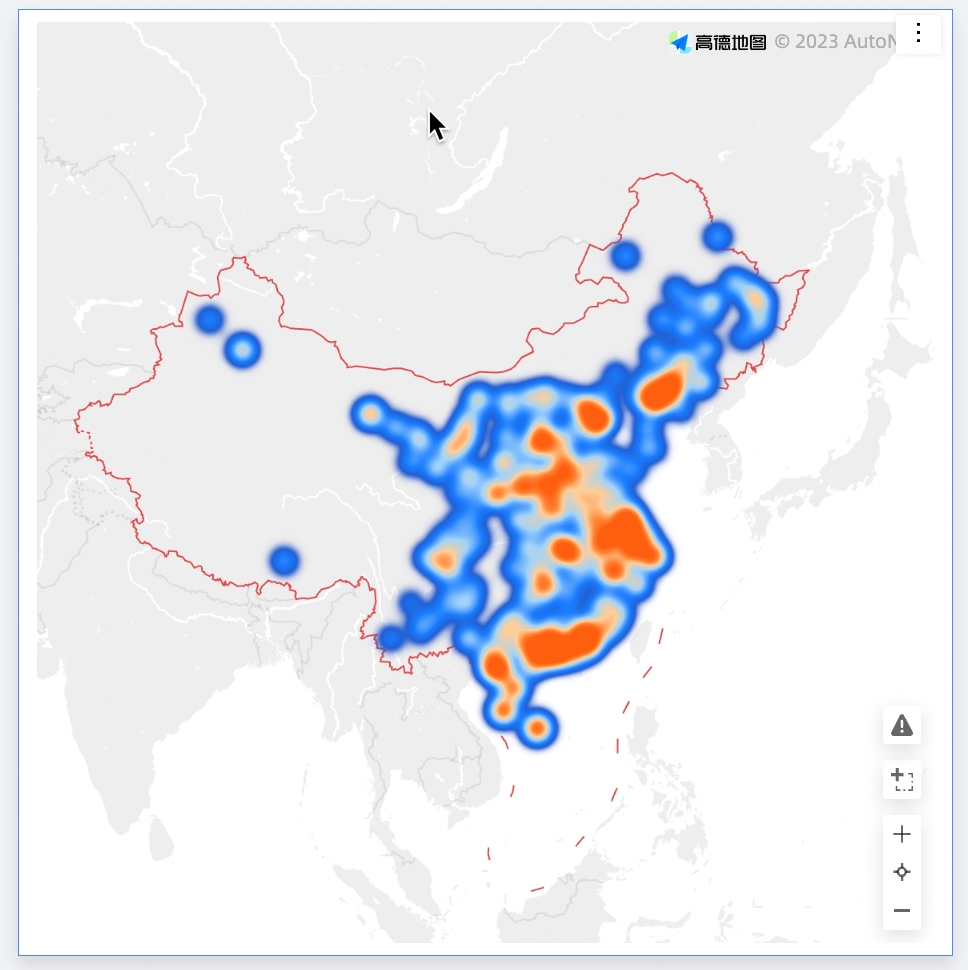
Create a chart
On the Fields tab, select the required dimension fields and measures.
You can specify Region Name or Longitude and Latitude in the Geo field.
If you select Region Name, double-click or drag province to Region Name /Dimension.
If you select Longitude and Latitude, double-click or drag the Longitude and Latitude fields to the Latitude and Longitude fields. Location Label /Dimension is optional.
In the Measures list, double-click Revenue. You can also drag this measure to the Thermal Depth (Mea.) field.
Click Update to create the LBS heat map.
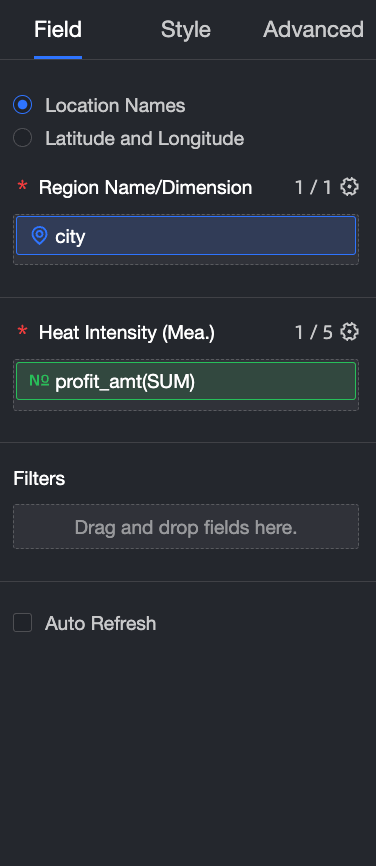
Configure the styles of the LBS heat map
The following section describes how to configure the styles of an LBS heat map. For information about the common style settings of charts, see Configure the chart title.
In the Map section, configure Display Range, Outline and Fill, and Basemap Style.
In the Display Range section, you can select Auto or Custom. If only one data is displayed, we recommend that you select Custom. The Custom Range parameter varies based on the fields that you select. In this example, select Country Map China.
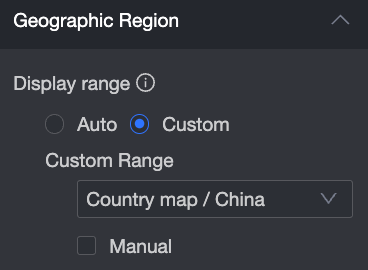
If you turn on Manual Adjustment, the current center point and scale value are automatically generated. You can also manually modify the adjustment.
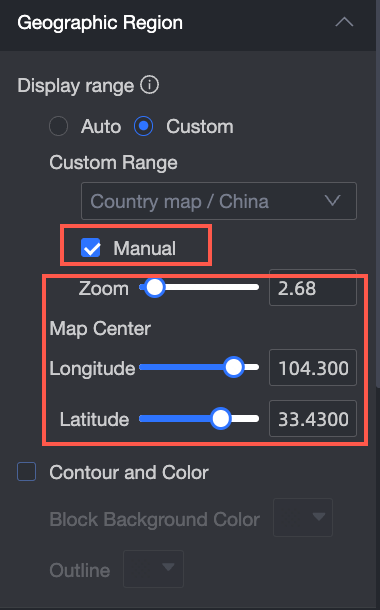
In the Outline and Fill section, you can configure the Block Base and Contour colors.
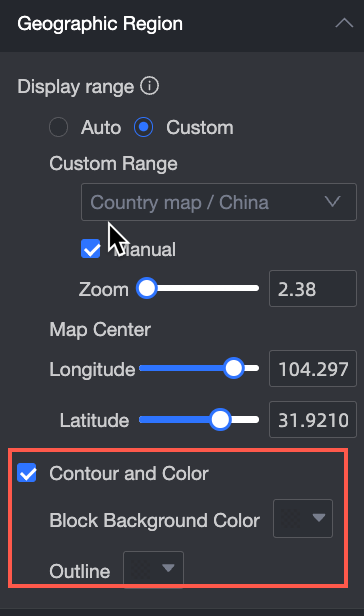
In Basemap, Style supports multiple styles of GLOBAL basemap.
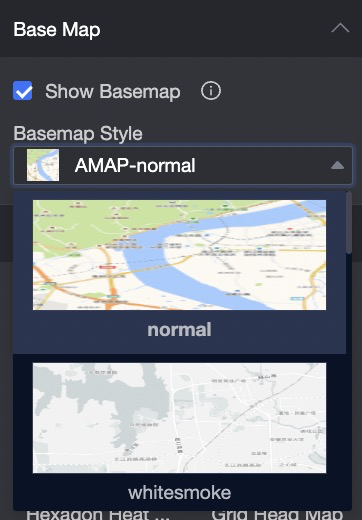
In the Thermal section, configure the style, color, and thermal radius of the heatmap.
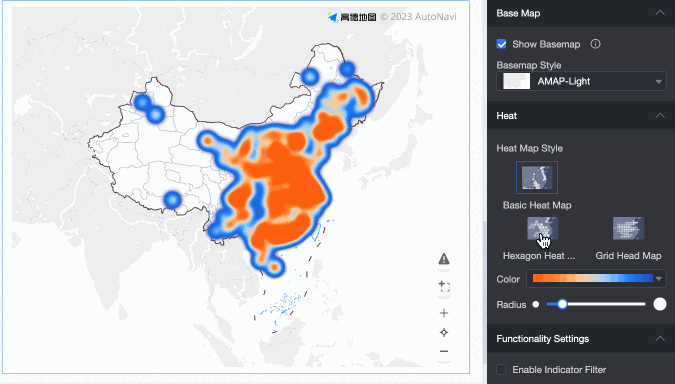
In the Functionality Settings section, select Enable Indicator Filter to filter data displayed in the map.
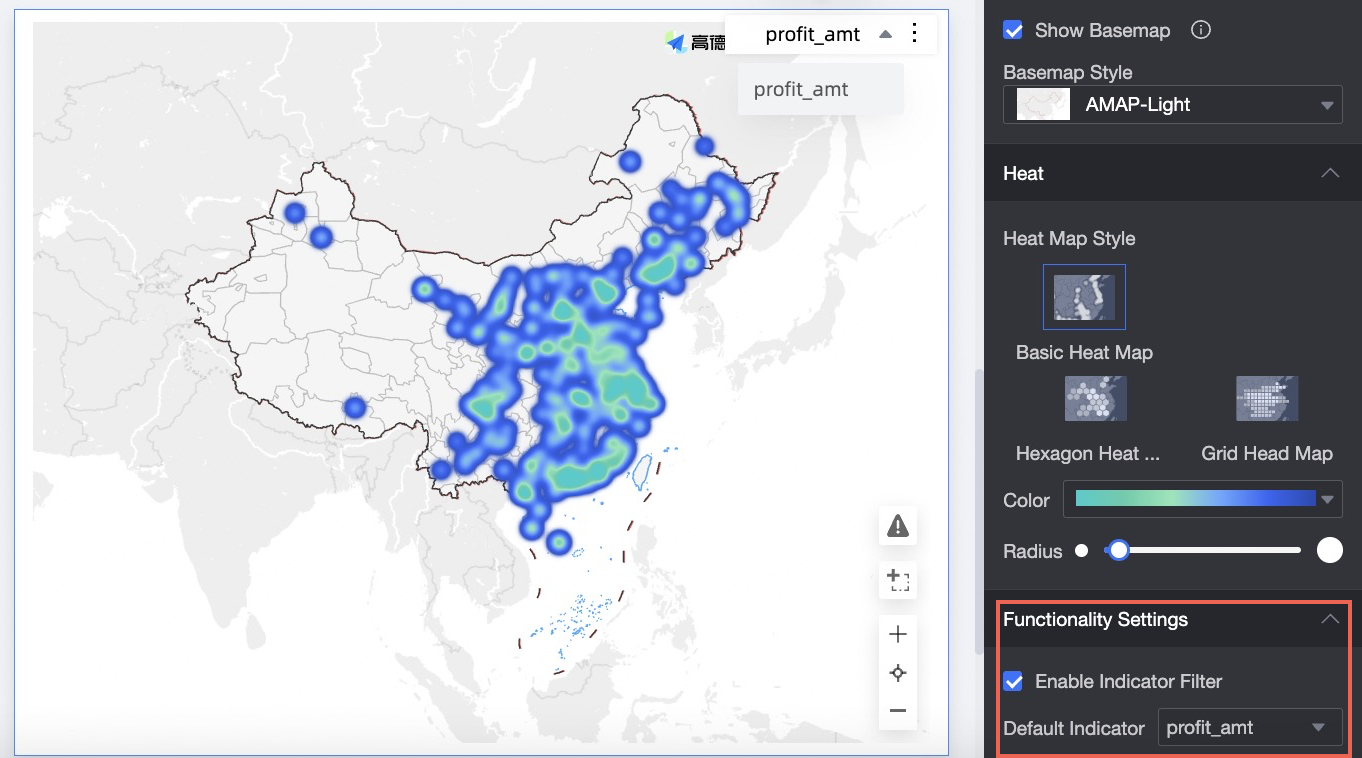
Limits
If you create a heat map in the Region Name mode, the map consists of Region Name /Dimension and Heat Depth /Measure.
The Region Name parameter is determined by the dimension of the data. You can select a maximum of one dimension and the dimension must be a geographic field. such as province.
The Thermal Depth /Metric parameter is determined by the metric of the data. You can select at least one metric and at most five metrics. such as order_amt or profit_amt.
If you create a heat map in latitude and longitude mode, the map consists of latitude and longitude (dimension), location label (dimension), and heat depth (measure).
The Latitude and Longitude field is determined by the dimension of the data. You can select a maximum of one longitude field and one latitude field.
Location labels are determined by the dimensions of the data. You can specify the dimensions of the string and geography types. This parameter is optional.
The Thermal Depth /Metric parameter is determined by the metric of the data. You can select at least one metric and at most five metrics. such as order_amt or profit_amt.