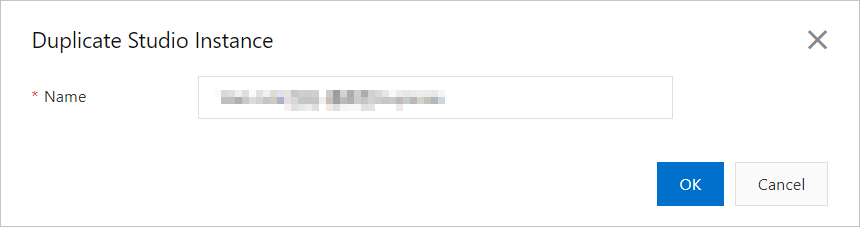This topic describes how to manage production studios in the ApsaraVideo Live console.
Background information
The production studio feature is available in the China (Shanghai), China (Beijing), and Singapore regions. More regions will be supported in the future. This topic describes how to create, delete, configure, view, and duplicate production studios.
Create a production studio
Log on to the ApsaraVideo Live console. In the left-side navigation pane, click Production Studios. On the Production Studio Management page, select a region from the drop-down list.
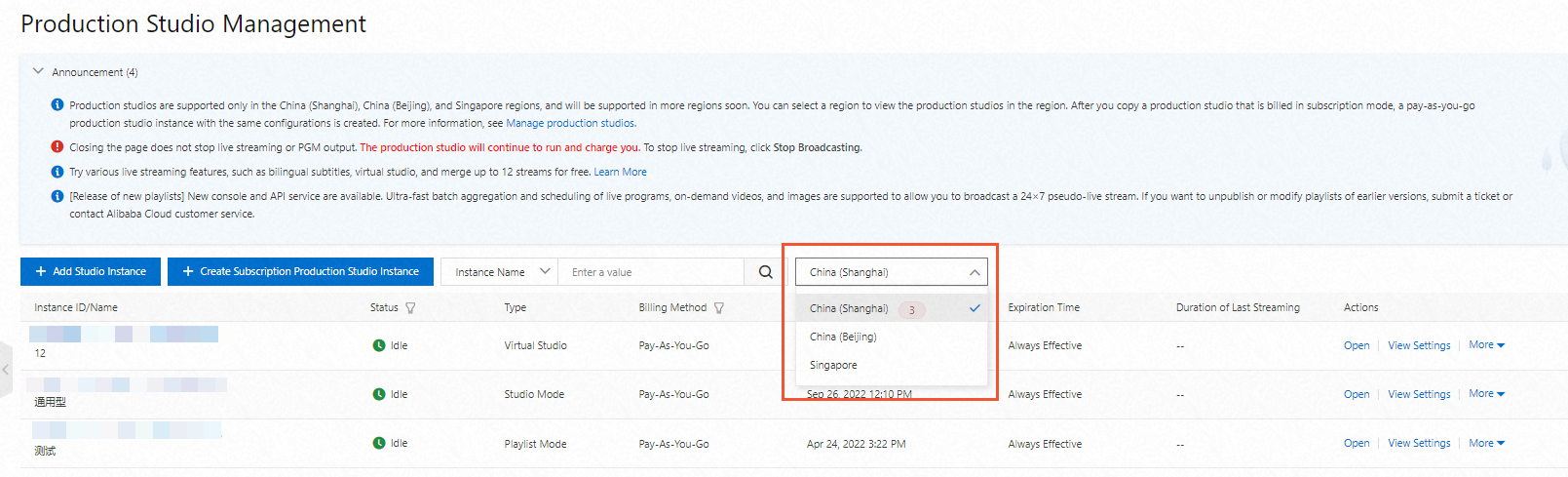
Click Add Studio Instance. In the dialog box that appears, enter a name for the instance in the Name field and specify the production studio type.
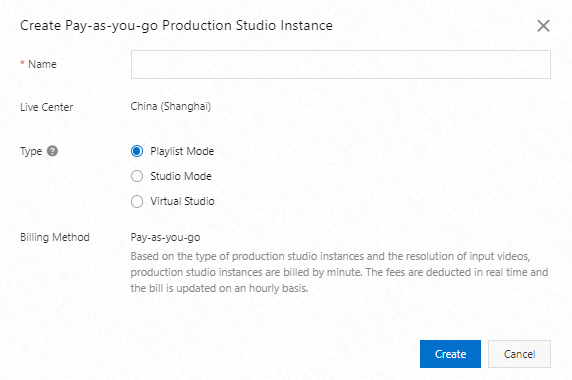
You can purchase a production studio based on your business requirements. For more information, see Enable the production studio feature. After you purchase a production studio, it is displayed in the production studio list on the Production Studio Management page.
ImportantThe production studio feature allows you to create only one pay-as-you-go production studio.
By default, you can create up to 50 production studios.
The production studio feature is available in the China (Shanghai), China (Beijing), and Singapore regions. More regions will be supported in the future.
If you no longer need a production studio, you can delete it. To do so, find the production studio that you want to delete on the Production Studio Management page, and then choose in the Actions column.
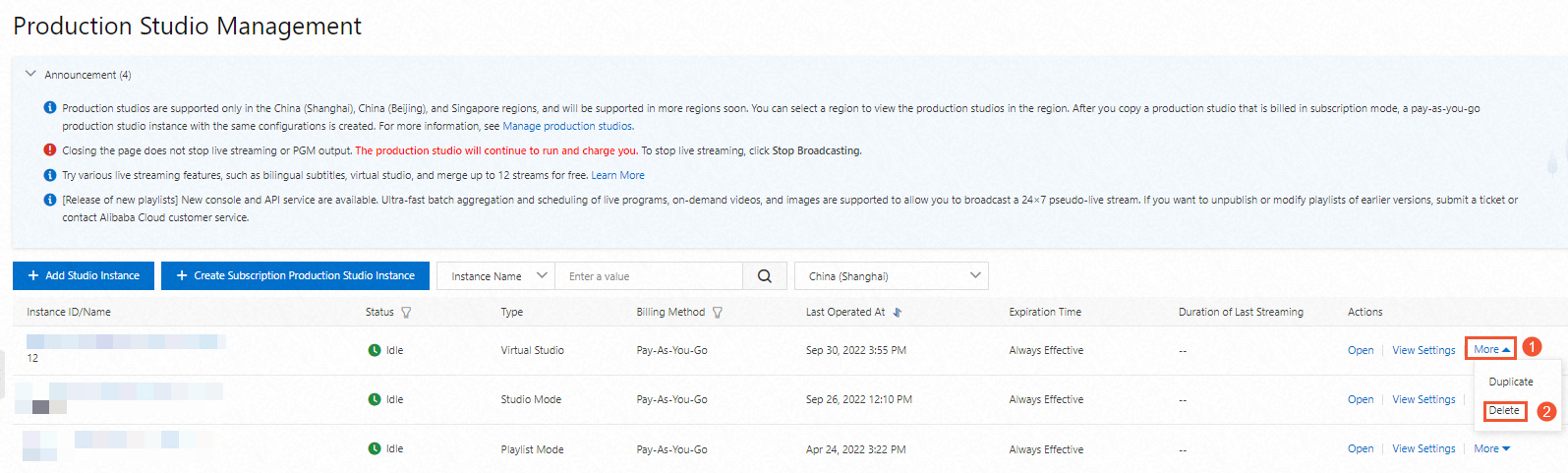
Configure a production studio
After you create a production studio, the first time you enter the operation page of the production studio, the production studio settings dialog box is automatically displayed. You can also click Live Stream Settings in the upper-right corner of the operation page to open the Studio Settings dialog box. To configure the production studio, perform the following steps:
Log on to the ApsaraVideo Live console. In the left-side navigation pane, click Production Studios.
On the Production Studio Management page, find the production studio that you want to configure and click Open in the Actions column. In this example, a production studio in general mode is used.
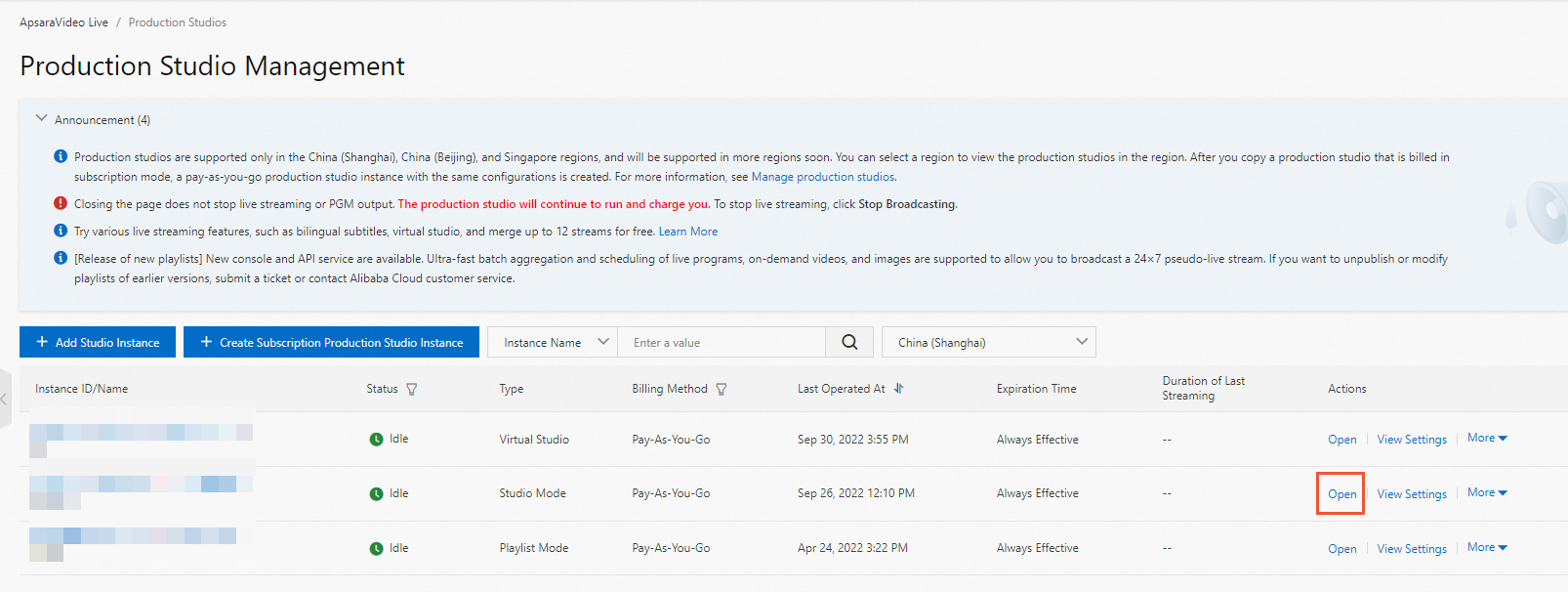
In the upper-right corner of the production studio page, click Live Stream Settings.
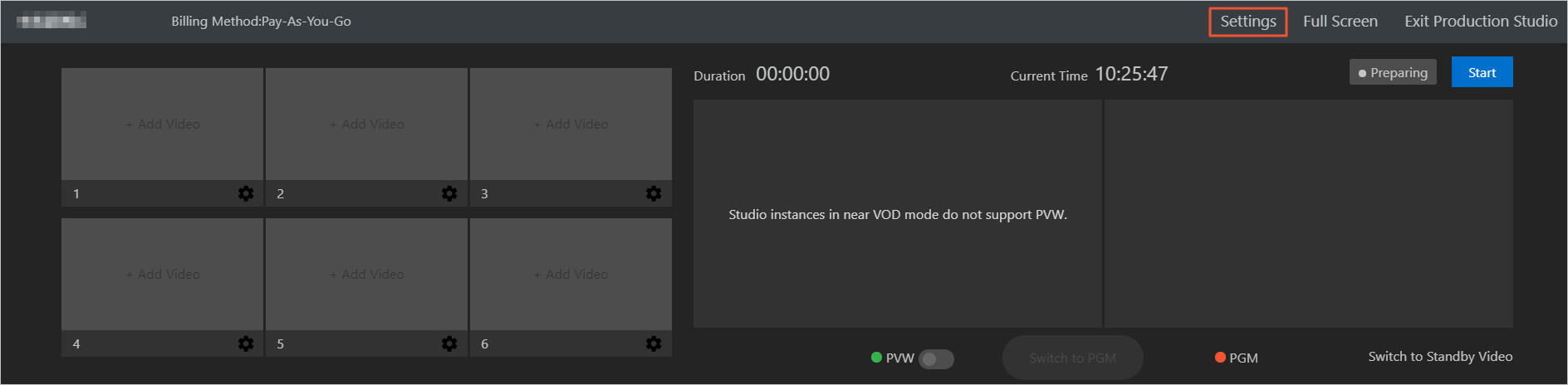 In the Studio Settings dialog box, configure the parameters that are described in the following table.
In the Studio Settings dialog box, configure the parameters that are described in the following table.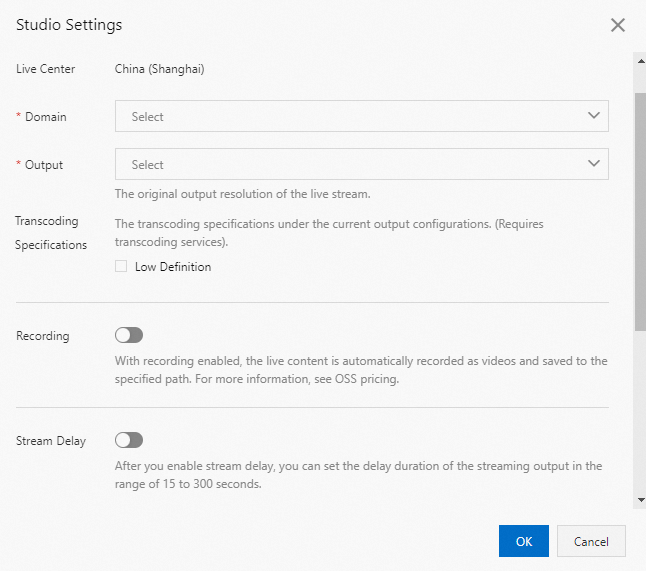
Parameter
Description
Domain
Select a domain name for which a CNAME record is configured from the Domain drop-down list.
Output
Select the original resolution of the live stream from the Output drop-down list. Valid values: Low Definition 360p (640 × 360), Standard Definition 480p (854 × 480), High Definition 720p (1280 × 720), Ultra High Definition 1080p (1920 × 1080), Portrait Low Definition 360p (360 × 640), Portrait Standard Definition 480p (480 × 854), Portrait High Definition 720p (720 × 1280), and Portrait Ultra High Definition 1080p (1080 × 1920).
Transcoding Specifications
Low Definition
Standard Definition
High Definition
Ultra High Definition
Select one or more transcoding specifications for the live stream. Valid values: Low Definition, Standard Definition, High Definition, and Ultra High Definition.
NoteThe resolution of the transcoded stream cannot exceed the resolution of the original stream. For example, if you select Low Definition for Transcoding Specifications, you can switch only between original quality and low definition during playback.
Recording
Optional. Turn on Recording to record live streams.
Automatic Recording and Manual Recording are supported. If you select Automatic Recording, recording is automatically started after live streaming starts. If you select Manual Recording, you can start or stop recording based on your business requirements after live streaming starts.
Specify the Object Storage Service (OSS) bucket in which you want to store the recording files.
NoteYou can store the recording files only in an OSS bucket that resides in the same region as the production studio. Cross-region recording is not supported.
Select one or more formats of the recording files.
Specify the recording length. If you set Recording Length to 10 minutes, the system generates a recording file for a live stream every 10 minutes.
Stream Delay
Optional. Turn on Stream Delay to configure a delay for the output. The delay can range from 15 to 300 seconds.
Standby Resource
Optional.
Live Stream: Select Select Live Stream or Enter Streaming URL to specify a standby video.
VOD Resource: Click Select and select a video from the Video and Audio page in the ApsaraVideo VOD console. The selected video is played before live streaming starts or when an exception occurs during live streaming.
ImportantIf you use videos from ApsaraVideo VOD as video sources or standby videos, the videos must be stored in the same region as the production studio. For example, if the production studio is created in the China (Shanghai) region, you can use only ApsaraVideo VOD videos that are stored in the China (Shanghai) region as video sources or standby videos.
Image: Click Select from Media Library or Local Upload to specify a standby image. Supported image formats include JPG and PNG. The size of the image cannot exceed 10 MB.
Multi-way Stream Relay
Optional. Click Add URL to add a relay URL.
ImportantAfter you add or delete a relay URL, the stream relay settings take effect only after you restart PGM.
If your live stream uses the features of a third-party platform, you are charged additional fees for stream relay. By default, there are three relay URLs that are free of charge under a domain name. If you specify more than three relay URLs, you are charged for the excess relay URLs. The pricing is the same as that of live center stream relay in ApsaraVideo Live. For more information, see Billing of stream relay.
Click OK to complete the configuration of the production studio.
View the settings of a production studio
Log on to the ApsaraVideo Live console. In the left-side navigation pane, click Production Studios.
On the Production Studio Management page, find the production studio that you want to view and click View Settings in the Actions column. The following table describes the parameters.
For information about how to modify the settings, see Configure a production studio.
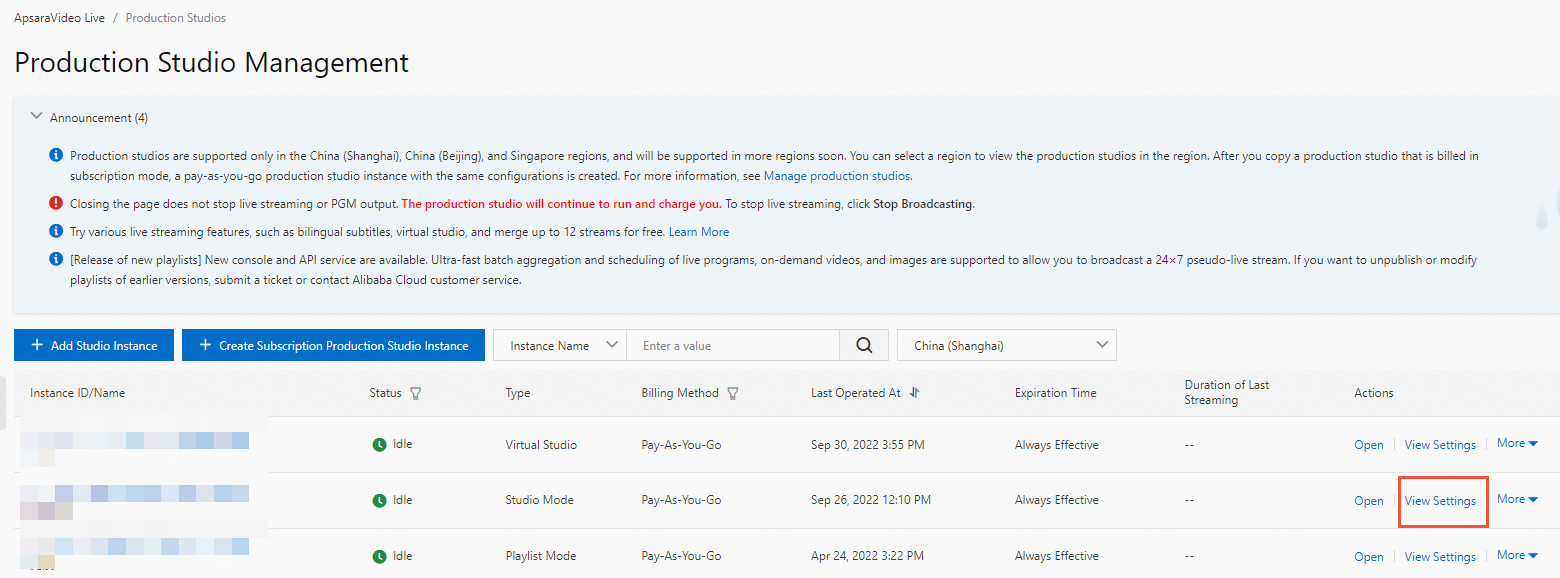
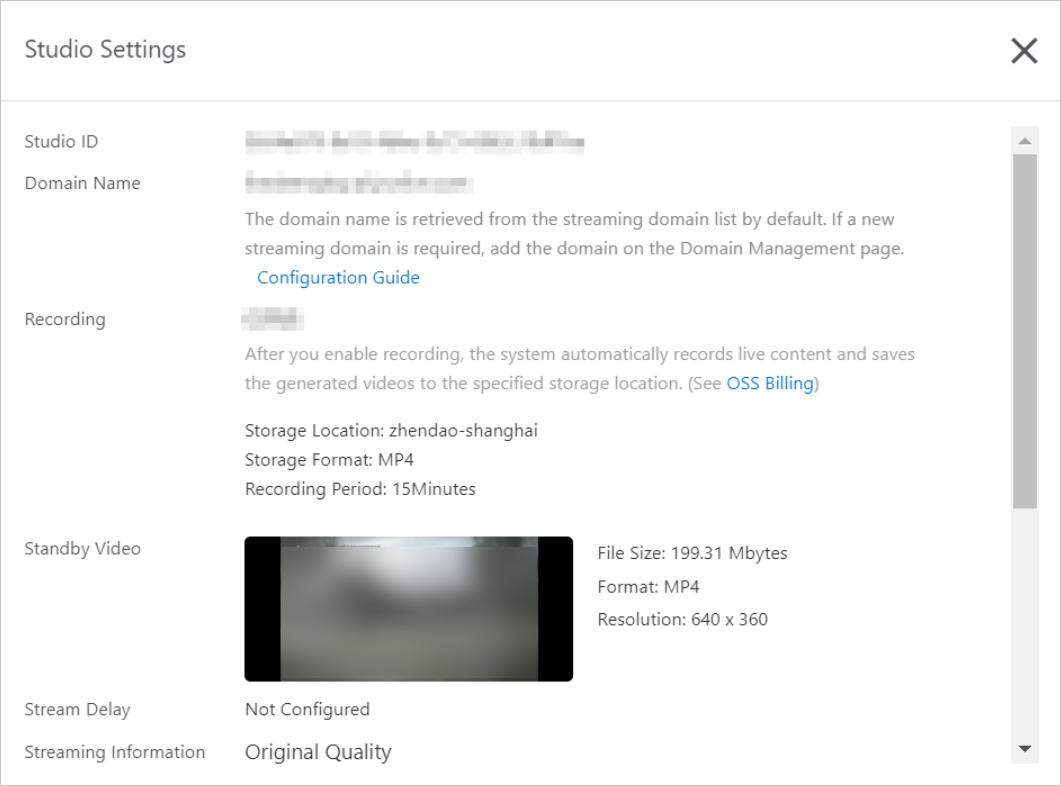
Parameter
Description
Domain
The streaming domain of the production studio. By default, you can specify an existing streaming domain. If you want to use a new streaming domain, add it on the Domain Management page. For more information, see Add a domain name.
Recording
By default, the recording feature is not enabled. If you enable the recording feature, the system automatically records the live stream and stores the recording files in the specified OSS bucket.
Standby Video
The standby video is played before live streaming starts or when an error related to the video source occurs.
Stream Delay
The delay of the streaming output. Valid values: 15 to 300. Unit: seconds.
Streaming Information
The streaming URL. After you specify the Output and the Transcoding Specifications parameters, the system automatically generates streaming URLs over different protocols in different transcoding formats, such as low definition, standard definition, high definition, and ultra-high definition.
The input stream URL of a production studio is generated based on the following rule:
By default, the AppName parameter in the input stream URL of a production studio is caster and the value of the StreamName parameter is generated by the production studio. Only one stream name is generated for each production studio.
The output stream URL of a production studio is generated in the following format:
Protocol header://{The streaming domain that you specified when you configured the settings for your production studio}/caster/{Stream name}? auth_key={The access token that is generated by the production studio based on the authentication key and validity period that you specified when you configured URL signing for the streaming domain}. The following table lists sample URLs.NoteBy default, the validity period of a signed streaming URL in a production studio is 24 hours.
Input stream URL
Flash Video (FLV)
http://example.aliyundoc.com/caster/6cb1ce433a574acabe00b41a4406****.flv?auth_key=1609159424-0-0-a0ca55b2252681e0affe69736e14****
Real-Time Messaging Protocol (RTMP)
rtmp://example.aliyundoc.com/caster/6cb1ce433a574acabe00b41a4406****?auth_key=1609159424-0-0-abddd80d6bb55e19bdc867092b35****
M3U8
http://example.aliyundoc.com/caster/6cb1ce433a574acabe00b41a4406****.m3u8?auth_key=1609159680-0-0-60305f41884b21ae29af12c29acc****
Output URL of a stream that is transcoded to standard definition (Naming conventions for the name of such a stream are the same as usual.)
FLV
http://example.aliyundoc.com/caster/6cb1ce433a574acabe00b41a4406****_lsd.flv?auth_key=1609159936-0-0-968bd8893f325a957f75d17d33aa****
Duplicate a production studio
A production studio involves multiple configuration items. You can duplicate an existing production studio to create a production studio that has the same configurations.
Log on to the ApsaraVideo Live console. In the left-side navigation pane, click Production Studios.
On the Production Studio Management page, find the production studio that you want to duplicate and choose in the Actions column.
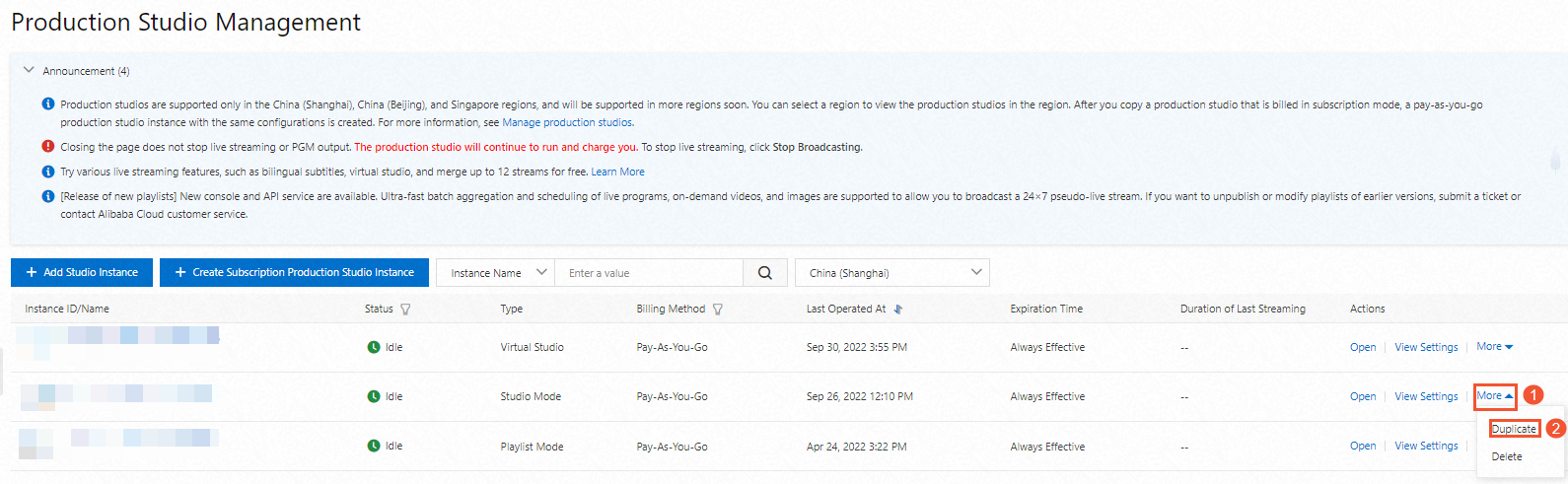
In the Duplicate Studio Instance dialog box, change the name in the Name field and click OK.