After you log on to a WUYING terminal, cloud computers that are assigned to you are displayed as cards or icons. You can move your pointer over the card of a desired cloud computer to view its status and perform operations on it. This topic describes operations you can perform on the cards.
Prerequisites
You are logged on to a WUYING terminal. For more information, see Getting started.
The options provided on the cards vary based on the image of a cloud computer, terminal type, and terminal version that you use to connect to the cloud computer. The options on the card of the actual cloud computer that you use shall prevail.
Connect to or disconnect from a cloud computer
Connect to a cloud computer
If Running appears in the upper-left corner of the card of a cloud computer, move the pointer over the card and click Connect Cloud Computer to connect to it.
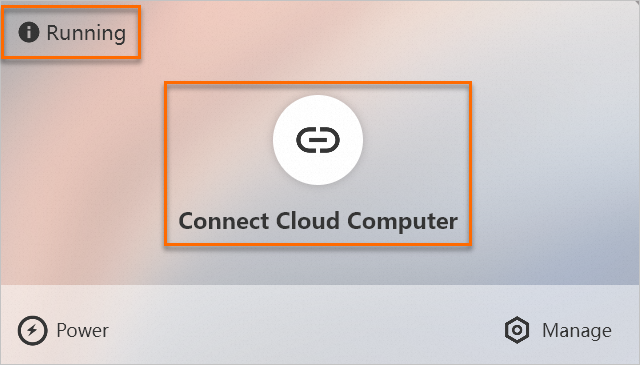
If In Use appears in the upper-left corner of the card of a cloud computer, move the pointer over the card and click Show Window to go to the desktop of the cloud computer.
After you log on to the terminal, if only one cloud computer is assigned to you and the cloud computer is in the Running state, the cloud computer is automatically connected. If you do not want the system to automatically connect to the cloud computer, perform the following operations: click the ![]() icon on the card, click Settings, choose , and then clear If only one cloud computer is assigned to this account, then the cloud computer will be connected automatically upon signing in.
icon on the card, click Settings, choose , and then clear If only one cloud computer is assigned to this account, then the cloud computer will be connected automatically upon signing in.
Disconnect from a cloud computer
If you no longer use the cloud computer, perform the following operations to disconnect from the cloud computer:
If the cloud computer is not in full-screen mode, click the
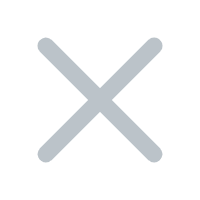 icon in the upper-right or upper-left corner.
icon in the upper-right or upper-left corner. Click DesktopAssistant and click Disconnect.
Use power options to manage a cloud computer
You can start, stop, and restart cloud computers like regular computers. You can manage the power options of cloud computers on the cards.
Start a cloud computer
If the card of a cloud computer appears in gray and Stopped appears in the upper-left corner of the card, move the pointer over the card and click Start. After you start the cloud computer, Running appears in the upper-left corner of the card.
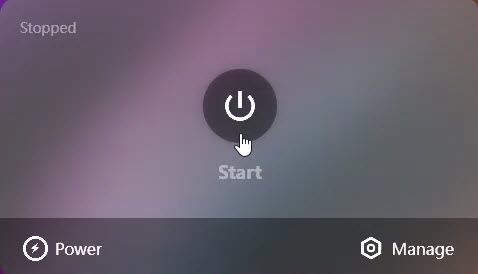
Stop a cloud computer
If you stop a cloud computer, running processes on the cloud computer are unexpectedly terminated and unsaved files or data may be lost. Make sure that you have saved or backed up files and data before you stop the cloud computer.
After you disconnect from the cloud computer, you can perform the following operations to stop the cloud computer:
On the card of the cloud computer, choose and click OK.
NoteIf you use a web client to connect to the cloud computer, you can stop the cloud computer only on the card.
On the desktop of the cloud computer, perform the following operations: If the cloud computer uses the Adaptive Streaming Protocol (ASP) and runs Windows, open DesktopAssistant, choose , and then click OK.
If the cloud computer uses another protocol, you can stop the cloud computer only on the card.
Restart a cloud computer
When you restart a cloud computer, running processes on the cloud computer are unexpectedly terminated, and unsaved files or data may be lost. Make sure that you have saved or backed up files and data before you restart it.
After you disconnect from a cloud computer, you can perform the following operations to restart it:
On the card of the cloud computer, choose and click OK.
NoteIf you use a web client, you can restart the cloud computer only on the corresponding card.
If you want to restart the cloud computer on its desktop, perform the following operations: If the cloud computer uses the ASP protocol and runs Windows, open DesktopAssistant, choose , and then click OK.
If the cloud computer uses another protocol, restart the cloud computer only on the corresponding card.
Update a cloud computer
You can update cloud computers to resolve known issues and improve user experience. If a cloud computer is available for update, the Update button appears on the corresponding card.
Make sure that you have saved files on the cloud computer before you update it.
You must wait for 10 to 15 minutes to update a cloud computer. You cannot use the cloud computer during the update.
Click Update on the card of the cloud computer that you want to update.
In the dialog box that appears, click Update Now.
You can also specify the time to schedule the update of the cloud computer.
In the message that appears, click Confirm Update.
If the Updated message appears, click Got it to proceed.
If you cannot connect to the cloud computer or want to restore the cloud computer after the update, perform the following operations: click Manage on the card, choose , click the snapshot of the system disk or data disk that is created at a point in time to which you want to restore the cloud computer, and then click Confirm Restore. You can also contact your enterprise IT administrator to resolve the issue.
If you fail to update the cloud computer, retry or contact your enterprise IT administrator.
Specify a name for a cloud computer
You can specify names for cloud computers to facilitate identification and query. This section describes how to specify a name for a cloud computer. In this section, a Windows client of Alibaba Cloud Workspace is used.
In the lower-right corner of the card, click Manage.
On the Info tab, click Edit next to Custom Name, specify a name, and then click OK.
NoteThe name must be 2 to 24 characters in length, and can contain letters, digits, colons (:), underscores (_), periods (.), and hyphens (-). The name must start with a letter.
What to do next
Pin up a power option. You can click Power on the card of a cloud computer and click the
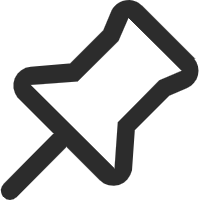 icon to pin up a power option that you frequently use. The pinned option is displayed next to Power. You can pin up only one power option. You can click the
icon to pin up a power option that you frequently use. The pinned option is displayed next to Power. You can pin up only one power option. You can click the  icon to remove the pinned option.
icon to remove the pinned option.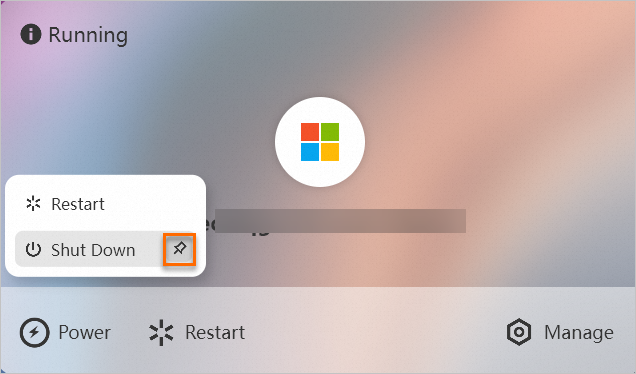
Move the display of cloud computer cards. Click the card of a cloud computer and drag the card to the desired position. The display movement can be synchronized if you use other WUYING terminals.
Configure preference settings. After you connect to a cloud computer, you can configure preference settings based on your business requirements. For more information, see Configure preference settings.
Schedule a point in time to stop a cloud computer. After you disconnect from the cloud computer, the cloud computer is not automatically stopped. In this case, you can configure an auto-stop policy. For more information, see Configure a scheduled stop policy for a cloud computer.