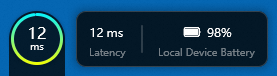After you connect to a cloud computer, you can click the assistive ball (DesktopAssistant) on the screen of the cloud computer and configure preference settings for display, graphics, control, and DesktopAssistant as needed. This topic describes how to configure preference settings for a cloud computer.
In this topic, Windows client 7.2.2 is used as an example. The actual use case may vary with the client in use. If the client you are using is outdated, update it to the latest version.
How to access Preferences
To go to the Preferences interface, perform the following steps:
On the desktop of the cloud computer, click DesktopAssistant. In the menu that appears, click Settings.
In the left-side navigation pane of the Settings window, click Preferences.
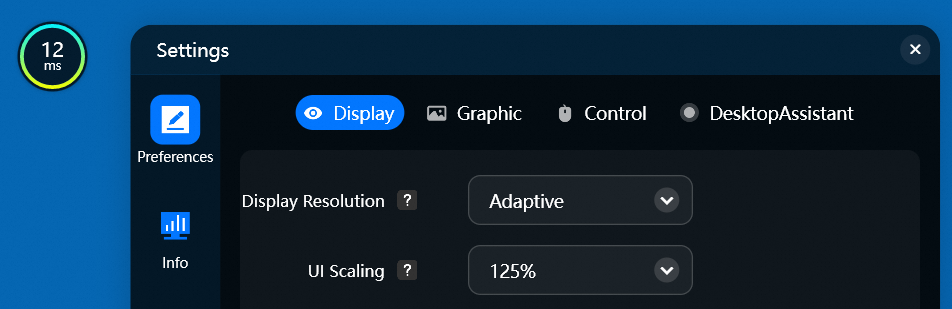
Display preferences
Parameter | Description |
Display Resolution | The display resolution of the cloud computer. The supported resolutions vary with the client type in use. Note
|
UI Scaling | If the application icons or text on the cloud computer are blurred or appear tiny due to a resolution discrepancy, configure the UI Scaling parameter based on your business requirements to scale the UI. |
Media Redirection | If you want to use the pre-installed VideoLAN Client (VLC) video player on the cloud computer to play lossless and HD videos, we recommend that you enable Media Redirection. Note To enable Media Redirection, you must ask your administrator to enable the Media Redirection policy for the cloud computer. For more information, see Create a basic policy. |
Cloud Computer Dual Displays | If an extended monitor is connected to the on-premises computer, you can set the Cloud Computer Dual Displays parameter to Yes. When the cloud computer enters the full-screen mode, the dual-screen mode of the cloud computer follows the dual-screen display settings of the on-premises computer. This setting takes effect only for the cloud computer on which the operation is performed. If you modify the setting, you must exit and re-enter the full-screen mode to apply the modification. For more information, see Dual-screen mode. |
Graphic preferences
Best Quality: The cloud computer supports up to 30 FPS and provides high graphic quality. You cannot change the maximum frame rate or graphic quality.
Best Performance: The cloud computer supports up to 60 FPS and provides medium graphic quality. You cannot change the maximum frame rate or graphic quality.
Intelligent: The cloud computer adjusts the frame rate and graphic quality according to the usage scenario, device, and network conditions.
Custom: You can customize the graphic quality parameters. A higher frame rate indicates better graphic quality but higher requirements on the on-premises device and network. The real-time frame rate and graphic quality are dynamically adjusted based on the device and network conditions.
Maximum Frame Rate: the maximum number of frames that can be displayed on a monitor per second. A higher frame rate indicates smoother motion performance. Unit: FPS. Valid values: 10 to 60.
Highest Graphic Quality: The graphic quality options depend on the graphic quality features that are enabled by your administrator. If the options provided fail to meet your requirements, contact your administrator to enable more graphic quality features.
Control preferences
Parameter | Description |
Key Press Response | If you select the check box and your connected cloud computer is not in the full-screen mode, the system of the cloud computer responds to presses of keyboard shortcuts such as F1 to F12. |
Confine Cursor | If you select the check box, your pointer is confined in the window of the cloud computer. This feature is suitable for 3D applications and gaming software. After the check box is selected, you can also configure and use a shortcut key to temporarily disable the pointer confinement. This allows your pointer to move out of the window of the cloud computer. Note This feature is available only when you use a Windows client of V5.0.0 or later and the cloud computer uses a GPU-based image. |
DesktopAssistant preferences
Parameter | Description |
Alerts | Alerts on the usage of the cloud computer. You can enable or disable the alerts as needed.
|
Display content of DesktopAssistant | The content to display on and next to the DesktopAssistant icon.
|