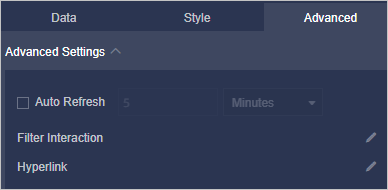This topic provides an overview of butterfly charts and an example on how to use butterfly charts. This topic also describes how to configure butterfly chart styles and how to delete a butterfly chart.
Prerequisites
Overview
- A butterfly chart compares data of two categories. For example, you can use a butterfly chart to compare income and education levels in different cities.
- A funnel chart shows the conversion rate at each stage of a business process, such as the percentage of visitors that become paying customers for a shopping website. Funnel charts are ideal for business process analysis.
- If no conversion relationship exists, the system uses the comparison chart to display data.
- If a conversion relationship exists, but only one comparison metric is specified, the system uses the funnel chart to display data.
- If a conversion relationship exists, and multiple comparison metrics are specified,
the system uses the butterfly chart to display data.
If you want to compare the percentage of the migrant populations, employment rates, and commercial housing transactions in Beijing and Shanghai, you can use a butterfly chart to visualize the values of the comparison metrics and the conversion rates between the metrics.
- You can specify only one dimension for Comparison Metrics (Dim.).
- You can specify 1 to 10 measures for Tier Area (Mea.).
Example
The following example shows how to use a butterfly chart to compare the order quantities, amounts, profits, and shipping costs of different products. In this example, the company_sales_record dataset is used.
Configure butterfly chart styles
- In the Basic Information section, configure Show Title and Description, Description, Endnote, and Show Link.
Note If Show Link is selected, you also need to configure Link Text and Link Address. If you click a field in the butterfly chart, you are redirected to the linked report or an external link.You can set Visual Style to Standard or Conversion Analysis.

- Configure parameters in the Chart Style section based on your business requirements.
- If you set Visual Style to Standard, you need to configure Layout, Show Measure Name, Show Data Label, Conversion Rate Calculation Method, Funnel Color, Data Label Display, Display Mode, Bottom Style, and Show Legend in the Chart Style section.
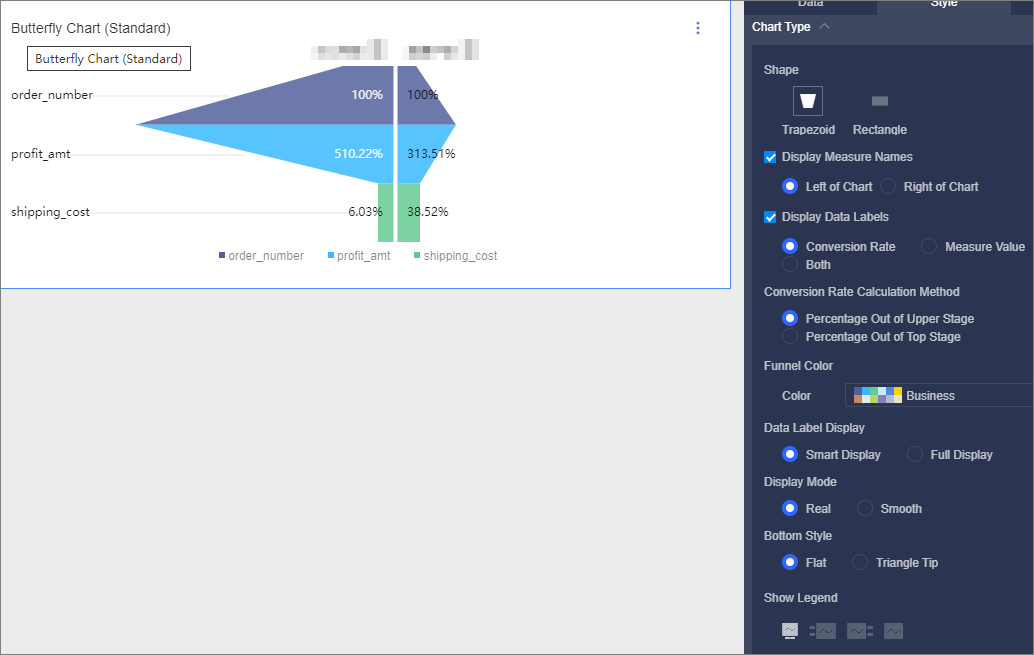 Note You can use the following formulas to calculate the conversion rate:
Note You can use the following formulas to calculate the conversion rate:- Conversion rate from the upper layer = Measure value at the current layer/Measure value at the upper layer × 100%
- Conversion rate from the first layer = Measure value at the current layer/Measure value at the first layer × 100%
- If you set Visual Style to Conversion Analysis, you need to configure Layout, Funnel Color, and Data Label Display in the Chart Style section.
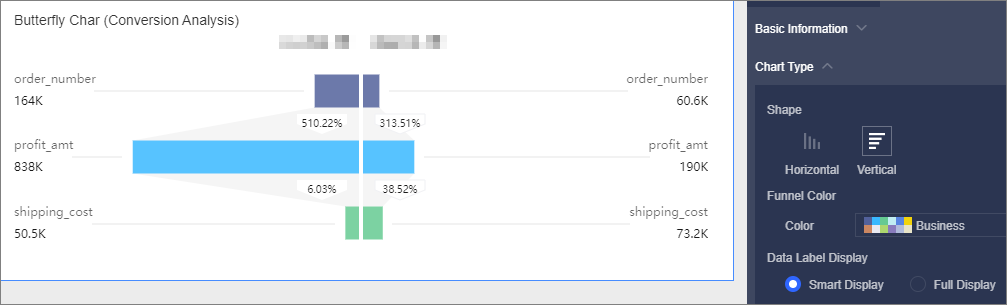
- If you set Visual Style to Standard, you need to configure Layout, Show Measure Name, Show Data Label, Conversion Rate Calculation Method, Funnel Color, Data Label Display, Display Mode, Bottom Style, and Show Legend in the Chart Style section.
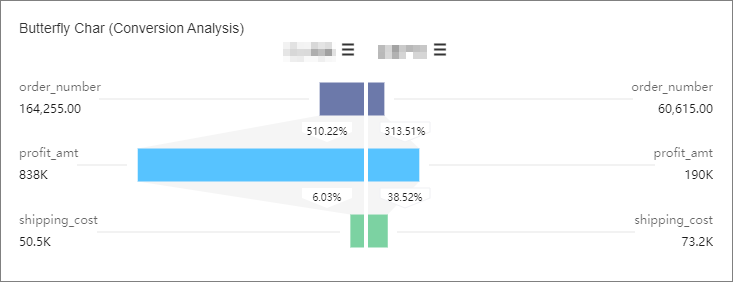
 icon next to the dimension that you want to switch.
icon next to the dimension that you want to switch. 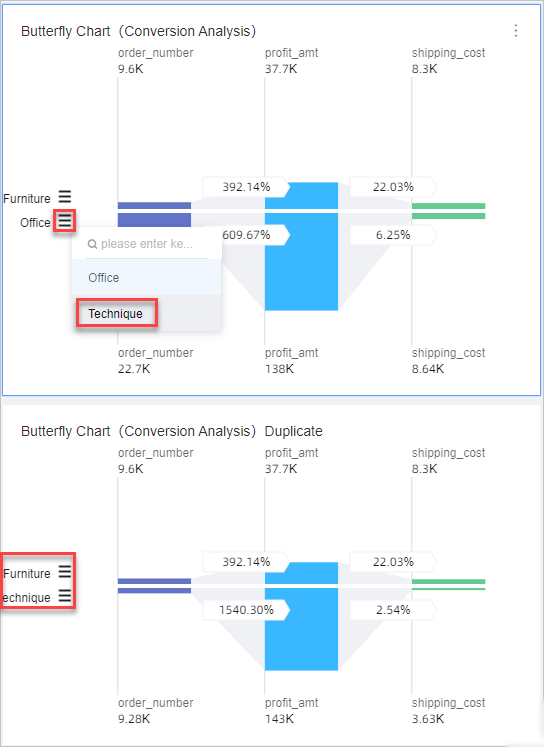
Delete a chart
- Click the
 icon in the upper-right corner of the line chart.
icon in the upper-right corner of the line chart. - Select Delete. The line chart is deleted.

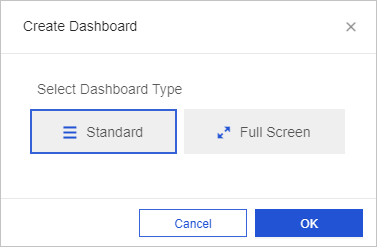

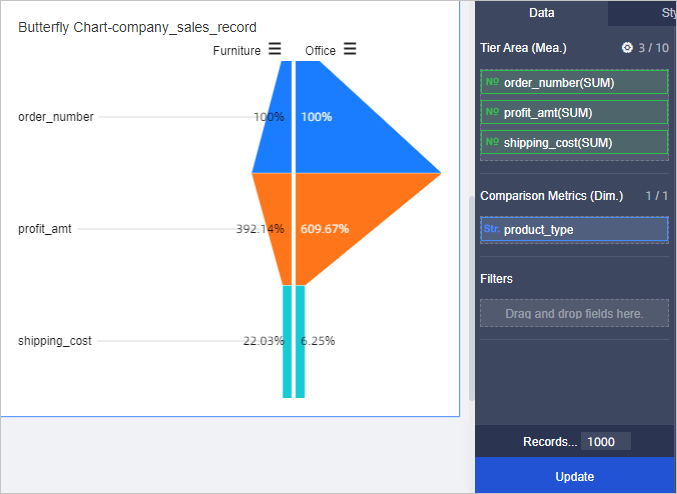
 icon next to
icon next to