ApsaraVideo Live provides the live stream recording feature that allows you to specify a time range to record live streams and store the recordings in ApsaraVideo VOD or the specified Object Storage Service (OSS) bucket. This topic describes how to view and manage recordings in the ApsaraVideo Live console.
Storage of recordings
ApsaraVideo Live provides the following storage methods for recordings. You can use one of the methods based on your business requirements.
Store recordings in OSS: The OSS bucket that is used to store recordings must reside in the same region as the live center of your streaming domain. Cross-region recording is not supported. For more information, see Store recordings in OSS.
Store recordings in ApsaraVideo VOD: Live streams are recorded and stored in ApsaraVideo VOD. The recordings are generated based on the VOD recording settings. You can use the online editing feature of ApsaraVideo VOD to edit and process the video content of live streams to produce short videos. For more information, see Store recordings in ApsaraVideo VOD.
Usage notes
If ApsaraVideo VOD is activated in the region of the domain name and you have configured settings to store recordings in ApsaraVideo VOD and OSS, the VOD and OSS tabs are displayed on the Recording Management page.
You can store the recordings of a live stream in either ApsaraVideo VOD or OSS.
View recordings
- Log on to the ApsaraVideo Live console.
In the left-side navigation pane, click Recordings.
Select the domain name for which you want to view recordings.
Click the OSS tab.
NoteThe steps in this example show you how to view recordings stored in OSS. The steps that you need to perform to view recordings stored in ApsaraVideo VOD are similar.
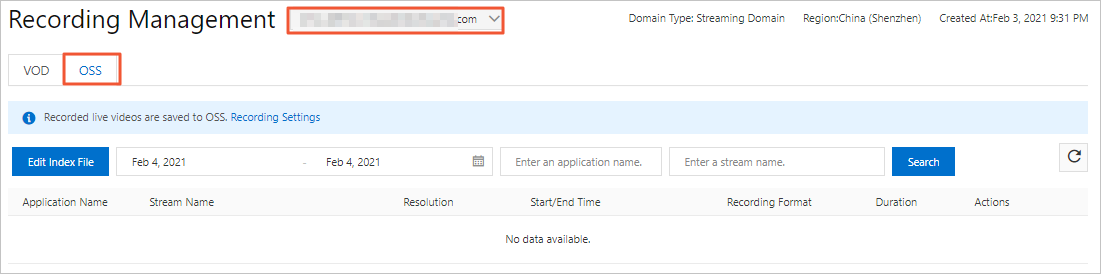 Note
NoteIf ApsaraVideo VOD is activated in the region of the domain name and you have configured settings to store recordings in ApsaraVideo VOD and OSS, the VOD and OSS tabs are displayed. For more information, see Store recordings in ApsaraVideo VOD and Store recordings in OSS.
(Optional) Create an index file.
NoteYou can manage index files only if you store recordings in an OSS bucket.
Click Edit Index File.
Select the domain name for which you want to create an index file, specify the start and end time of the recording, and enter an application name and a stream name.
Specify the start and end time of the index file.
Click Save As.

Enter a name for the index file.
Click OK.
View the index file on the Recording Management page.
Specify the time range in which you want to query recordings and enter the application name and stream name. Alternatively, you can select the application name and stream name from the drop-down lists.
Click Search to view the recordings generated within the specified time range. If no recordings are displayed, check whether the access control list (ACL) of the OSS bucket in which the recordings are stored is set to Public Read. For more information, see Configure the bucket ACL.
Click View Recording in the Actions column of a recording to view the recording.

You can rename a recording in OSS. For more information, see Rename objects.
Delete recordings
In the ApsaraVideo Live console, you can delete only recordings stored in OSS.
Create and authorize a RAM role
Before you delete recordings in the ApsaraVideo Live console, perform the following operations to create a RAM role and grant permissions to the RAM role.
Log on to the Resource Access Management (RAM) console with your Alibaba Cloud account.
In the left-side navigation pane, choose .
On the Roles page, click Create Role.
In the Select Role Type step, select Alibaba Cloud Service in the Select Trusted Entity section and click Next.
In the Configure Role step, configure the following parameters:
Set Role Type to Normal Service Role.
Enter AliyunMTSVideoLifecycleRole in the RAM Role Name field.
(Optional) Enter content in the Note field based on your needs.
Select Media Transcoding Service from the Select Trusted Service drop-down list.
Click OK.
In the Finish step, a message indicating that the role is created appears. Click Input and Attach.
In the Add Permissions panel, configure the following parameters:
Select System Policy for Type.
Enter AliyunMTSVideoLifecycleRolePolicy in the Policy Name field.
Click OK.
Delete a recording
- Log on to the ApsaraVideo Live console.
In the left-side navigation pane, click Recordings.
Select the domain name for which you want to delete recordings.
Click the OSS tab, find the recording that you want to delete, and click Delete in the Actions column.
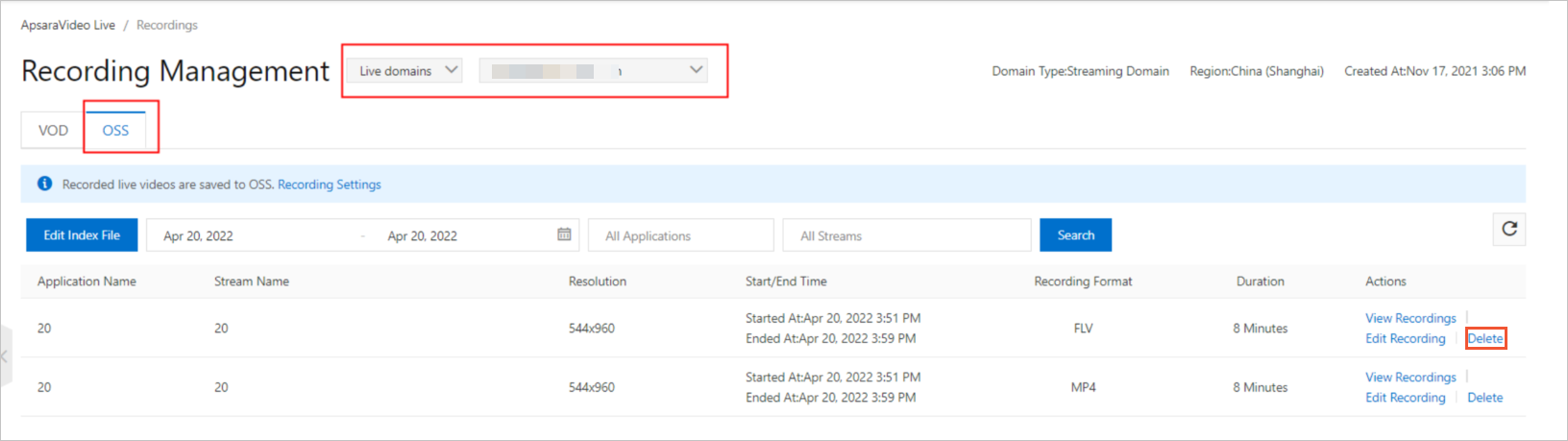
Click OK.
By default, the "Also delete the recording file stored in OSS" option is not selected. If you select this option, the recording file stored in OSS is also deleted when you delete the recording in the ApsaraVideo Live console.
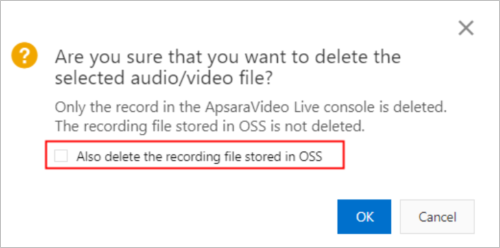
Configure the bucket ACL
Log on to the OSS console.
On the Buckets page, click the name of the OSS bucket that stores the recordings. For more information about how to obtain the name of the bucket, see Store recordings in OSS.
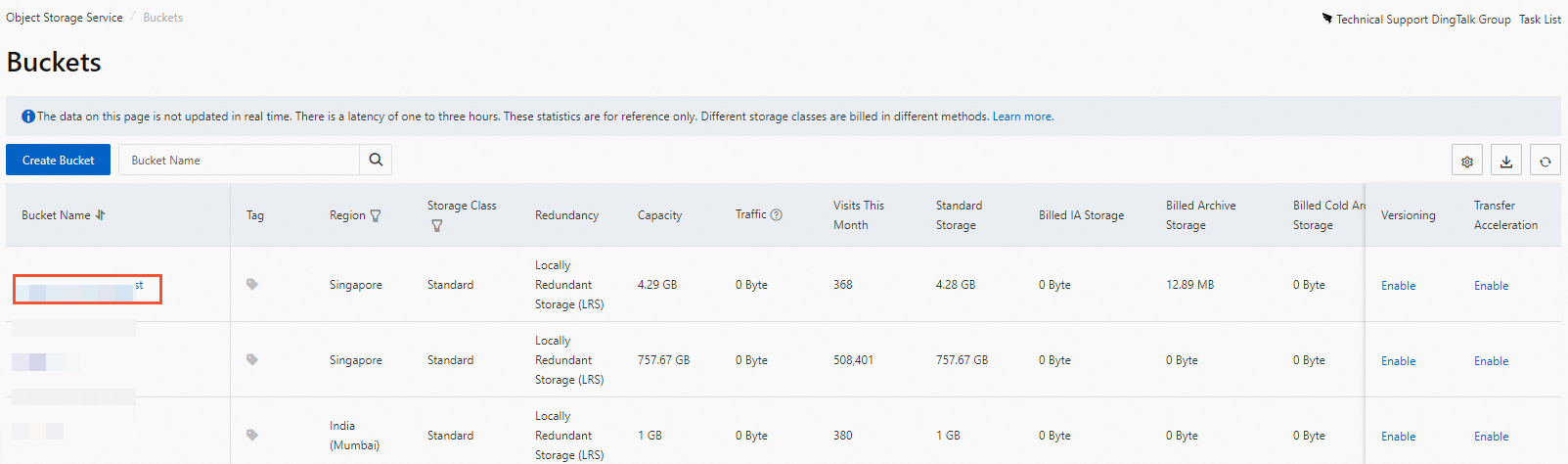
. In the left-side navigation tree, choose .
In the Bucket ACL section, click Settings and select Public Read.
Click Save.