This topic describes how to configure the comparison feature for a measure.
Prerequisites
A dashboard is created. For more information, see Create a dashboard.
A dataset is selected and chart fields are configured. For more information, see Configure a chart.
A filter bar is added. For more information, see Create a filter bar.
Background information
Periodicity-valued comparison: shows the change compared with the previous statistical period, such as the month-on-month comparison between January 2021 and December 2020.
Interval-valued comparison: shows the change compared with the same period of the previous year, such as the year-on-year comparison between January 2021 and January 2020.
Quick BI supports the following comparison types for date fields based on the time granularity of these fields:
Date Field Category | Example | Same comparison description |
Year | shipping_date(year) |
|
Quarter | shipping_date(quarter) |
|
Month | shipping_date(month) |
|
Week | shipping_date(week) |
|
Day | shipping_date(day) |
|
Hour, minute, or second, or YYYY/MM/DD HH:mm:ss | report_date(hour), report_date(minute), report_date(second), report_date(ymdhms) | You can configure a custom comparison. |
Limits
If Advanced Calculation is configured for a measure, Comparison is unavailable.
If Comparison is configured for a measure, Advanced Calculation is unavailable.
Examples of configuring the comparison feature
One date field in dimensions
No date field in dimensions
One date field in dimensions (day)
If dimensions contain only one date field, set the granularity for the comparison feature to the granularity of this field.
The following example shows how to configure the comparison feature for a measure. A cross table is used in this example.
On the Field tab of the dashboard edit page, add fields and configure a comparison for the fields.
Add fields.
In the Dimension list, find shipping_date(day) and double-click or drag this dimension to the Rows section.
In the measure list, find order_amt and double-click or drag this measure to the Columns section.
NoteTo view the order amount and Compare (Day to Day), Compare (Week to Week), Compare (Month to Month), and Compare (of Last Year) of the order amount, you can add five order_amt fields to the Columns section.
Move the pointer over an order_amt field in the Columns section, click the
 icon next to the field, and then choose Comparison > Compare (Day to Day).
icon next to the field, and then choose Comparison > Compare (Day to Day). Refer to this operation to modify the same-period comparison of the order amount of the measure field to daily comparison, weekly comparison, monthly comparison, and annual comparison.
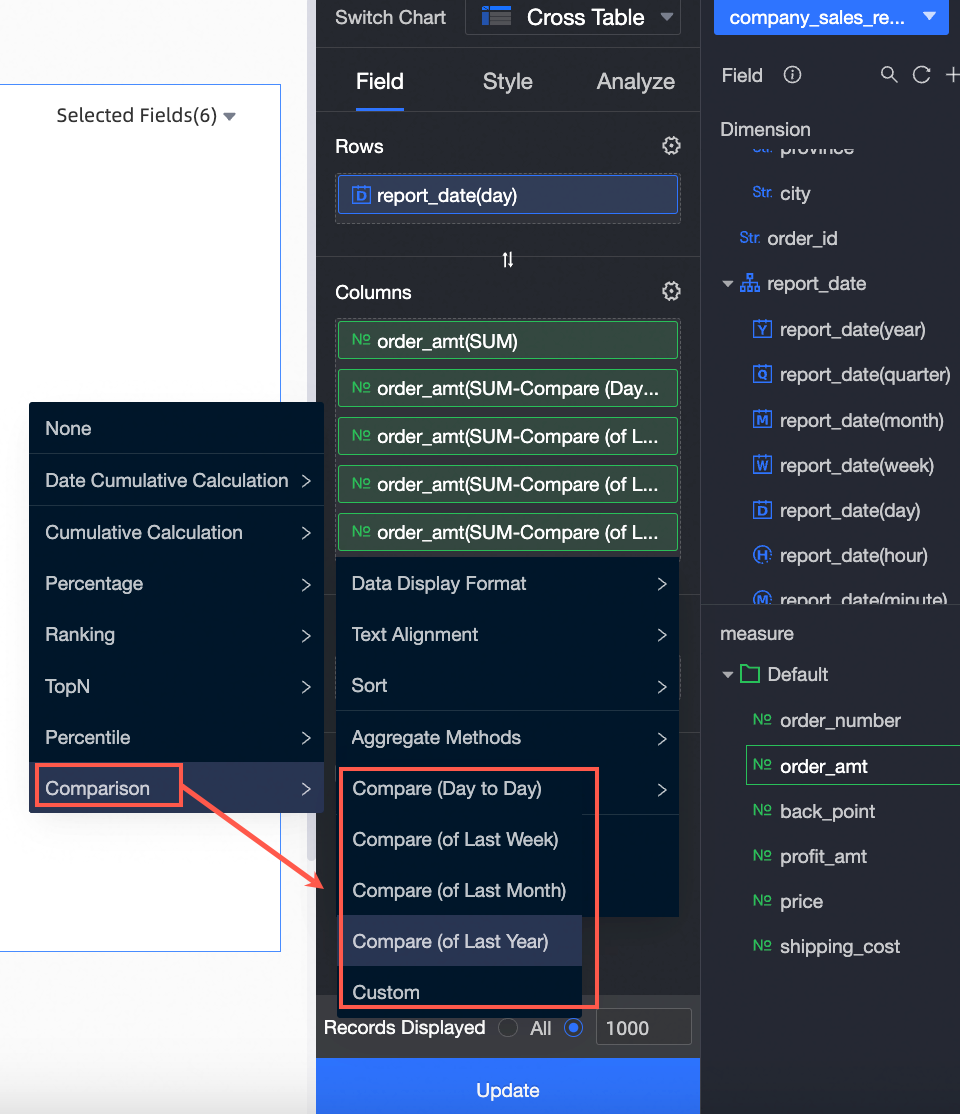 Note
NoteIn the comparison settings, the default value of Data Settings is Percent Difference From. You can choose Comparison > Custom and change the value of Data Settings in the Comparison Settings dialog box. For more information about the parameters, see Comparison Implementation.
Click Update.
Optional.
Configure filters.
If you want to filter data that is generated in a specific time interval, perform this step. The following example describes how to add a query control and configure the order date (day).
Add a query control.

Select Advanced Configuration.

Set query conditions.
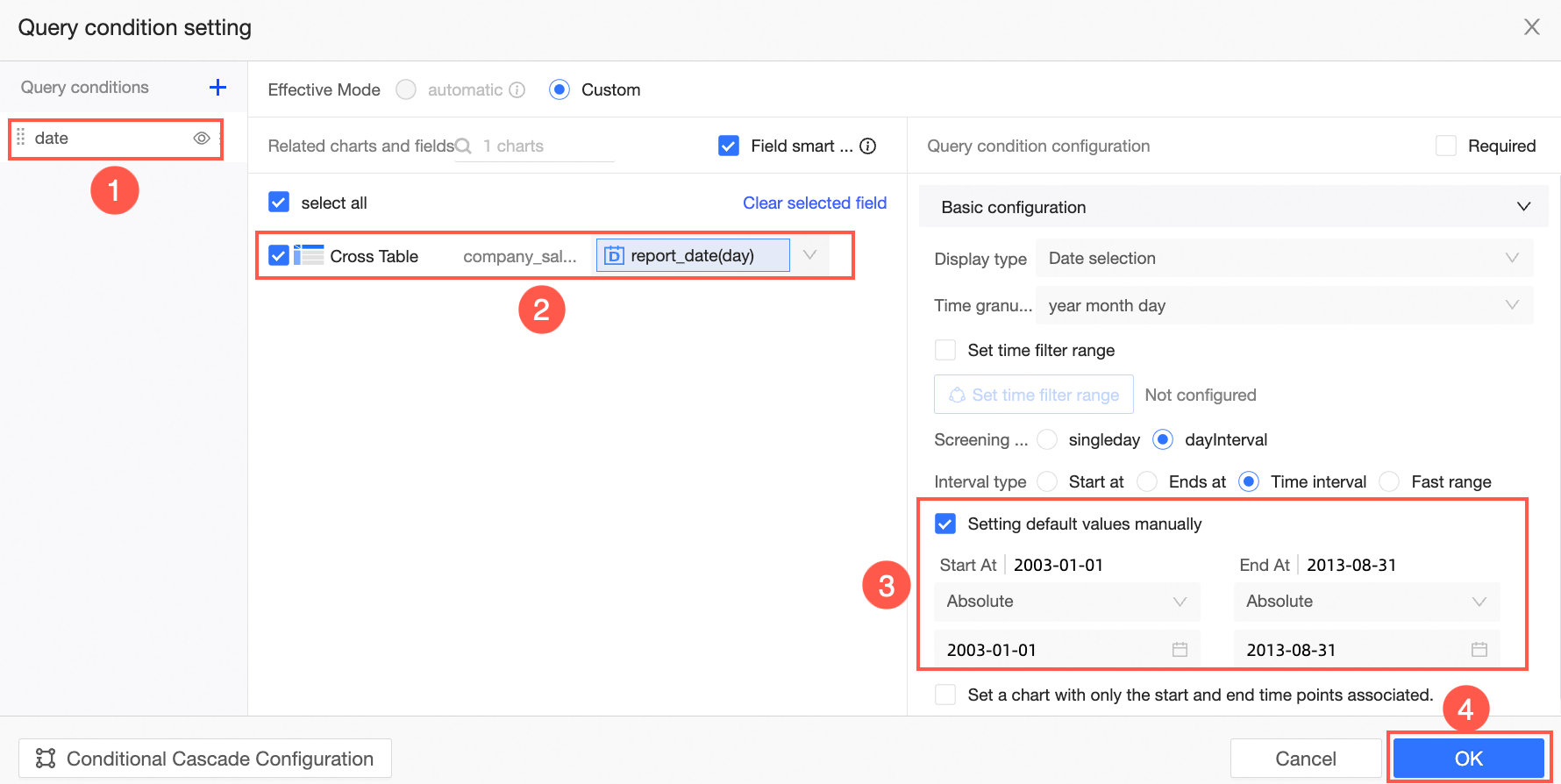 Note
NoteThe date field that you specified in the filter bar must be the same as the date field that you specified for the comparison feature.
In the filter bar of the dashboard edit page, click Inquire.
You can also modify the date range.
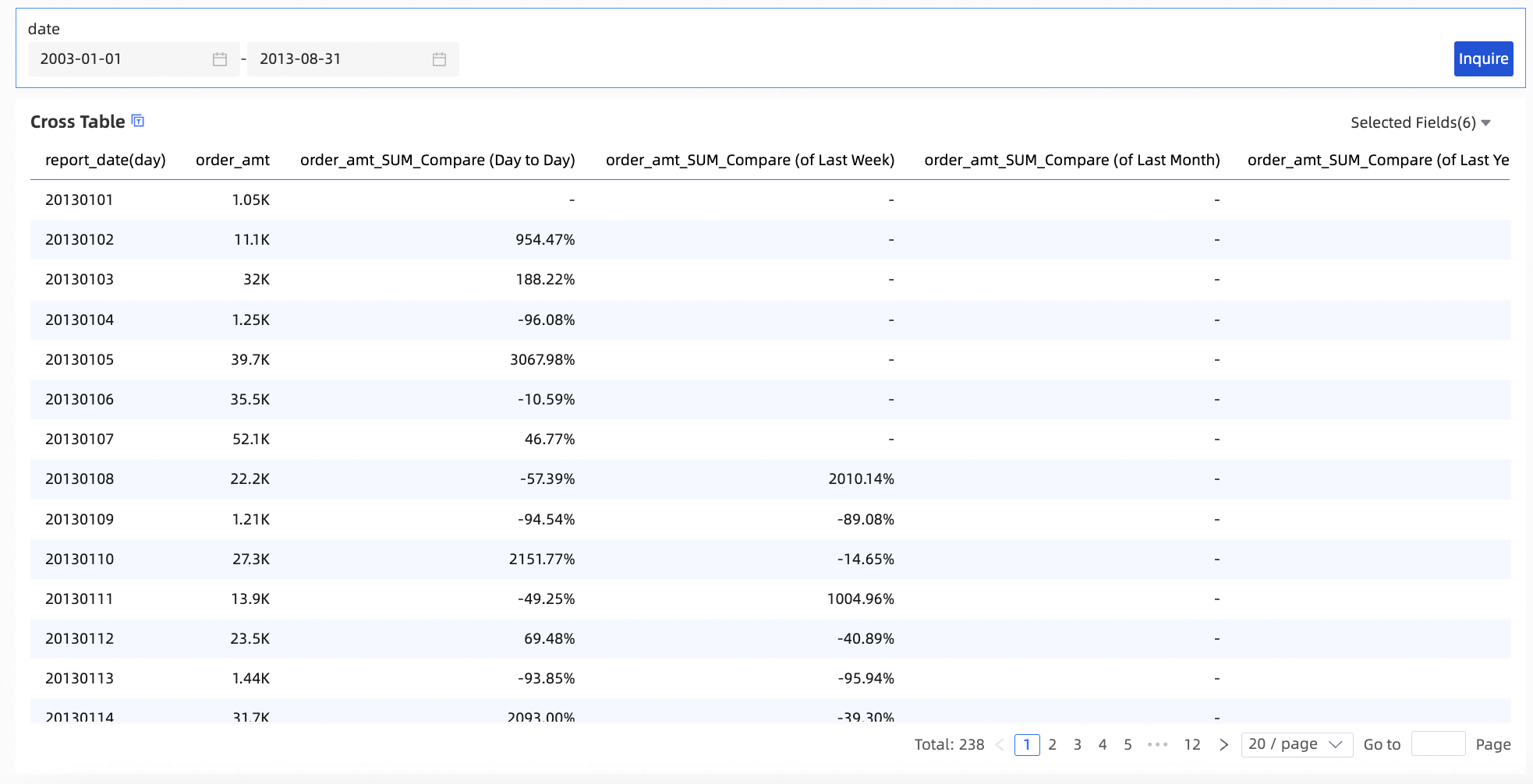
One date field in dimensions (month)
If dimensions contain only one date field, set the granularity for the comparison feature to the granularity of this field.
The following example shows how to configure the comparison feature for a measure. A cross table is used in this example.
On the Field tab of the dashboard edit page, add fields and configure a comparison for the fields.
Add fields.
In the Dimension list, find shipping_date(month) and double-click or drag this dimension to the Rows section.
In the measure list, find order_amt and double-click or drag this measure to the Columns section.
NoteTo view the order amount and Compare (Month to Month) and Compare (of Last Year) of the order amount, you can add four order_amt fields to the Columns section.
Move the pointer over the order_amt field in the Columns section, click the
 icon next to the field, and then choose Comparison > Compare (Month to Month).
icon next to the field, and then choose Comparison > Compare (Month to Month). Refer to this operation to modify the month-on-month comparison and year-on-year comparison of the order amount in the measurement field.
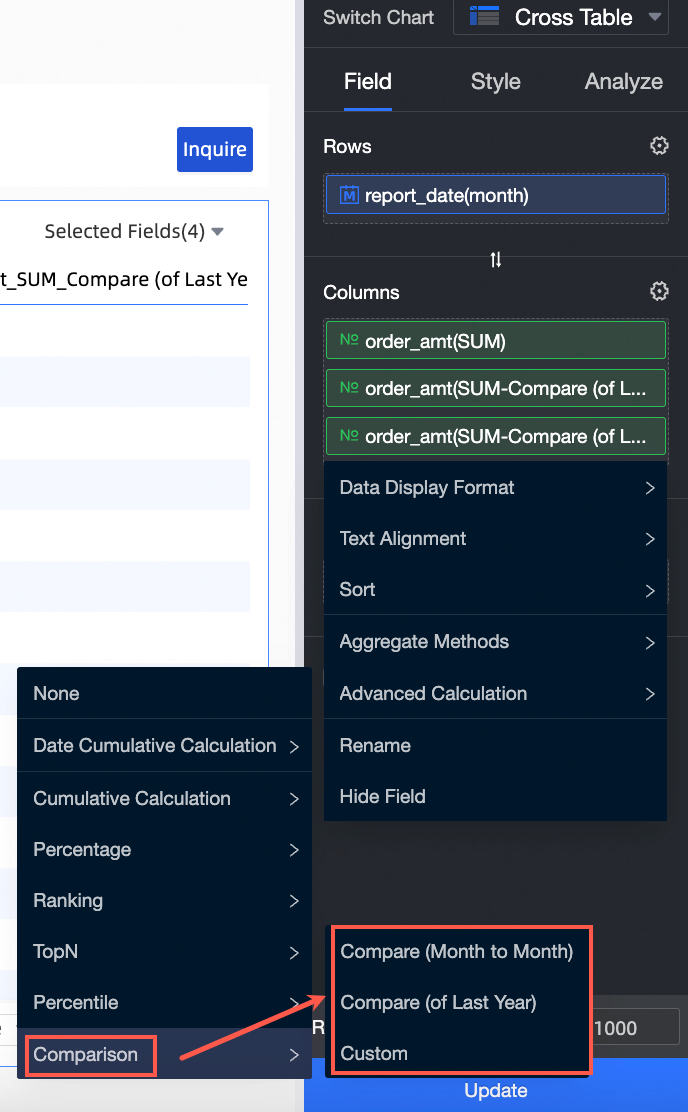 Note
NoteIn the comparison settings, the default value of Data Settings is Percent Difference From. You can choose Comparison > Custom and change the value of Data Settings in the Comparison Settings dialog box. For more information about the parameters, see Comparison Implementation.
Click Update.
Optional.
Configure filters.
If you want to filter data that is generated in a specific time interval, perform this step. The following example describes how to add a query control and configure the order date (month).
Add a query control.

Select Advanced Configuration.

Set query conditions.
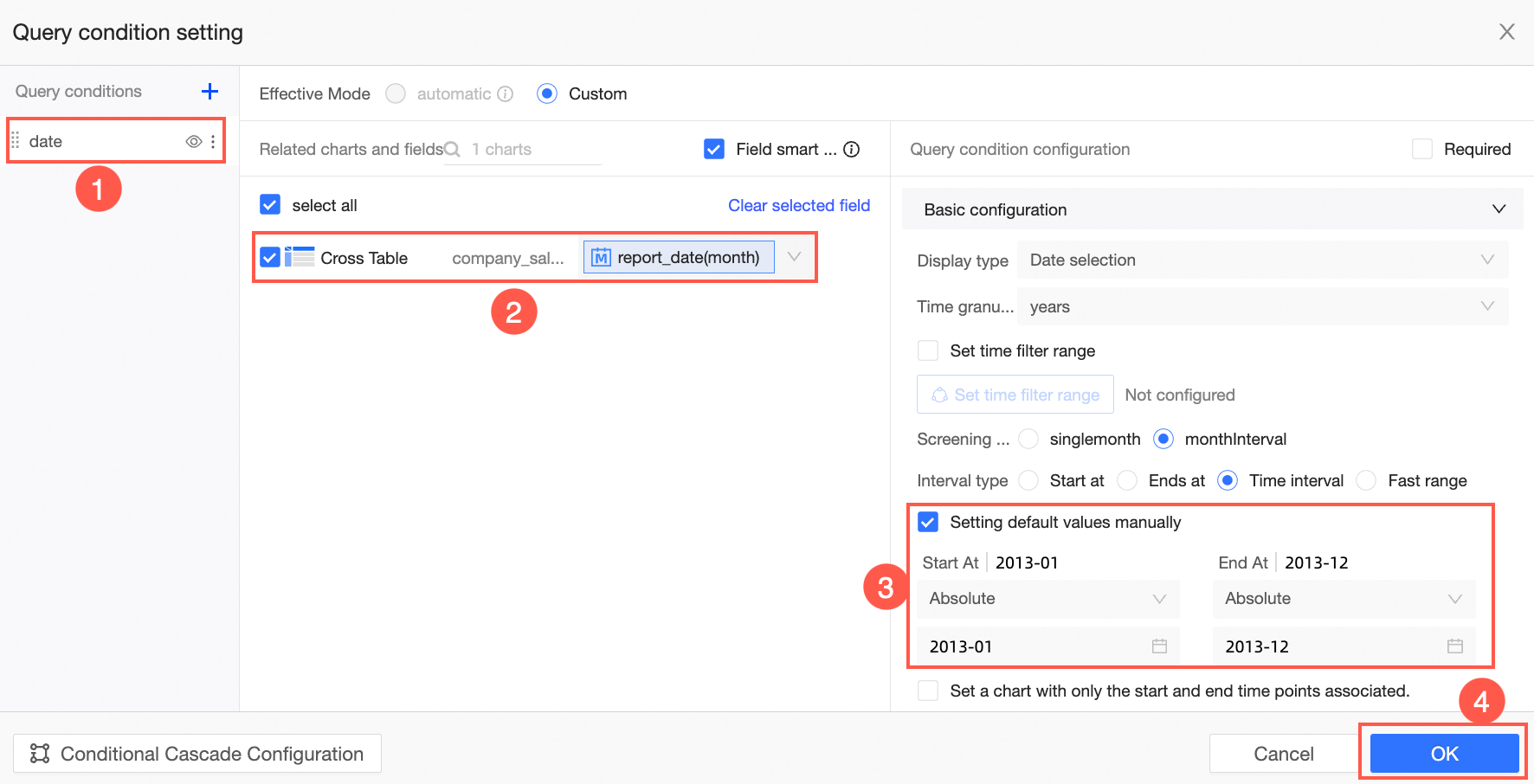 Note
NoteThe date field that you specified in the filter bar must be the same as the date field that you specified for the comparison feature.
In the filter bar of the dashboard edit page, specify a time range and click Inquire.
In this example, the data from 2009-01 to 2009-12 is filtered out. The system automatically calculates the month-on-month and year-on-year data.
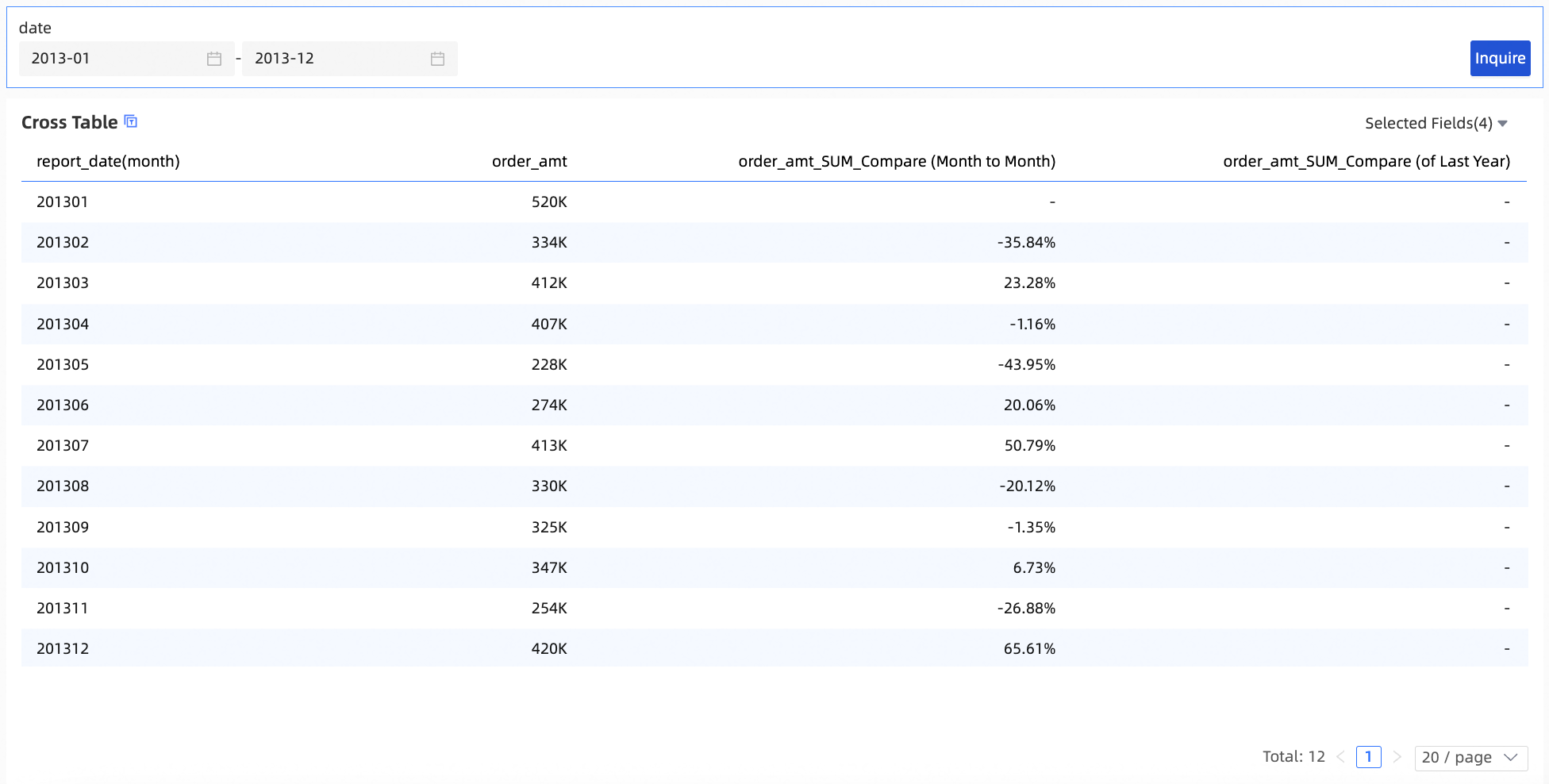
Multiple date fields in dimensions
If dimensions contain multiple date fields, the date field of the smallest granularity is used for the comparison feature.
The following example shows how to configure the comparison feature for a measure. A cross table is used in this example.
On the Field tab of the dashboard edit page, add fields.
In the Dimension list, find shipping_date(day) and shipping_date(month) and double-click or drag the dimensions in sequence to the Rows section.
In the measure list, find order_amt and double-click or drag this measure to the Columns section.
Move the pointer over a field in the Columns section, click the
 icon next to the field, and then choose Comparison > Custom.
icon next to the field, and then choose Comparison > Custom. In the Comparison Settings dialog box, configure the parameters that are described in the following table.
Parameter
Parameter
Requirement
Comparison Date
shipping_date(day)
If dimensions contain multiple date fields, the field of the smallest granularity is used and cannot be modified. In this example, the value is shipping_date(day).
Comparison Type
Compare (Day to Day)
Compare (of Last Week)
Compare (of Last Month)
Compare (of Last Year)
The valid values of Comparison Type vary based on the value of Comparison Date. In this example, this parameter is set to Compare (Day to Day).
Data Settings
Specific Value
Difference From
Percent Difference From
Proportion
If you select Percent Difference From, you can select a formula to calculate data.
Same Period Comparison (takes effect only when the filter is associated with the daily granularity)
Selected or cleared
If you configure a filter, the filter also takes effect when you perform the same period comparison. For example, if you specify the date January 2, 2022 in a filter, this date is also included when you perform Compare (Year to Year) for the comparison of year 2021.
If you select Month-to-Month Comparison and the number of days in a month is not aligned (for example, February has 28 days and January has 31 days), compare the data from February 1, 2023 to February 28, 2023 to January 1, 2023 to January 28, 2023. If you do not select Same-Period Comparison, compare the data from February 1, 2023 to February 28, 2023 to January 1, 2023 to January 31, 2023.
Formula
(Value of Current Period/Value of Previous Period - 1) × 100% (default value)
1 - (Value of Current Period/Value of Previous Period) × 100%
Displayed As -
The formula takes effect only when Data Settings is set to Percent Difference From and Value of Previous Period is less than 0.
Click OK.
Perform the steps that are shown in the following figure to add and configure a filter bar.
Add a query control.

Select Advanced Configuration.

Set query conditions.
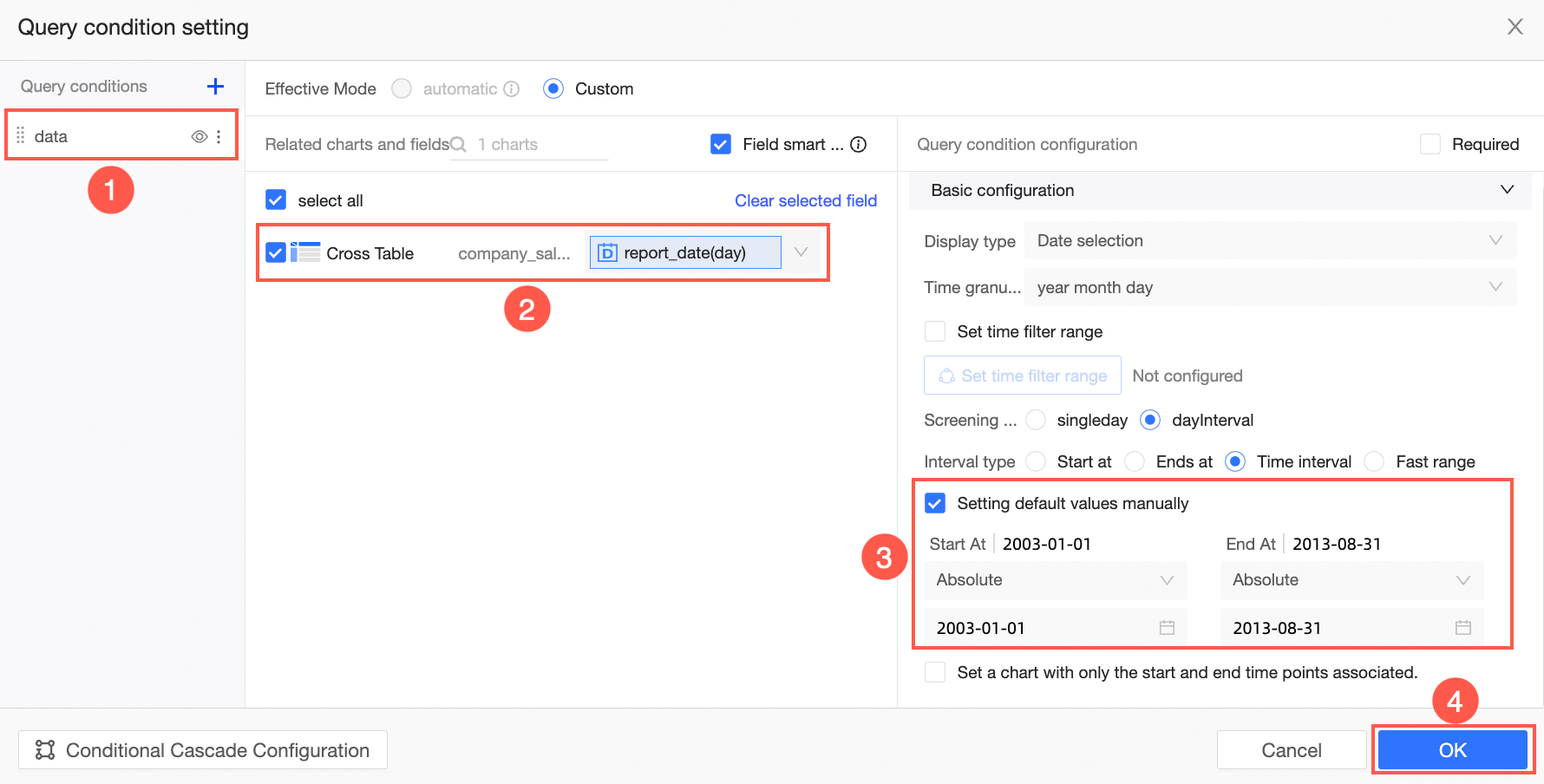
In the filter bar of the dashboard edit page, specify a time range and click Inquire.
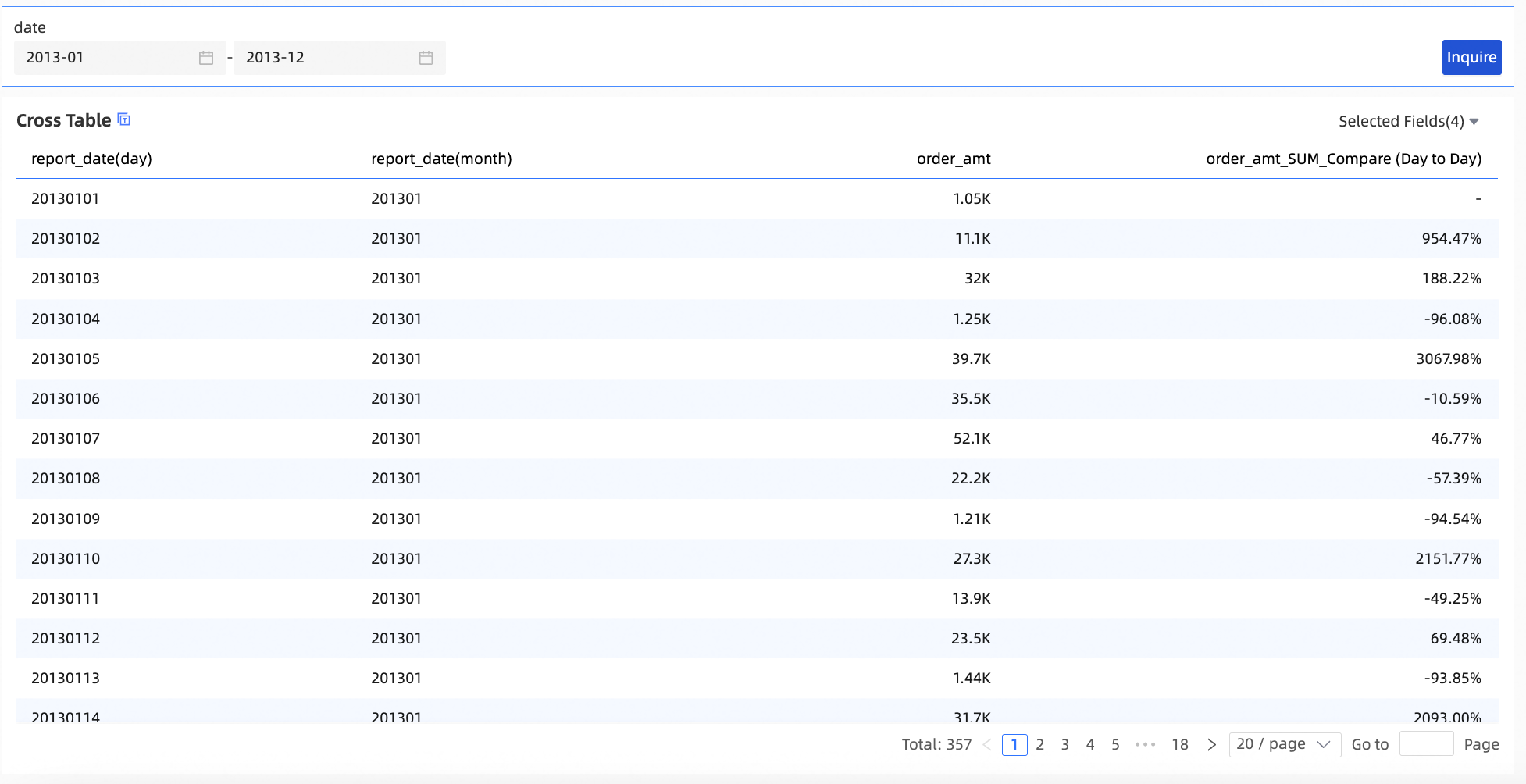
No date field in dimensions (day)
If dimensions do not contain date fields and you want to configure the comparison feature for the chart, configure a date field for the filter bar that is associated with the chart. Then, in the Comparison Settings dialog box, set Comparison Date to a field of the same granularity as the date field in the filter bar.
The following example shows how to configure the comparison feature for a measure. A cross table is used in this example.
On the Field tab of the dashboard edit page, add fields and configure a comparison for the fields.
Add fields.
In the Dimension list, find area and double-click or drag this dimension to the Rows section.
In the measure list, find order_amt and double-click or drag this measure to the Columns section.
Move the pointer over the order_amt field in the Columns section, click the
 icon next to the field, and then choose Comparison > Custom.
icon next to the field, and then choose Comparison > Custom. In the Comparison Settings dialog box, specify Comparison Date, Comparison Type, and Data Settings.
In this example, Comparison Date is set to shipping_date(day), Comparison Type is set to Compare (Day to Day), and Data Settings is set to Percent Difference From.
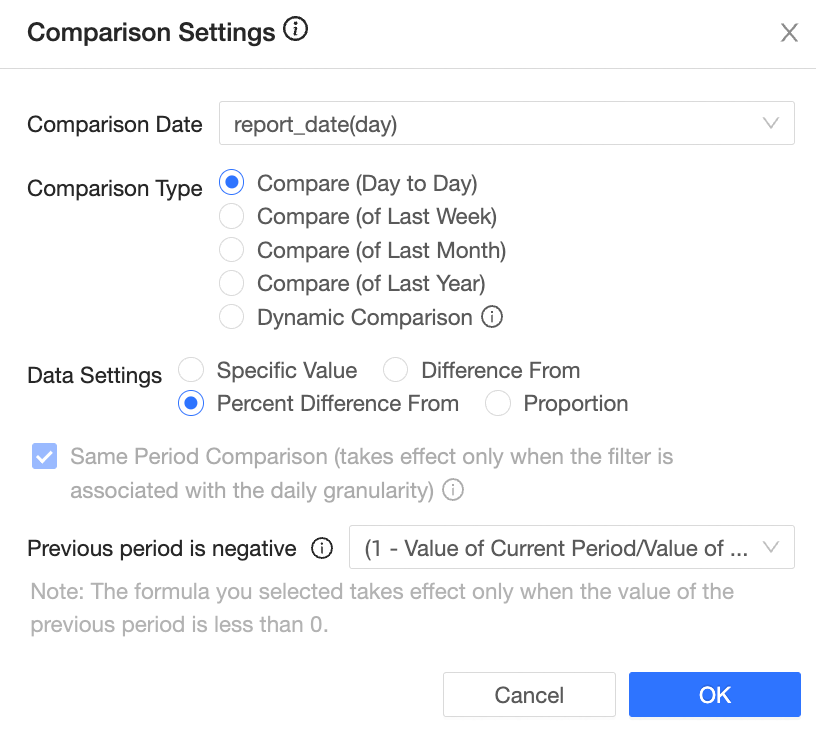 Note
NoteIn the comparison settings, the default value of Data Settings is Percent Difference From. For more information about the parameters, see Comparison Implementation.
Click OK.
Configure filters.
The following example describes how to add a query control and configure the order date (day).
Add a query control.

Select Advanced Configuration.

Set query conditions.
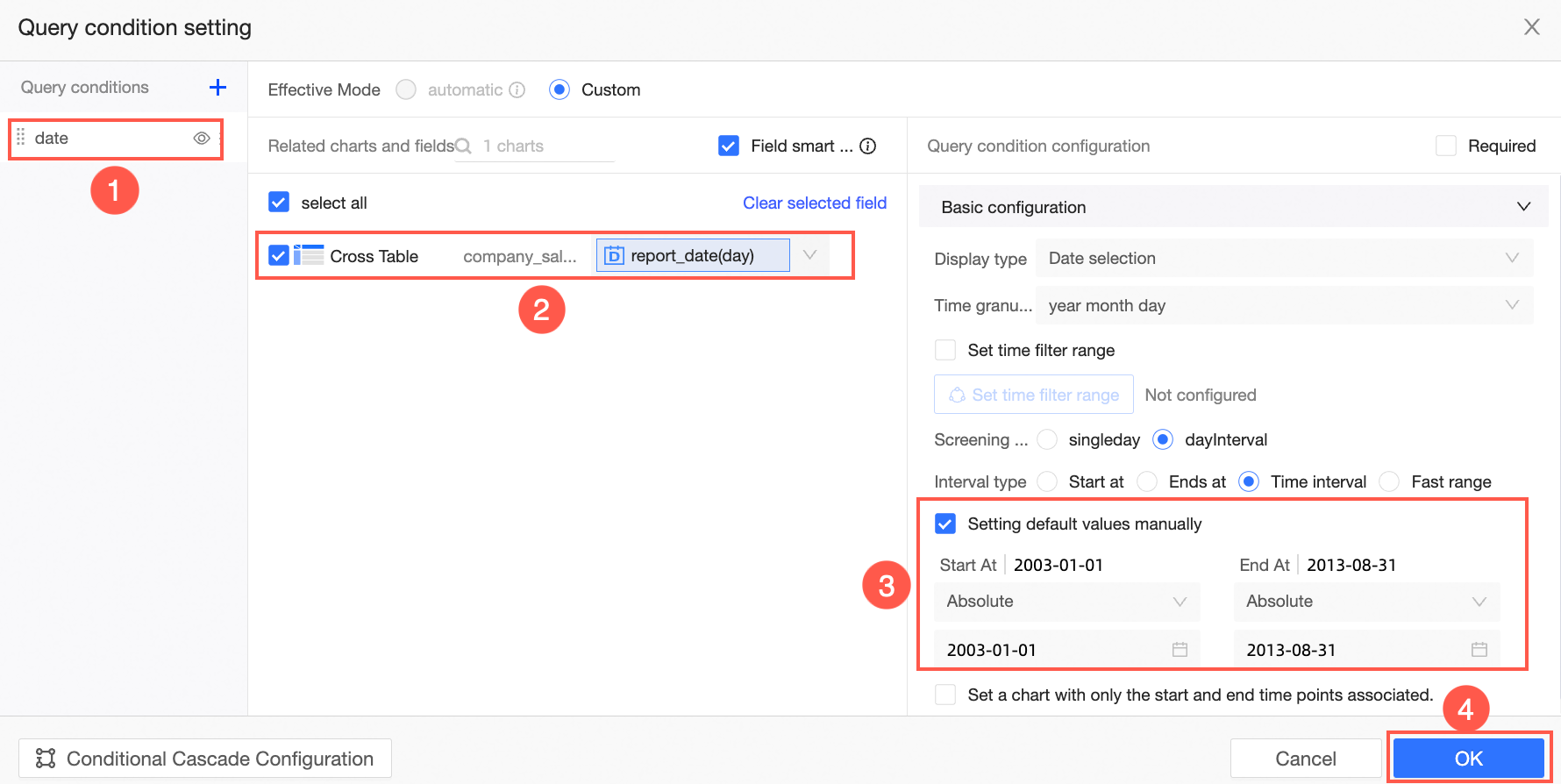 Note
NoteThe date field that you specified in the filter bar must be the same as the date field that you specified for the comparison feature.
In the filter bar of the dashboard edit page, click Inquire.
You can also modify the date range.
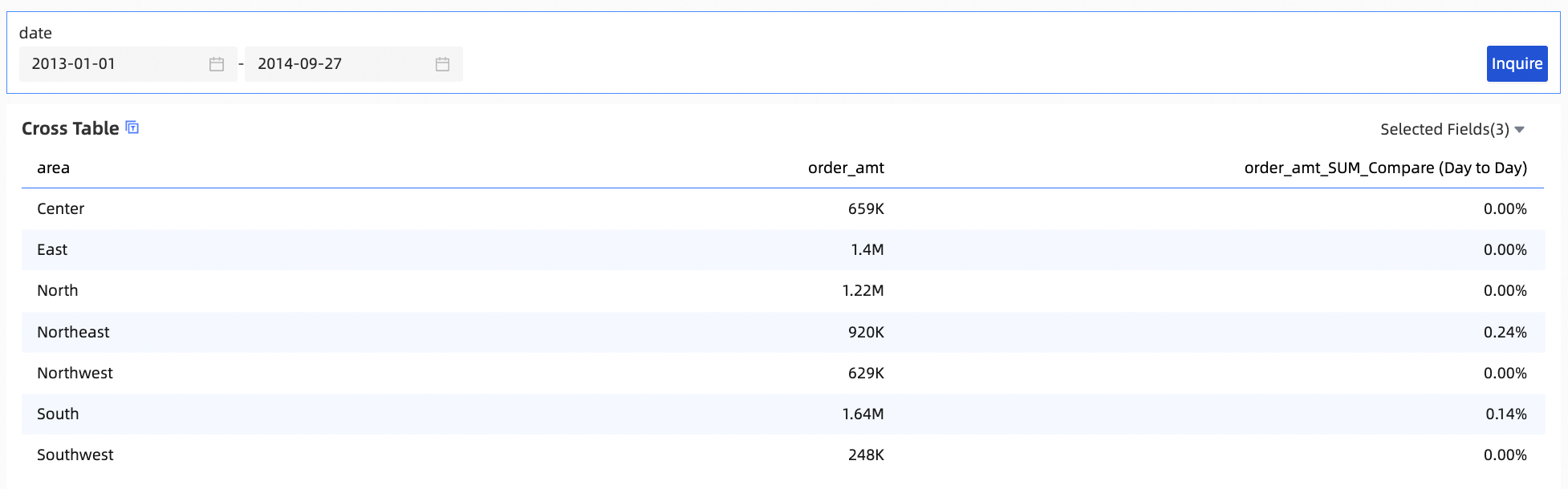
No date field in dimensions (year)
If dimensions do not contain date fields and you want to configure the comparison feature for the chart, configure a date field for the filter bar that is associated with the chart. Then, in the Comparison Settings dialog box, set Comparison Date to a field of the same granularity as the date field in the filter bar.
The following example shows how to configure the comparison feature for a measure. A cross table is used in this example.
On the Field tab of the dashboard edit page, add fields and configure a comparison for the fields.
Add fields.
In the Dimension list, find area and double-click or drag this dimension to the Rows section.
In the Measures list, double-click order_amt. You can also drag this measure to the Columns field.
Move the pointer over the order_amt field in the Columns section, click the
 icon next to the field, and then choose Comparison > Custom.
icon next to the field, and then choose Comparison > Custom. In the Comparison Settings dialog box, specify Comparison Date, Comparison Type, and Data Settings.
In this example, Comparison Date is set to shipping_date(year), Comparison Type is set to Compare (Year to Year), and Data Settings is set to Difference From.
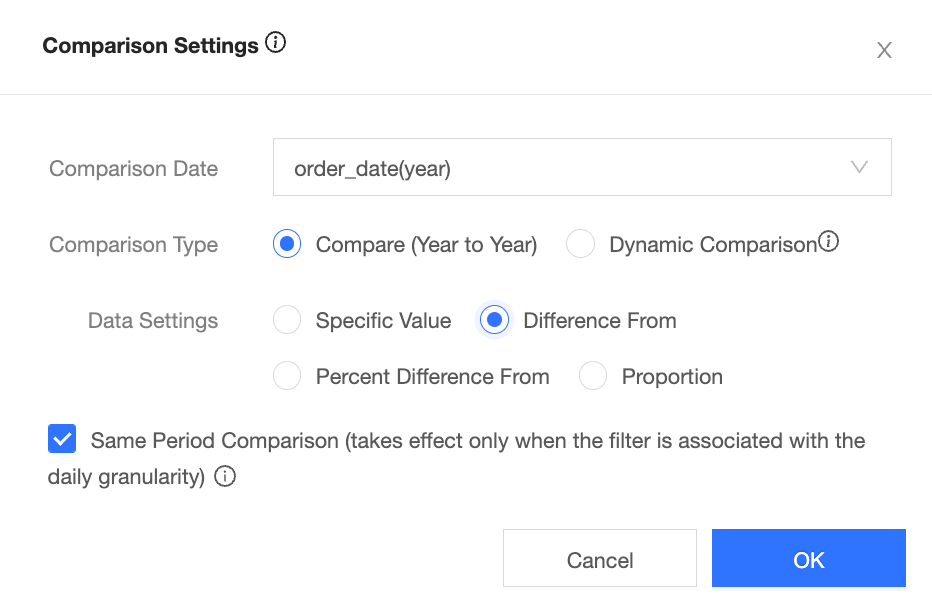 Note
NoteYou can set Data Settings to Specific Value, Difference From, Percent Difference From, or Proportion. For more information about the parameters, see Comparison Implementation.
Click OK.
Configure filters.
The following example describes how to add a query control and configure the order date (year).
Add a query control.

Select Advanced Configuration.

Set query conditions.
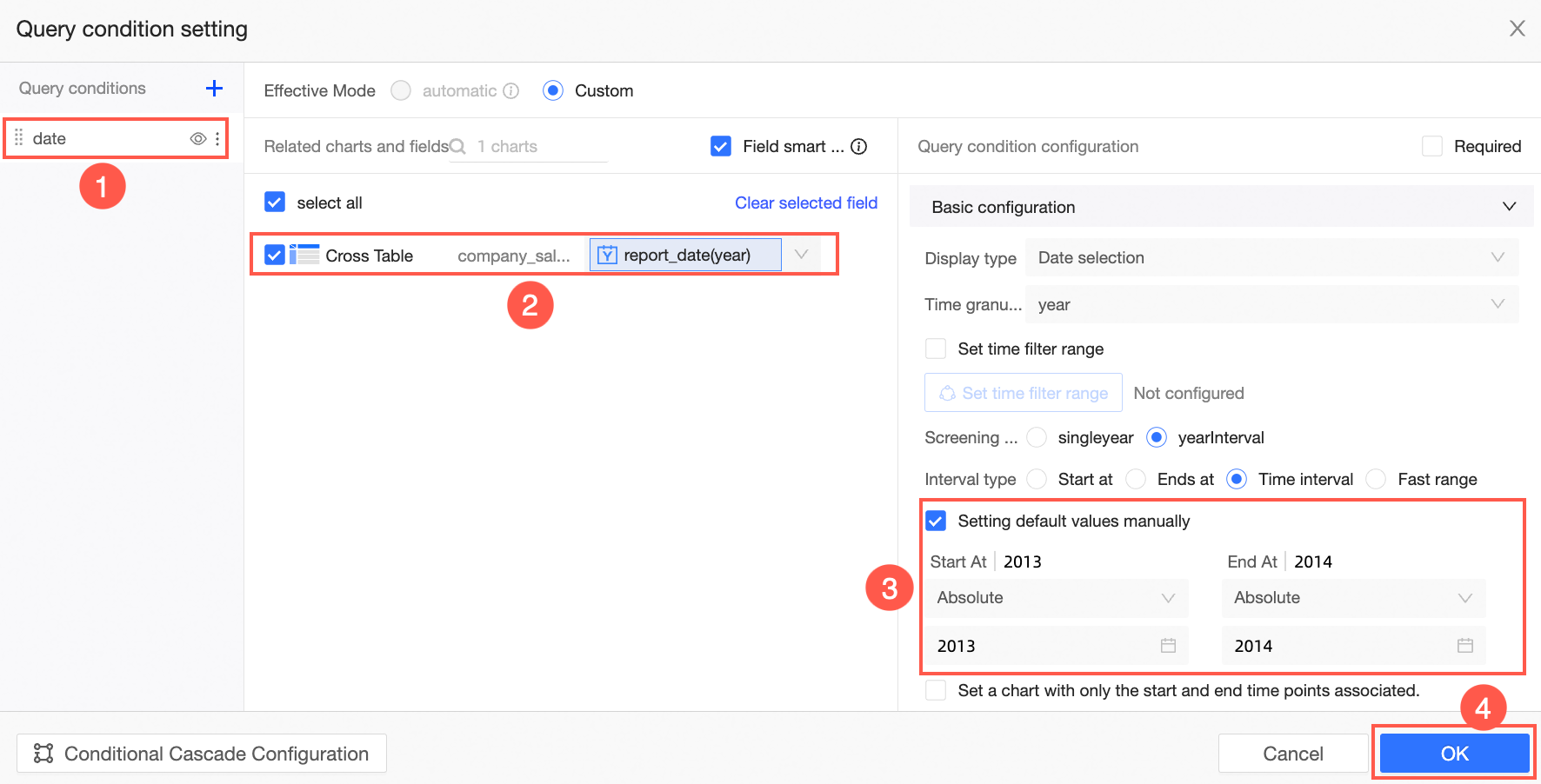 Note
NoteThe date field that you specified in the filter bar must be the same as the date field that you specified for the comparison feature.
In the filter bar of the dashboard edit page, specify a time range and click Inquire.
You can also modify the date range.
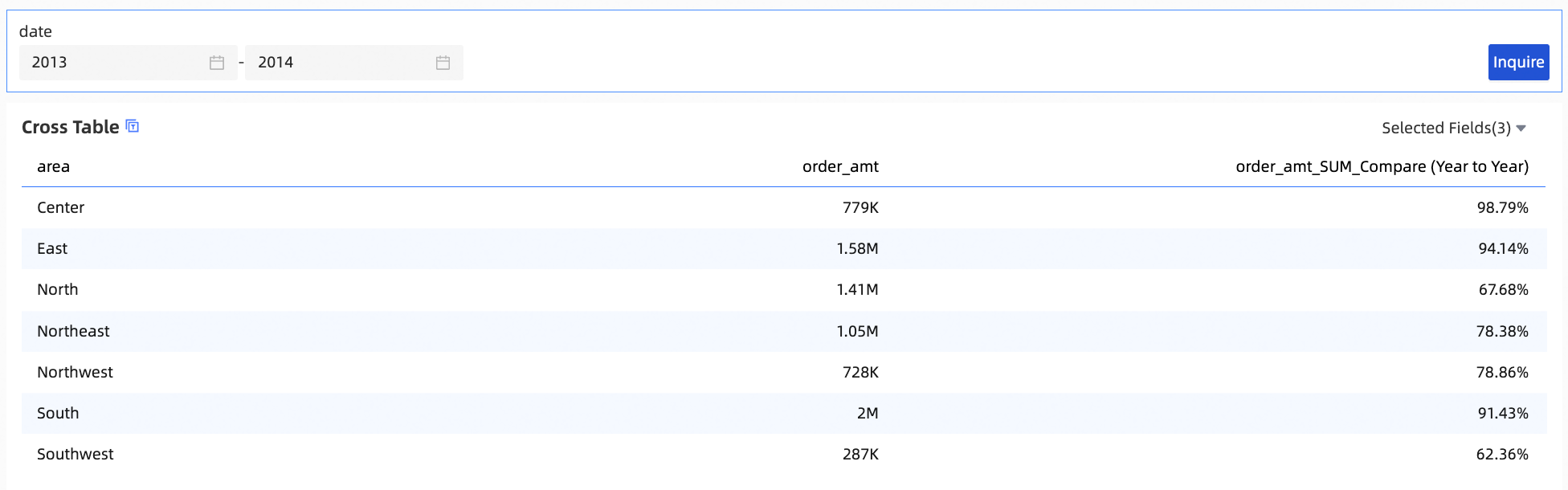
No date field in dimensions (dynamic comparison)
If dimensions do not contain date fields, you must select a date field in the Comparison Settings dialog box to configure the parameters of the comparison feature.
The comparison settings in this scenario are similar to the comparison settings in the scenario where multiple date fields exist in dimensions. If no date fields exist in dimensions, the Comparison Type parameter can also be set to Dynamic Comparison. The following example shows how to configure dynamic comparison. A cross table is used in this example.
On the Field tab of the dashboard edit page, add fields and configure a comparison for the fields.
Add fields.
In the Dimension list, find product_box and double-click or drag this dimension to the Rows section.
In the Measures list, double-click Profit. You can also drag this measure to the Columns field.
Move the pointer over the profit_amt field in the Columns section, click the
 icon next to the field, and then choose Comparison > Custom.
icon next to the field, and then choose Comparison > Custom. In the Comparison Settings dialog box, specify Comparison Date, Comparison Type, and Data Settings.
In this example, Comparison Date is set to shipping_date(day), Comparison Type is set to Dynamic Comparison, and Data Settings is set to Percent Difference From.
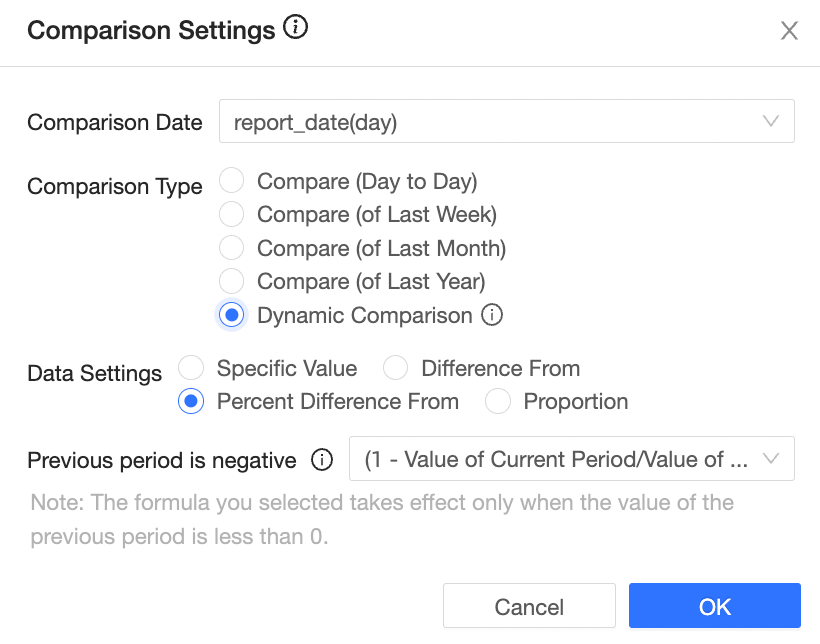 Note
NoteYou can set Data Settings to Specific Value, Difference From, Percent Difference From, or Proportion. For more information about the parameters, see Comparison Implementation.
Click OK.
Configure filters.
The following example describes how to add a query control and configure the order date (day).
Add a query control.

Select Advanced Configuration.

Set query conditions.
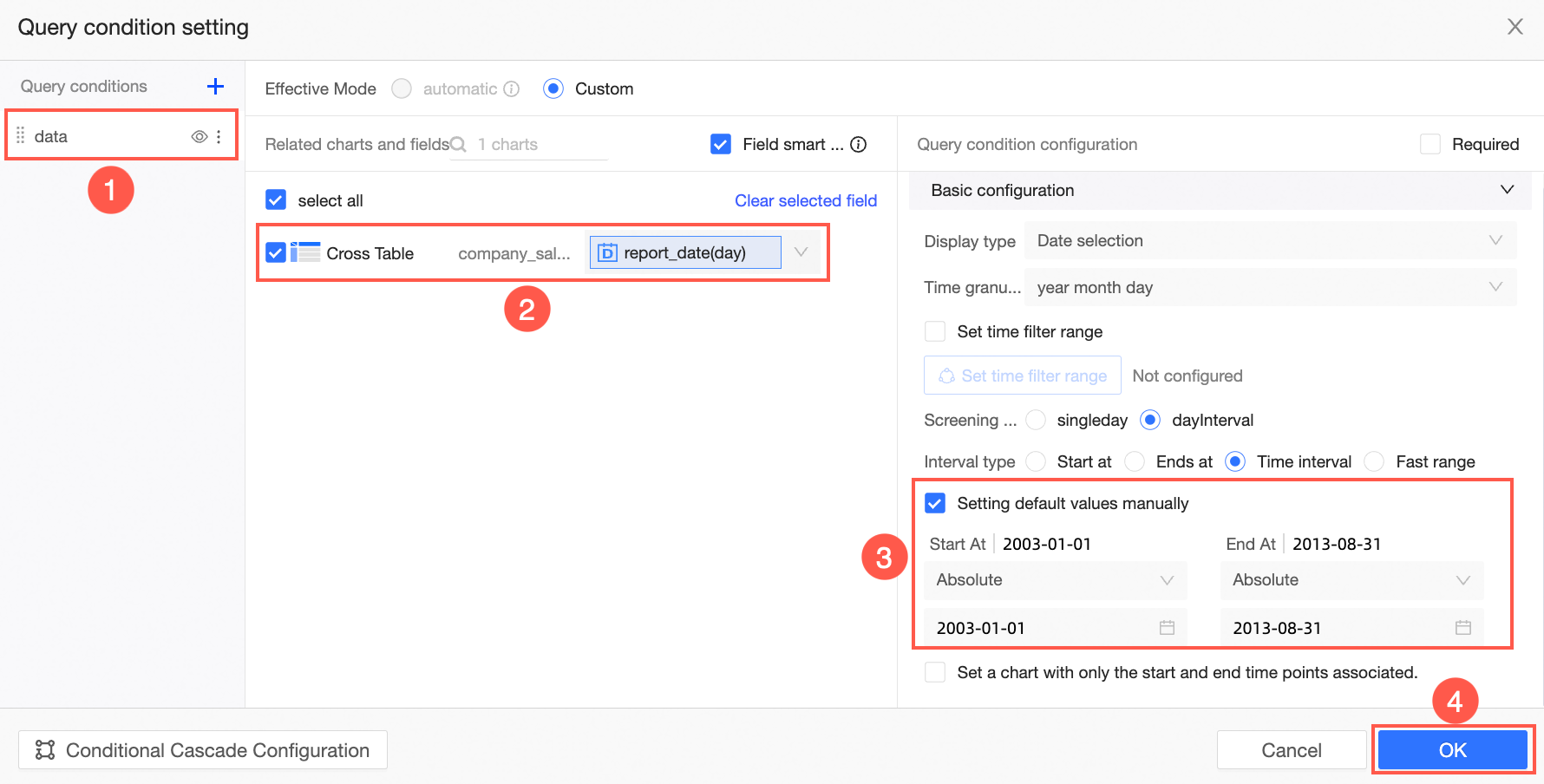 Note
NoteThe date field that you specified in the filter bar must be the same as the date field that you specified for the comparison feature.
In the filter bar of the dashboard edit page, specify a time range and click Inquire.
You can also modify the date range.
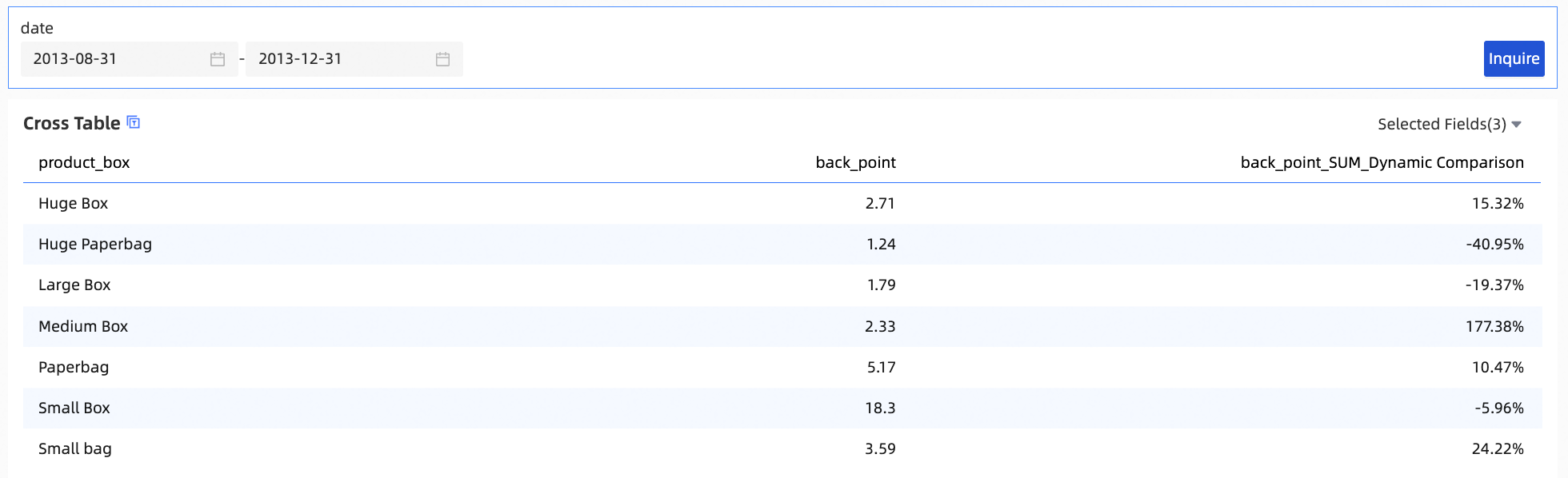
View SQL statements.
If Comparison Type is set to Dynamic Comparison, the comparison results are dynamically calculated based on the specified date range. The system calculates the difference between the specified date and the related previous date, and then subtracts the date that corresponds to the minus loop. Examples:
If the specified date is January 10, 2020, the date for comparison is January 9, 2020.
If the specified time range is January 1, 2020 to January 10, 2020, the time range for comparison is December 22, 2019 to December 31, 2019.
Click the
 icon in the upper-right corner of the cross table.
icon in the upper-right corner of the cross table. Select View SQL Statements.
You can view the time ranges for comparison.
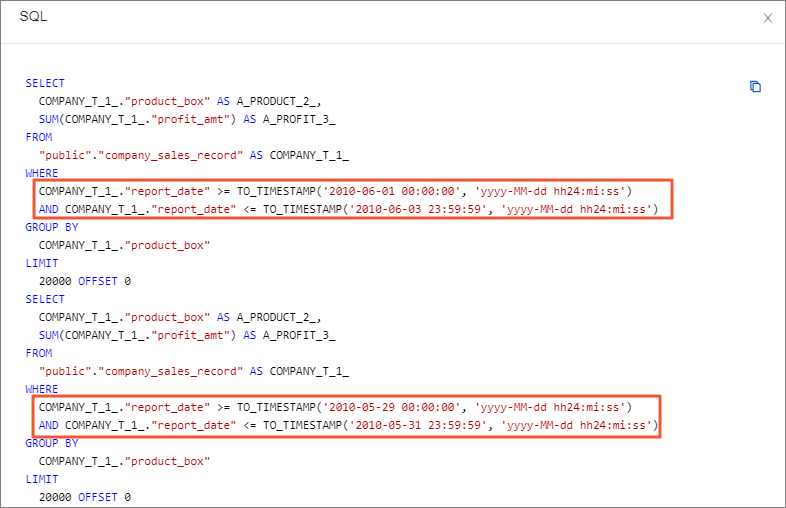
Perform the comparison
Move the pointer over the required field in the Columns section and click the
 icon next to the field.
icon next to the field. Choose Comparison > Custom.
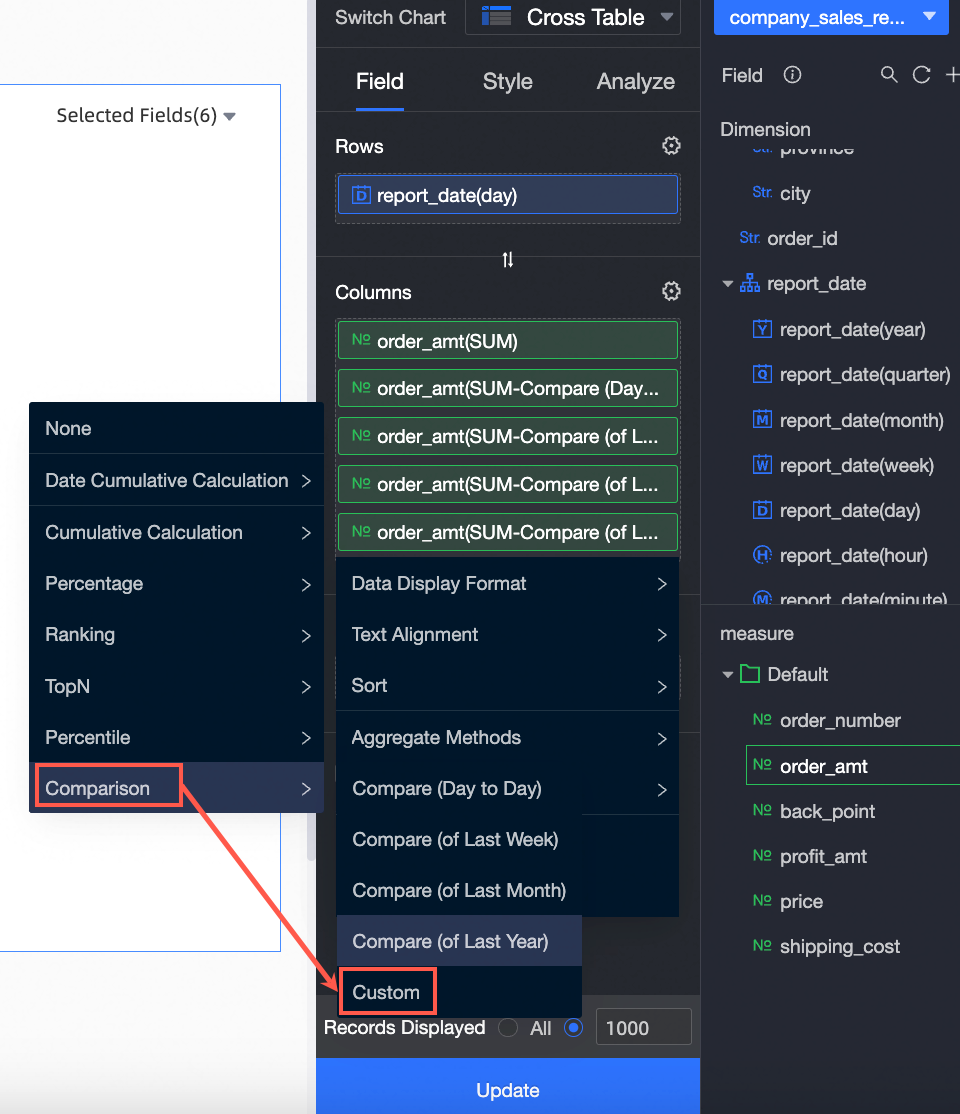
In the Comparison Settings dialog box, you can change the value of Data Settings.
Data Settings can be set to Specific Value, Difference From, Percent Difference From, or Proportion.
Specific Value: shows the specific value in the previous period.
Difference: shows the difference between the value in the current period and the value in the previous period.
Percentage Difference: shows the value that is calculated by using the formula (Current period value - Previous period value)/Previous period value × 100%.
If the percentage difference is a negative value, the system provides three formulas for you to choose from.
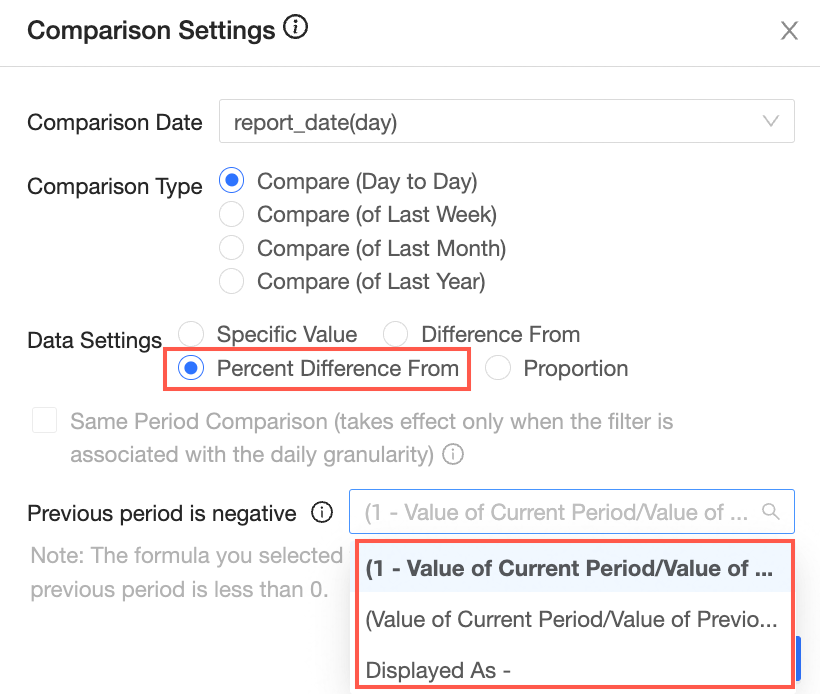
Proportion: shows the value that is calculated by using the formula (Current period value/Previous period value) × 100%.
orders
Use case 1:
If the gross merchandise value (GMV) of the current day is 100, the GMV of the previous day is 80, and Comparison Type is set to Compare (Day to Day), the comparison result varies based on the value of Data Settings.
If Data Settings is set to Specific Value, the comparison result is 80.
If Data Settings is set to Difference From, the comparison result is 20. Formula: (100 - 80).
If Data Settings is set to Percent Difference From, the comparison result is 25%. Formula: (100 - 80)/80 × 100%.
If Data Settings is set to Proportion, the comparison result is 125%. Formula: (100/80) × 100%.
Use case 2:
If the GMV of the current day is 100, the GMV of the previous day is 120, and Comparison Type is set to Compare (Day to Day), the comparison result varies based on the value of Data Settings.
If Data Settings is set to Specific Value, the comparison result is 120.
If Data Settings is set to Difference From, the comparison result is -20. Formula: 100 - 120.
If Data Settings is set to Percent Difference From, the comparison result is -16.67%. Formula: (100 - 120)/120 × 100%.
GMV_daily ring ratio (ratio percentage)=(100/120)*100%=83.33%
Locate the cause of no comparison result
Method 1: Make sure that the dataset contains the data required for the comparison. For example, if the dataset contains only data of 2020 and does not contain data of 2019, the result of Compare (of Last Year) is -.
Method 2: Make sure that the date field that you specified in the filter bar is of the same granularity as the date field that you selected for comparison. For example, the two date fields are of the month granularity. If one date field is of the year granularity and the other is of the month granularity, no data is obtained.
Method 3: If no date field is configured in the data configuration, you must configure a date field for the filter bar that is associated with the chart and for the custom comparison. Otherwise, the comparison result cannot be obtained.