This topic describes how to edit a dimension, such as a date or geo dimension.
Prerequisites
You have entered the dataset edit page. For more information, see Create a dataset.
Edit date dimensions
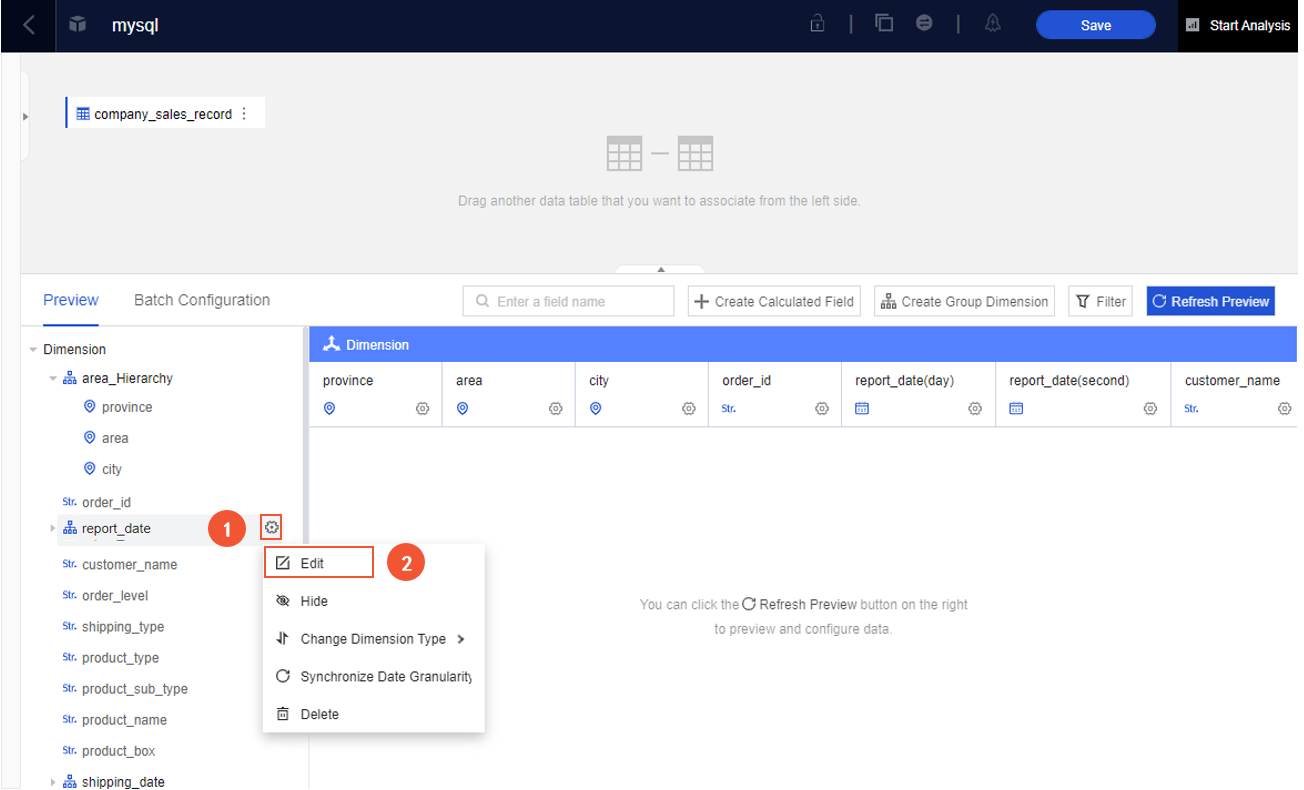
Configure the Week Type parameter for a date field of the week granularity to specify the first day of the week.
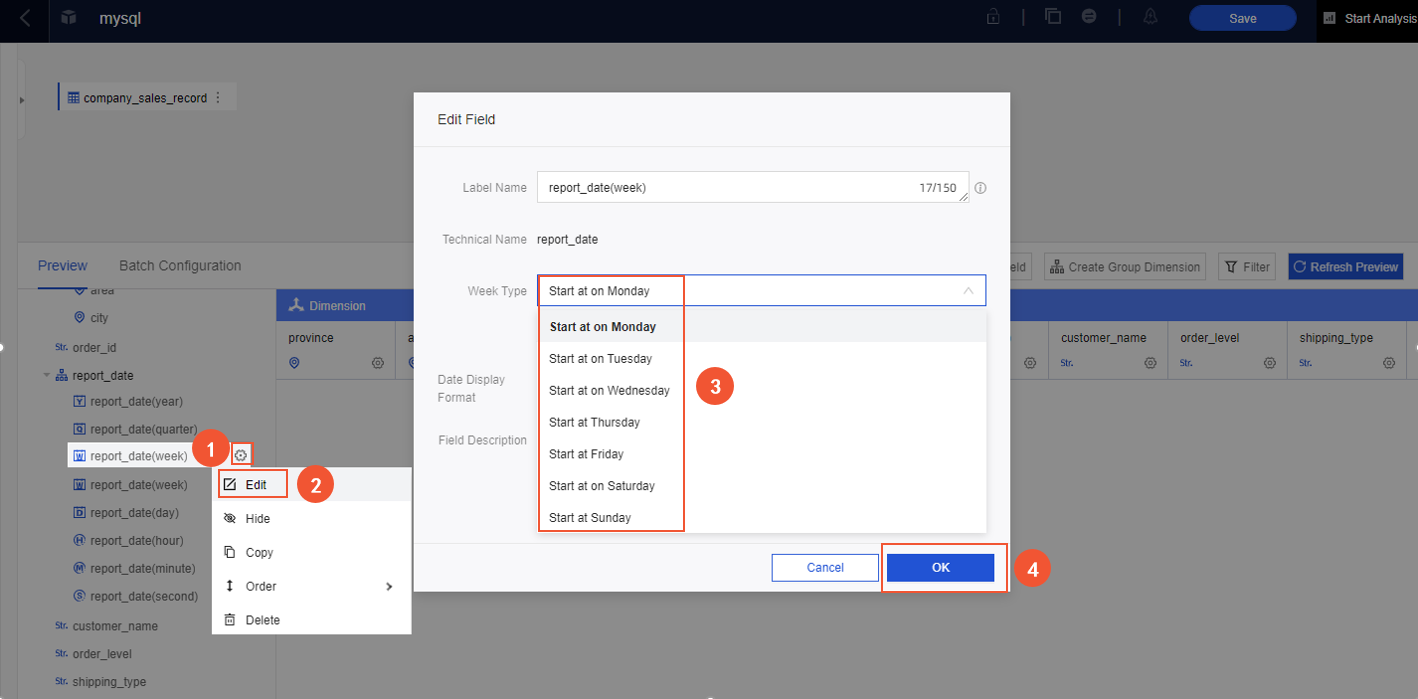
Click Synchronize Date Granularity to add the report_date(ymdhms) dimension.
The report_date(ymdhms) dimension is added to the dimension list. If your dataset does not contain the report_date(ymdhms) dimension, you can click the Settings icon next to report_date and select Synchronize Date Granularity to add the report_date(ymdhms) dimension. If your dataset is created in Quick BI V3.7.3 or later, report_date(ymdhms) is displayed by default.
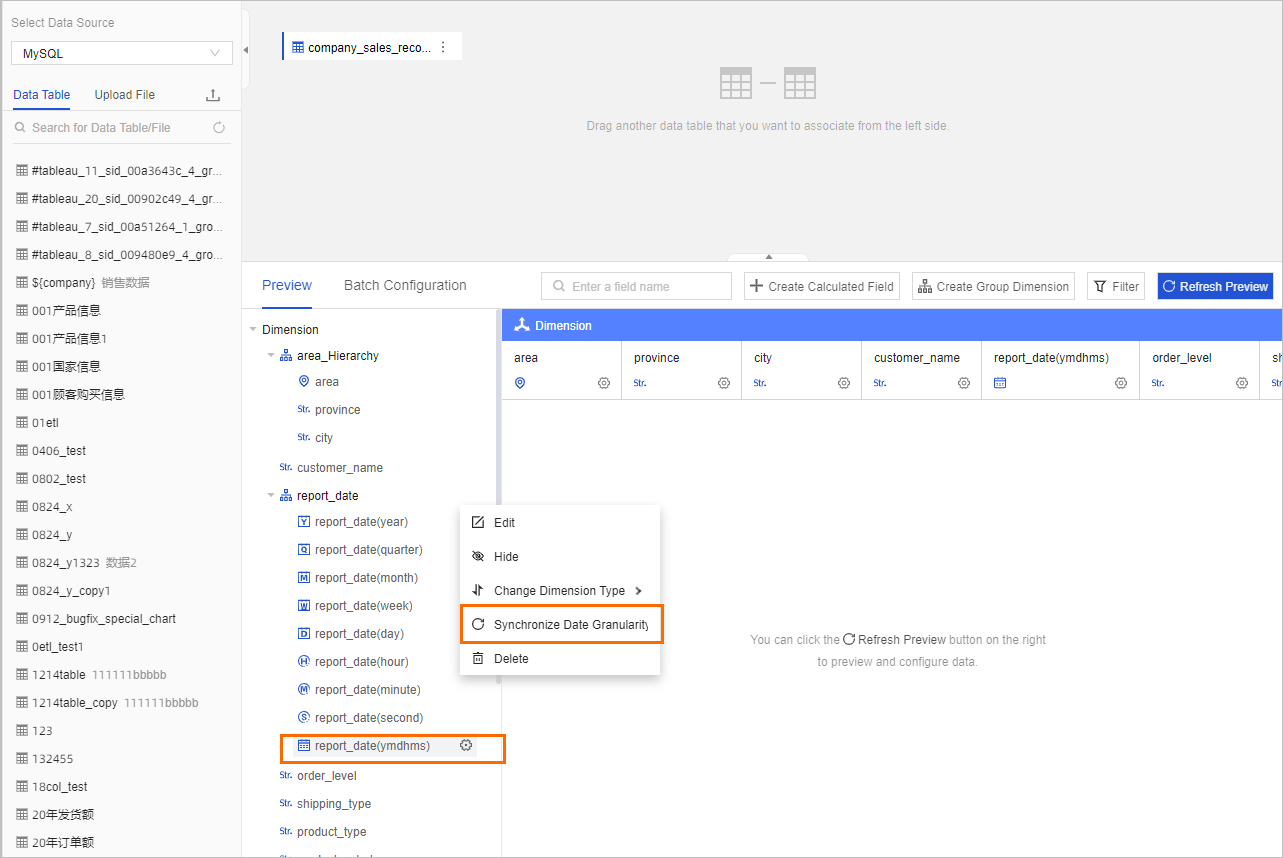
Specify the display format of a date field. In this example, the report_date(ymdhms) field is used.
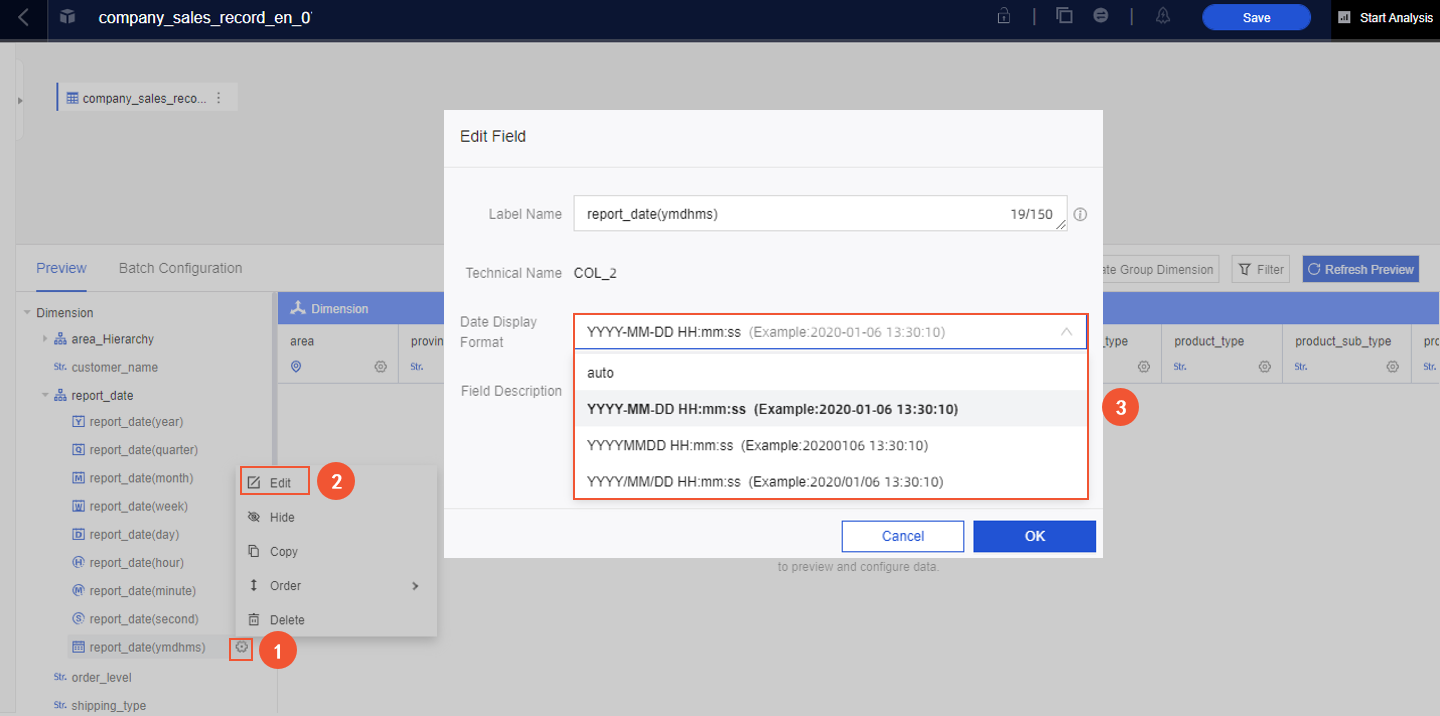
The configuration of the Date Display Format parameter does not affect the date and time format of the source data. The configuration takes effect only on the date and time format of fields that are used in a filter condition.
For example, if you set the Date Display Format parameter to yyyy/MM/dd HH:mm:ss, the date and time values that are specified in a filter condition are in the yyyy/MM/dd HH:mm:ss format, as shown in the red box in the following figure.
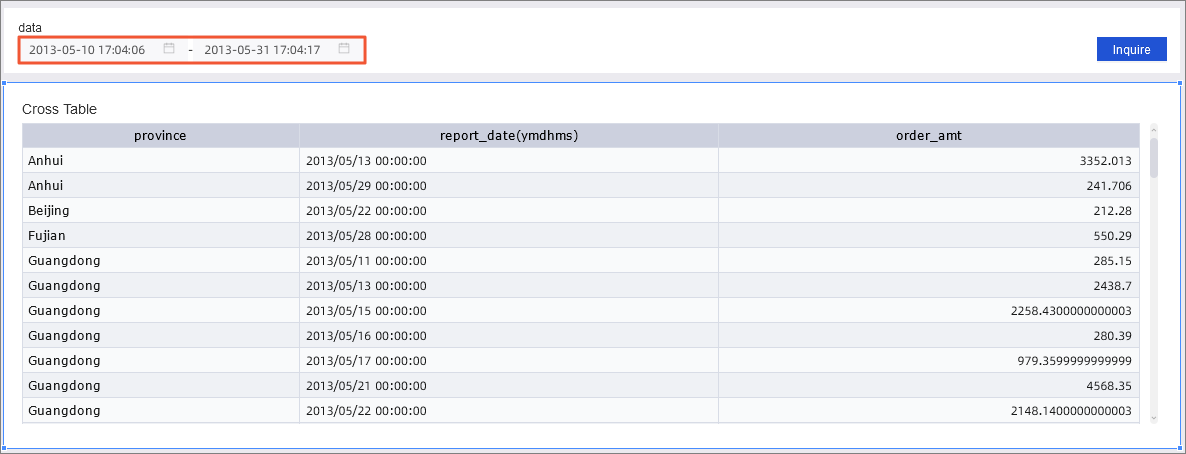
Edit geographic dimensions
When you create a geo map chart, such as a bubble map or a colored map, dimensions that specify geographical information such as area, province, and city are required. The data type of these dimensions must be Geo.
If a dimension is marked with the  icon, the data type of the dimension is Geo.
icon, the data type of the dimension is Geo.
In the left-side navigation pane of the dataset edit page, find the geographic dimension that you want to manage in the Dimension list and click the Settings icon next to the dimension name.
In this example, the area field is used.
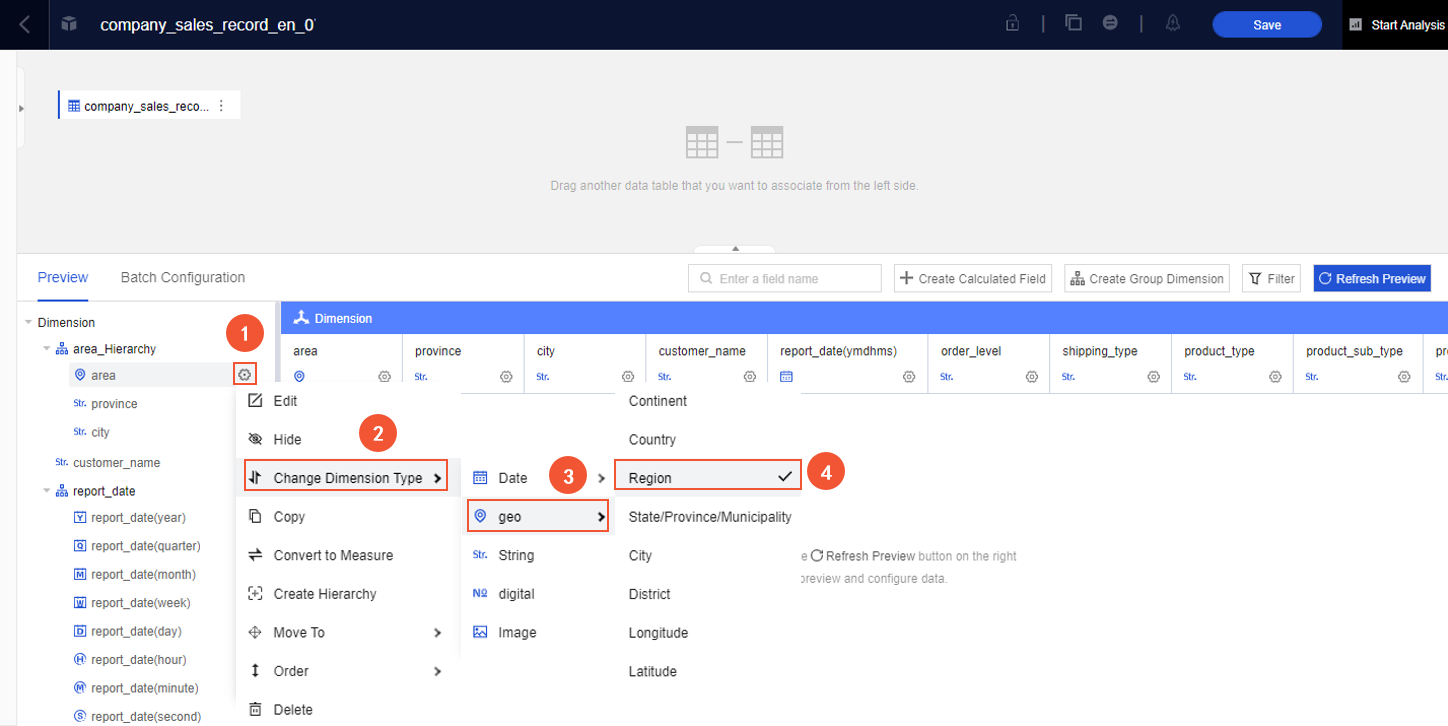
Optional:Create a hierarchy.
If you use a hierarchical structure for the dataset, you can perform the following steps to create a hierarchy:
In the Dimension list, find the geographic information field that you want to manage, click the Settings icon next to the field name, and then click Create Hierarchy.
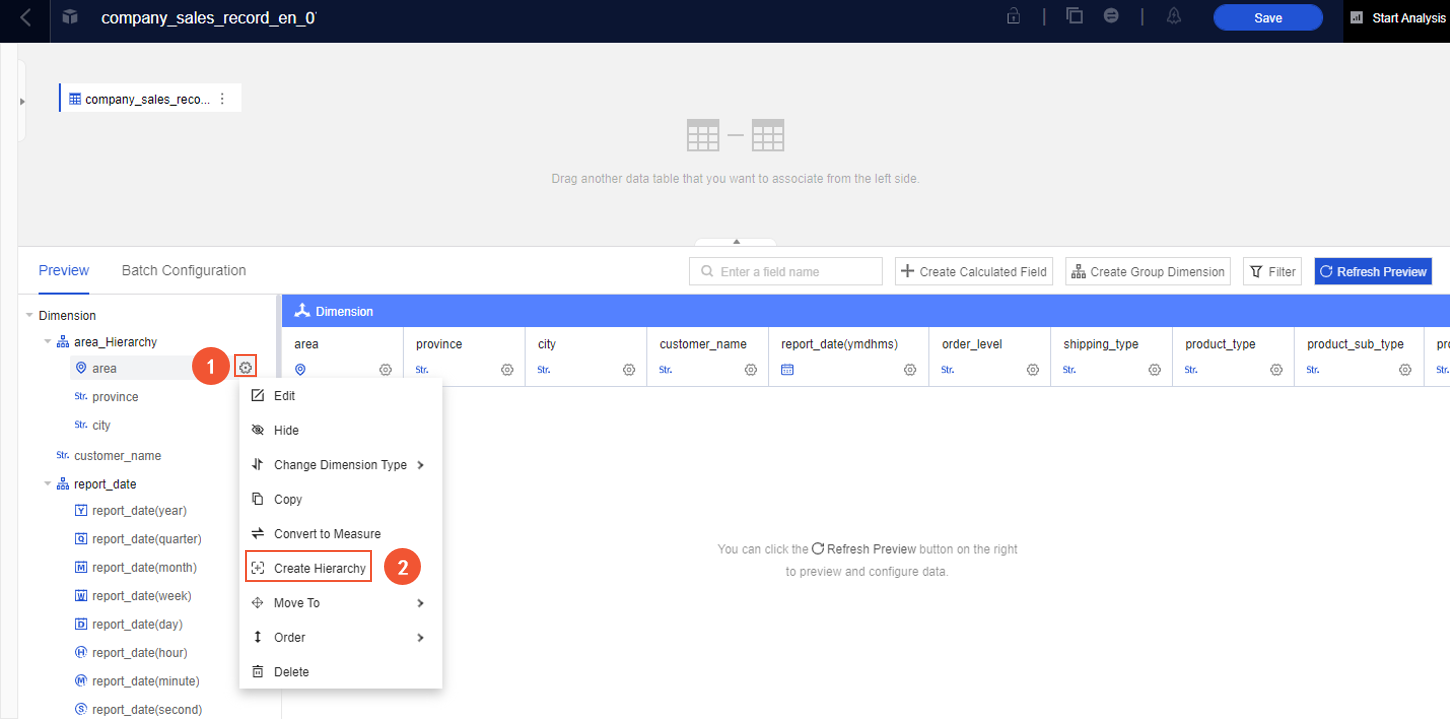
In the Create/Edit Hierarchy dialog box, enter a hierarchy name and click OK. In this example, the name area_Hierarchy is used.
Find a dimension that you want to move to the new hierarchy, click the
 icon next to the dimension name, and then choose . Repeat the preceding operations to move other dimensions to this hierarchy.
icon next to the dimension name, and then choose . Repeat the preceding operations to move other dimensions to this hierarchy. 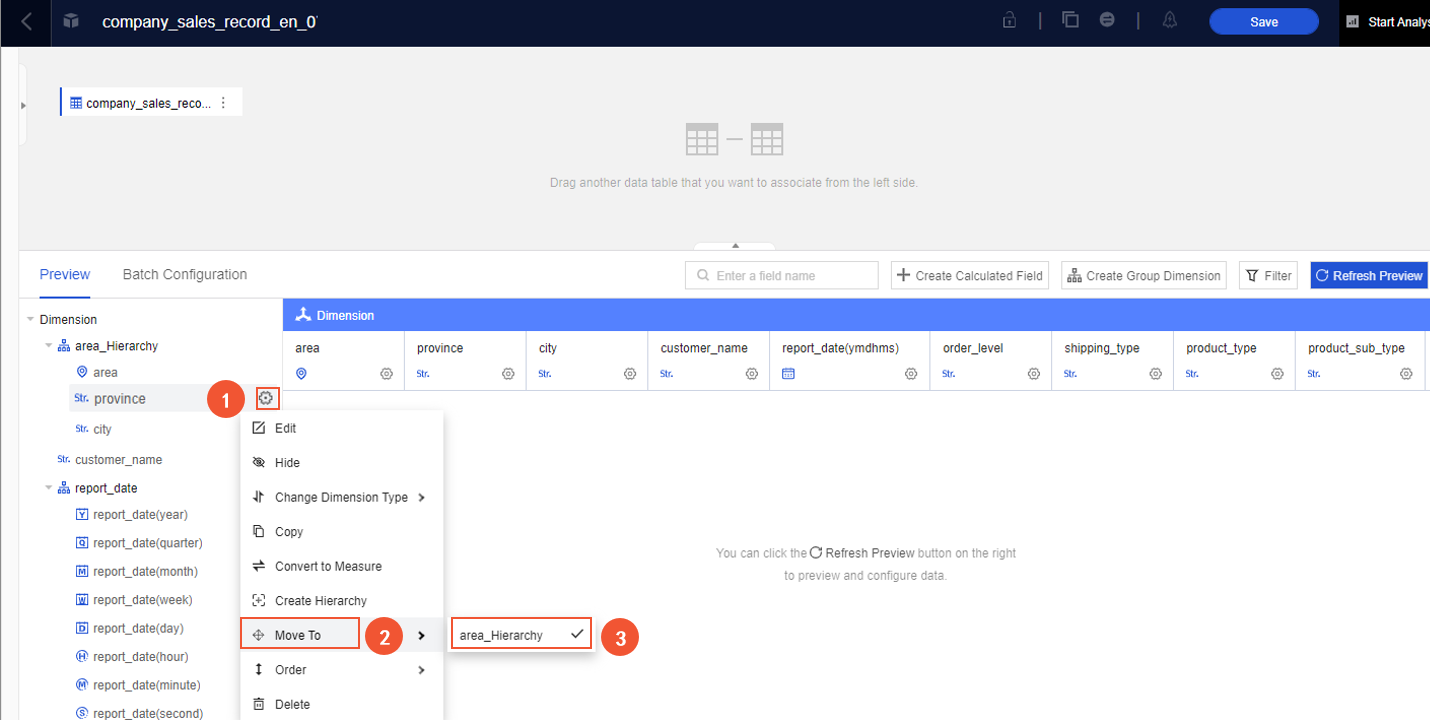
Click Refresh Preview.
The data in the dataset is automatically updated.
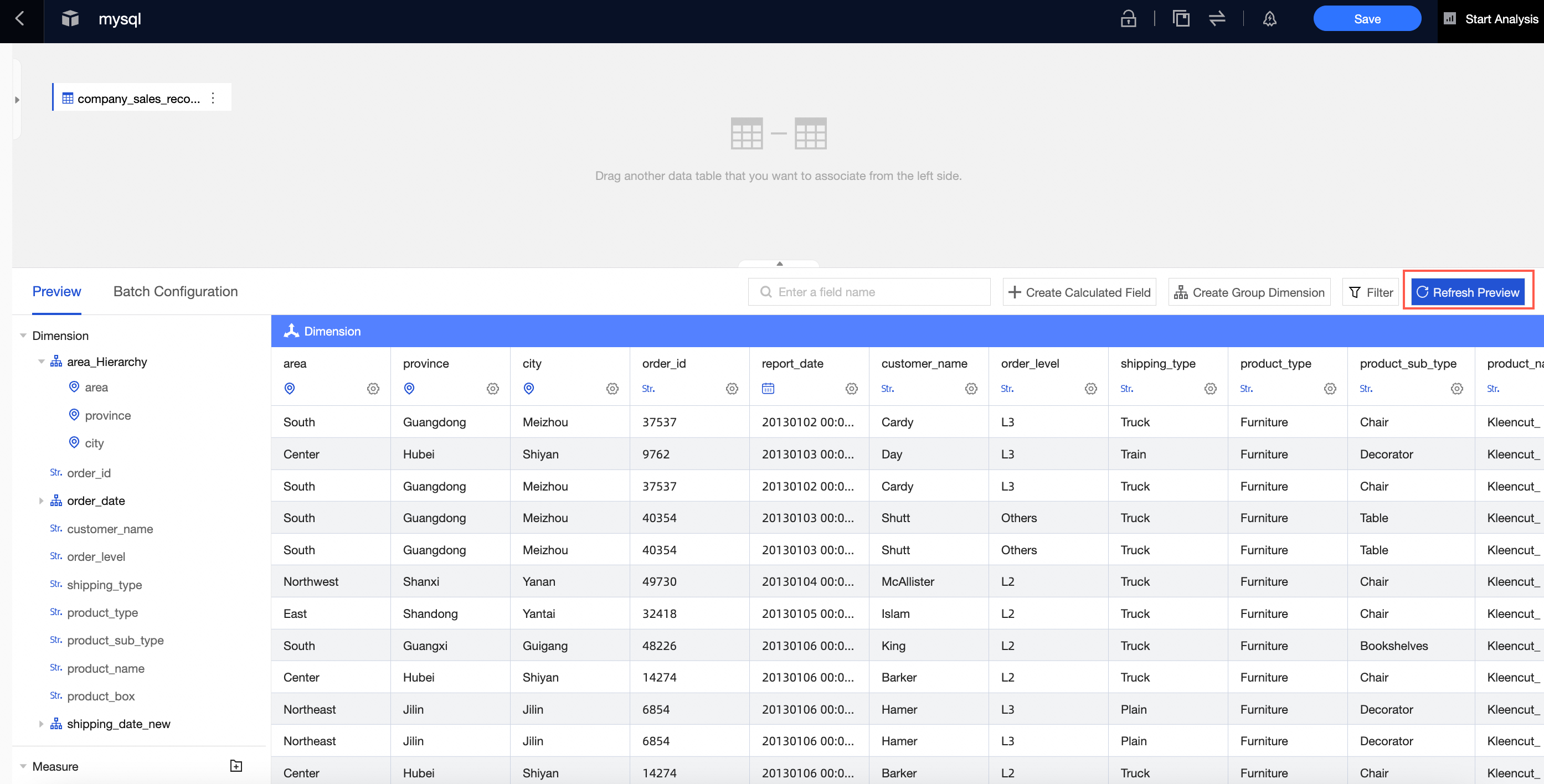
After you edit all the items that you want to edit, click Save in the upper-right corner of the page.