By Arslan Ud Din Shafiq, Alibaba Cloud Tech Share Author. Tech Share is Alibaba Cloud's incentive program to encourage the sharing of technical knowledge and best practices within the cloud community.
Lychee is an open source photo management tool that helps you to organize your photos and create albums. Lychee does not compress or reduce the quality of the picture. It allows you to import photos from various sources such as from your computer, Dropbox, servers, or from a URL. You can expand Lychee by adding plugins to support features such as synching with any directory containing photos, watermarking your photos, and uploading photos via SSH.
In this tutorial, we will be installing and setting up Lychee photo management tool on an Alibaba Cloud Elastic Compute Service (ECS) with Ubuntu 16.04 installed.
Before proceeding with installation of any kind of package, use the following command to update your Ubuntu system. To execute this command, remember to login from non-root user with sudo privileges.
# sudo apt update && sudo apt upgradeYou will need to install unzip which will be used to unzip the compressed zip folder.
# sudo apt-get install unzip -yLychee requires installation of PHP 5.5 or newer version of PHP. In this tutorial, you will install PHP 7.2. To install PHP 7.2, execute the following steps.
In the first step, you will need to install python software properties and software properties common.
# sudo apt-get install software-properties-common python-software-properties You will need to add repository for newer versions of PHP.
# sudo add-apt-repository ppa:ondrej/phpUpdate the system to refresh the available repositories.
# sudo apt updateInstall PHP 7.2. To install PHP 7.2, execute the following command.
# sudo apt install -y php7.2Lychee requires the following PHP extensions:
To install the above extensions of PHP, execute the following command.
# sudo apt-get -y install php-gd php-mbstring php-common php-mysql php-imagick php-xml libapache2-mod-php php-curl php-tidy php-zipWhen you have installed all of the above extensions, apache2 will be installed automatically. You don't need to install apache explicitly.
Imagick will help in faster processing and uploading of the images. It will also help to generate intermediate size images for small screens and thumbnails.
To check PHP installation, you can execute the following command to check installed PHP version.
# php --versionLychee supports MySQL. In this tutorial, we will use a MariaDB database. By default, Ubuntu repository has an older version of MariaDB server. To use the new version of MariaDB, you will need to add MariaDB repository to your Ubuntu system. To do so, follow the steps below.
Verify the keys by executing the following command.
# sudo apt-key adv --recv-keys --keyserver hkp://keyserver.ubuntu.com:80 0xF1656F24C74CD1D8Add the repository using the following command.
# sudo add-apt-repository 'deb [arch=amd64,i386,ppc64el] http://mirror.nodesdirect.com/mariadb/repo/10.2/ubuntu xenial main'Update your system.
# sudo apt updateInstall MariaDB using the following command.
# sudo apt install -y mariadb-serverStart and enable the MariaDB server so that after reboot, MariaDB can start automatically.
# sudo systemctl start mariadb
# sudo systemctl enable mariadbRun the following command to enhance security of MariaDB server and set password for the root user.
# sudo mysql_secure_installationNow connect to the MySQL shell as root user using the command below and enter your password.
# sudo mysql -u root -pExecute the following MySQL queries in your MariaDB server.
CREATE DATABASE lycheedb CHARACTER SET utf8 COLLATE utf8_general_ci;
CREATE USER 'aareez'@'localhost' IDENTIFIED BY '654321Ab';
GRANT ALL PRIVILEGES ON lycheedb.* TO 'aareez'@'localhost';
FLUSH PRIVILEGES;
EXIT; To install Lychee, you will need to follow the steps.
Navigate to /var/www/ using the command.
# cd /var/wwwDownload Lychee from sourceforge using the command below.
# sudo wget --content-disposition https://github.com/electerious/Lychee/archive/v3.1.6.zipExecute the command below to see the downloaded directory name.
# ls
Unzip the downloaded zip compressed folder by executing the command below.
# sudo unzip Lychee-3.1.6.zipRemove the zip folder Lychee-3.1.6.zip using the command below.
# sudo rm Lychee-3.1.6.zipRename Lychee-3.1.6 to Lychee. To do so, execute the command below.
# sudo mv /var/www/Lyche''''e-3.1.6 /var/www/LycheeYou can confirm renamed file name by executing command below.
# lsProvide ownership of /var/www/Lychee to www-data so that apache server can access the required files.
# sudo chown -R www-data:www-data /var/www/LycheeLet's create a virtual host configuration file for Lychee. Execute the following command, a file will be opened in nano text editor.
# sudo nano /etc/apache2/sites-available/Lychee.confCopy and paste the following code and save the file.
<VirtualHost *:80>
ServerAdmin admin@xyz.com
ServerName softpedia.xyz
DocumentRoot /var/www/Lychee
DirectoryIndex index.php index.htm index.html
<Directory /var/www/Lychee>
Options Indexes FollowSymLinks MultiViews
AllowOverride All
Order allow,deny
allow from all
</Directory> ErrorLog ${APACHE_LOG_DIR}/Lychee_error.log
LogLevel warn
CustomLog ${APACHE_LOG_DIR}/Lychee_access.log combined
</VirtualHost>Execute the command below to disable default site.
# sudo a2dissite 000-default.confYou will need to enable the newly created virtual host.
# sudo a2ensite LycheeYou will need to enable rewrite mod by editing configuration file in apache2 directory or you can simply execute the command below.
# sudo a2enmod rewriteYou will need to enable SSL engine. You can do so by editing configuration file in apache2 directory or you can simply execute the command below.
# sudo a2enmod sslOpen php.ini file in nano text editor by executing the command below and make some changes given below.
# sudo nano /etc/php/7.2/apache2/php.inimemory_limit = 256M
max_execution_time = 300
post_max_size = 100M
upload_max_filesize = 50M
max_file_uploads = 100Save the settings by pressing Ctrl+X, type Y and hit Enter key.
You will have to restart apache server to apply the changes and load the settings by executing command below.
# sudo service apache2 restartNow you can access Lychee via your domain name or ECS IP address. You will see the following screen.
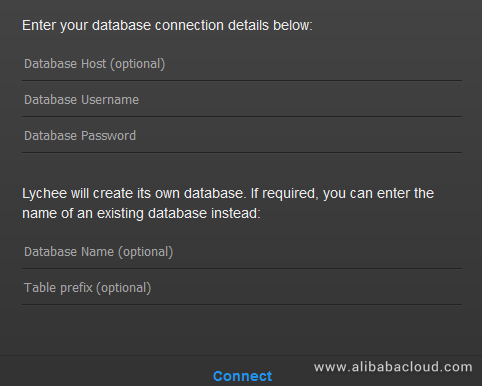
To configure database, fill the database credentials details and hit connect button.
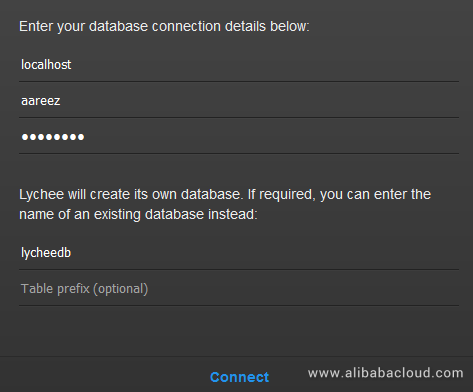
After configuration of database, you will be asked to select username and password
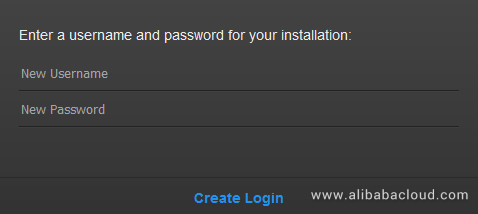
After clicking Create Login, you will see the following screen.
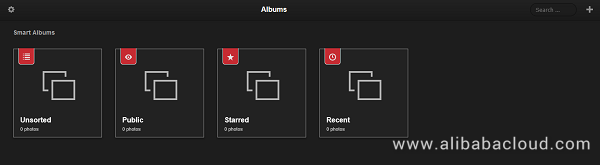
You may import or upload photos by clicking on + button in the upper right corner as shown below.
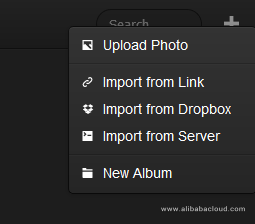
You can update the settings as shown in the screen below by clicking setting sign on upper left corner of Lychee.
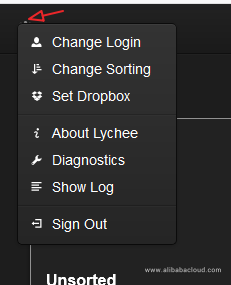
To install SSL certificate using Let's Encrypt, you will use Certbot. To do so, execute the following steps.
Update the package using command.
# sudo apt-get updateTo install software-properties-common, execute the command below.
# sudo apt-get install software-properties-commonAdd the certbot repository by using command below.
# sudo add-apt-repository ppa:certbot/certbotUpdate the package to load the added certbot repository using command.
# sudo apt-get updateStop apache before issuance of SSL certificate.
# sudo systemctl stop apache2Install python-certbot-apache using the command below.
# sudo apt-get install python-certbot-apacheExecute the following command to get Let's Encrypt SSL issued.
# sudo certbot --apache -d softpedia.xyzSelect option 2 to redirect the link to https and update virtual host settings for SSL.
Restart apache server.
# sudo systemctl start apache2Now you can access your website using https protocol. https://your_domain_name.tld
If you have activated firewalls, you will have to define a rule in Alibaba Cloud security group for your cloud server to add exception for port 80/tcp and 443/tcp. You can enable these ports while creating ECS instance, but in case if you have forgotten to unblock these ports, you can follow the procedure in this guide: https://www.alibabacloud.com/help/doc-detail/25471.htm
Congratulations! You go, you have successfully installed and configured Lychee on your Alibaba Cloud Elastic Compute Service (ECS) server.
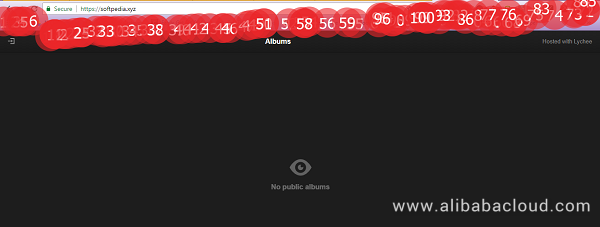

2,605 posts | 747 followers
FollowAlibaba Clouder - June 22, 2018
Alibaba Cloud Community - December 12, 2023
Alibaba Clouder - December 11, 2018
GXIC - June 11, 2019
Alibaba Clouder - September 13, 2018
Alibaba Clouder - January 26, 2018

2,605 posts | 747 followers
Follow ECS(Elastic Compute Service)
ECS(Elastic Compute Service)
Elastic and secure virtual cloud servers to cater all your cloud hosting needs.
Learn More OSS(Object Storage Service)
OSS(Object Storage Service)
An encrypted and secure cloud storage service which stores, processes and accesses massive amounts of data from anywhere in the world
Learn MoreLearn More
More Posts by Alibaba Clouder