In this article, the following software versions are used to manually deploy SVN. Operations may vary based on your software versions.
1. Connect to a Linux instance by using a password.
2. Run the following command to install SVN:
yum install subversion3. Run the following command to check the SVN version:
svnserve --version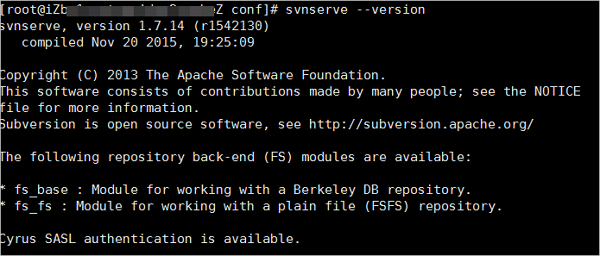
1. Run the following command to create a root directory for an SVN repository:
mkdir /var/svn2. Run the following commands in sequence to create an SVN repository.
cd /var/svnsvnadmin create /var/svn/svnrepos3. Run the following commands in sequence to check the files that are automatically generated in the SVN repository:
cd svnreposls
The following table describes the SVN directories and files.
| Directory and file | Description |
| db | Stores all version control data files. |
| hooks | Stores hook scripts. |
| locks | The client used to track access to the SVN repository. |
| format | The text file that contains a single integer value. The value indicates the version number of the current SVN repository. |
| conf | The configuration file of the SVN repository, which stores the usernames and permissions for accessing the repository. |
4. Configure the username and password of the SVN repository.
a) Run the cd conf/ command.
b) Run the vi passwd command to open the configuration file.
c) Press the I key to enter the edit mode.
d) Move the pointer over [users] and add the username and password.
Note: Add the username and password in the following format: username = password. Example: userTest = passWDTest, as shown in the following figure. You must add a space before and after the equal sign (=).
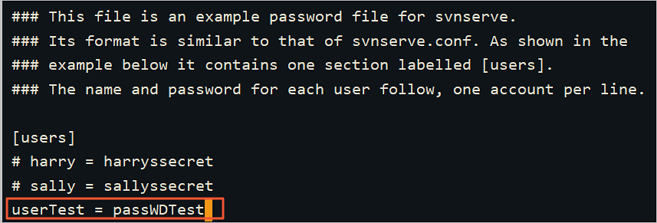
e) Press the Esc key to exit the edit mode and enter :wq to save and close the file.
5. Configure the read and write permissions for the account.
a) Run the vi authz command to open the access control file.
b) Press the I key to enter the edit mode.
c) Move the pointer over the end of the file and add the following code. In the code, userTest specifies the username, r specifies the read permissions, and w specifies the write permissions.
[/]
userTest=rw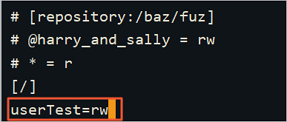
d) Press the Esc key to exit the edit mode and enter :wq to save and close the file.
6. Modify the configurations of SVN.
Run the vi svnserve.conf command to open the configuration file of SVN.
Press the I key to enter the edit mode.
Move the pointer over the following lines and delete the number sign (#) and space from the beginning of each line.
Note: Lines cannot start with a space. You must add a space before and after the equal sign (=).
anon-access = read # Grant read permissions to anonymous users. You can also set anon-access to none to deny access by anonymous users. If you set anon-access to none, the operation dates in the SVN log can be shown properly.
auth-access = write # Grant write permissions.
password-db = passwd # Specify the password database file.
authz-db = authz # Specify the file that stores the authorization rules for path-based access control.
realm = /var/svn/svnrepos # Specify the authorization realm of the SVN repository.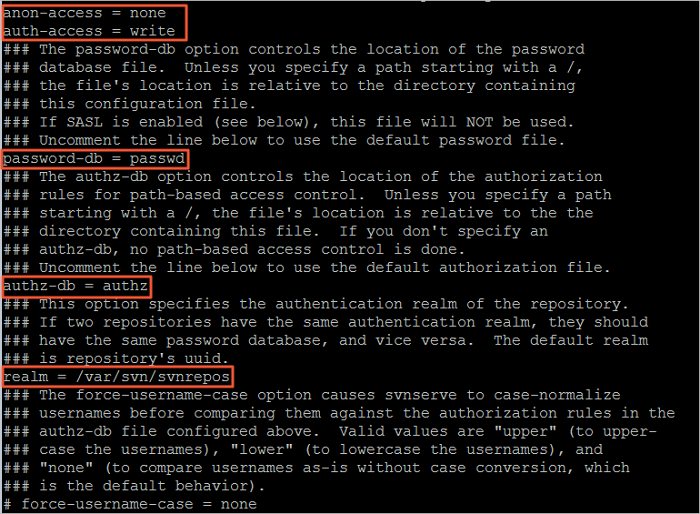
d) Press the Esc key to exit the edit mode and enter :wq to save and close the file.
7. Run the following command to start the SVN repository:
The absolute path to the SVN repository is specified in the following example command:
svnserve -d -r /var/svn/svnrepos/Note: You can run the killall svnserve command to stop SVN.
8. Run the ps -ef |grep svn command to check whether SVN is started.
A command output similar to the following one indicates that SVN is started.Check the status of SVN

1.Download and install the TortoiseSVN client on your computer.
svnrepos repository. The URL of the SVN repository is in the format of svn://<Public IP address of the instance>.Note: If SVN is started in the upper directory of the SVN repository, the name of the SVN repository must be added to the URL that is checked out from SVN.
Note: The first time you log on to SVN, you must enter the username and password that you have configured in the passwd file.

879 posts | 198 followers
FollowAlibaba Clouder - August 16, 2019
digoal - June 28, 2021
Alibaba Clouder - February 6, 2017
淘系技术 - November 4, 2020
Alibaba Cloud Serverless - March 8, 2023
Alibaba Clouder - July 5, 2019

879 posts | 198 followers
Follow ECS(Elastic Compute Service)
ECS(Elastic Compute Service)
Elastic and secure virtual cloud servers to cater all your cloud hosting needs.
Learn More Function Compute
Function Compute
Alibaba Cloud Function Compute is a fully-managed event-driven compute service. It allows you to focus on writing and uploading code without the need to manage infrastructure such as servers.
Learn More Elastic High Performance Computing Solution
Elastic High Performance Computing Solution
High Performance Computing (HPC) and AI technology helps scientific research institutions to perform viral gene sequencing, conduct new drug research and development, and shorten the research and development cycle.
Learn More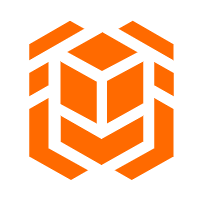 Elastic High Performance Computing
Elastic High Performance Computing
A HPCaaS cloud platform providing an all-in-one high-performance public computing service
Learn MoreMore Posts by Alibaba Cloud Community