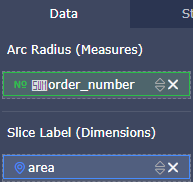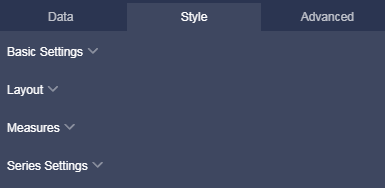このトピックでは、極座標図の概要、例、削除方法について説明します。
このトピックを読む前に、必ず「ダッシュボードの概要」、「ダッシュボードの基本操作」をご参照ください。 データセットを作成する方法の詳細は、「データセットの作成」をご参照ください 。
概要
極座標図は複数のデータ値を比較します。 複数のリージョンに基づくデータなど、列挙されたデータを比較するために使用されます。
極座標図は円グラフに類似したグラフであり、スライスで構成されます。 スライスのラベルは、ディメンション (範囲やプロダクトタイプなど) によって定められます。 円弧の半径は、メジャー (注文数や注文額など) によって定められます。
例

注記
ラベルには最大 1 つのディメンションを選択できます。 ディメンション値の最小数は 3 です。 ディメンション値の最大数は 12 です。 円弧の半径には最大 1 つのメジャーを選択できます。
コーディング例
次の例では、company_sales_record データセットを使用しています。
- Quick BI コンソールにログインします。
- [データセット] をクリックして、[データセット] ページに移動します。
- company_sales_record データセットを選択して、[ダッシュボードの作成] をクリックします。
注 Quick BI Enterprise Standard を使用している場合、ダッシュボード表示モードとして、[標準] または [全画面表示] を選択する必要があります。 次の例では [標準] を使用します。
- [極座標図] アイコンをクリックすると、空のグラフがダッシュボードに表示されます。
- [データ] タブページで、ディメンションとメジャーを選択します。
[ディメンション] リストで、 [範囲] フィールドを選択し、[ラベル (ディメンション)] セクションに追加します。 次の図に示すように、[メジャー] リストで、 [order_number] フィールドを見つけて、 [円弧の半径 (メジャー)] セクションにフィールドを追加します。注 範囲ディメンションのディメンションタイプが String から Geo に変換されていることをご確認ください。 詳細については、「ディメンションタイプの変更」をご参照ください。
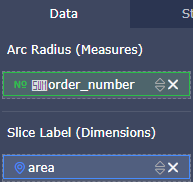
- [更新] をクリックするとグラフが更新されます。
- [スタイル] タブページでは、タイトル、レイアウト、凡例、メジャー、系列構成を設定できます。
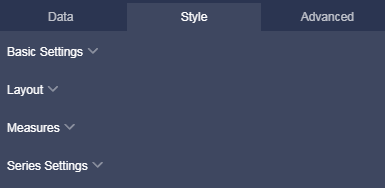
- [保存] をクリックして、ダッシュボードを保存します。
スタイルの設定
- [基本情報] セクションでは、タイトル名、タイトルの色、説明、ハイパーリンク、背景色を設定できます。 この例では、[ダーク] を背景色に使用します。
注 レポートまたは外部ページに移動するには、 [ハイパーリンクの表示] を選択して、名前とアドレスを入力します。
- [レイアウト] セクションでは、凡例の位置、ツールチップの表示有無、ラベルスタイル、引出線、半径を設定できます。 この例では、ラベルのスタイルに [名前、値(パーセント)] を使用し、凡例の位置に [右] に使用します。
- [メジャー] セクションでは、データ形式と小数点以下の桁数を設定できます。 この例では、小数点以下の桁数に [2] を使用します。
- [系列の設定] セクションで、ディメンションとスライスの色のエイリアスを設定できます。
[更新] をクリックすると、グラフが次のように表示されます。

グラフの削除
グラフの右上隅にある [その他のアクション] アイコンをクリックして、ドロップダウンリストから[削除] を選択して、グラフを削除します。