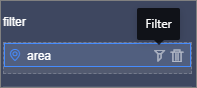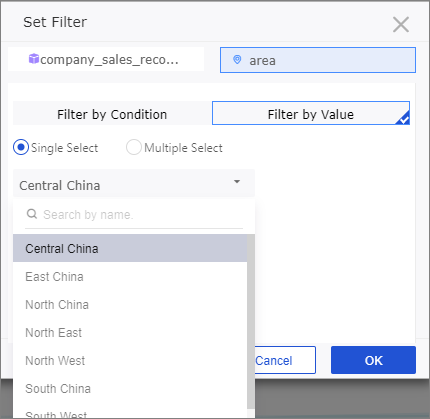ここでは、縦棒グラフの概要、例、および削除について説明します。
これを読む前に、「ダッシュボードの概要」および「ダッシュボードの基本操作」を読んでいる必要があります。 データセットの作成については、「データセットの作成」をご参照ください。
概要
縦棒グラフは、個別のカテゴリー間の比較を示しています。 縦棒グラフを使用して、一定期間のデータの変化や、個別のカテゴリー間の比較を視覚化できます。 たとえば、さまざまな時間範囲における交差点での車両の交通量の比較を表示できます。
折れ線グラフと同様、縦棒グラフは、カテゴリー軸と値軸とで構成されます。
例

注記
カテゴリー軸には、province や product_type など、少なくとも 1 つのディメンションを設定できます。 さらに数値軸には、order_amt や
profit_amt など、少なくとも 1 つのメジャーを設定できます。 色の凡例 (ディメンション) セクションは、1 つのディメンションしか取ることができません。
注 値軸に 1 つのメジャーが含まれる場合にのみ、色の凡例を有効にできます。
コーディング例
シナリオ:中国東部の省のさまざまな製品の運送料金を比較します。 次の例では、company_sales_record データセットを使用しています。
- Quick BI コンソールにログインします。
- [データセット] をクリックして、[データセット]ページに移動します。
- company_sales_record データセットの右側にある [ダッシュボードの作成] アイコンをクリックします。
注 Quick BI Enterprise Standard を使用する場合、ダッシュボード表示モードとして [標準] または [全画面表示] のいずれかを選択する必要があります。 次の例では、[標準] 表示モードを使用します。
- [縦棒グラフ] アイコンをクリックすると、空のグラフがダッシュボードに表示されます。
- [ディメンション] リストで、[地域] フィールドを選択し、[フィルター] セクションに追加します。
次の図に示すように、地域フィルターを使用して [中国東部] がフィルター処理されます。
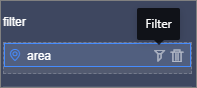
- 次の図に示すように、[フィルター] アイコンをクリックし、表示されるダイアログボックスで [値でフィルター] を選択します。
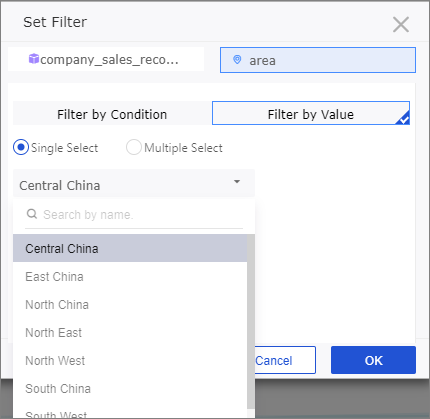
- [中国東部] を選択して、[OK] をクリックします。
- province および product_type をドラッグし、次に、[カテゴリー軸 (ディメンション)] エリアに移動します。
注 province ディメンションのディメンションタイプを String から Geo に変換したことを確認してください。 詳細は、「ディメンションタイプの変更」をご参照ください。
- [メジャー] リストで、shipping_cost をドラッグして [値軸 (メジャー)] エリアに移動します。
- product_type をドラッグして [色 (メジャー) ]エリアに移動します。
注 値軸に 1 つのメジャーが含まれる場合にのみ、色の凡例を有効にできます。
- [更新] をクリックしてチャートを更新します。
- [スタイル] タブページで、基本情報、チャートタイプ、軸、機能、およびシリーズ設定を設定できます。
- [保存] をクリックして、ダッシュボードを保存します。
スタイルの設定
注 [スタイル] の詳細については、「チャートの設定」をご参照ください。
チャートの削除
[その他の操作] アイコンをクリックし、チャートの右上隅にあるアイコンをクリックしてドロップダウンリストから [削除]を選択し、チャートを削除します。