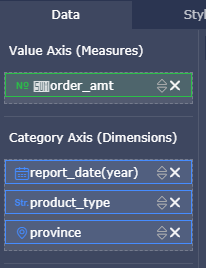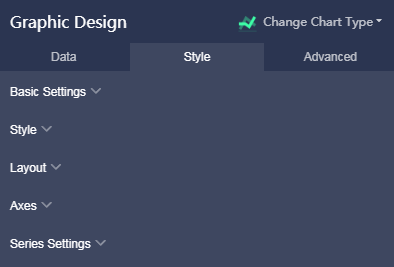このトピックでは、折れ線グラフの概要、例、削除方法について説明します。
このトピックを読む前に、「ダッシュボードの概要」、「ダッシュボードの基本操作」をご参照ください。 データセットを作成するには、「データセットの作成」をご参照ください。
概要
折れ線グラフは、データの変化の傾向を破線で示し、時間の経過とともに変化する継続的データを示します。 折れ線グラフは、等間隔でデータの傾向を分析および表示するのに役立ちます。 また、折れ線グラフは、時間の経過とともに変化する複数のデータグループ間の相互作用を分析するために使用されます。 たとえば、特定のプロダクトまたは関連プロダクトの売上高を分析して、将来の売上を予測します。
折れ線グラフは、カテゴリ軸と値軸に基づいています。 カテゴリ軸は横軸です。 カテゴリは、ディメンション (日付、州、プロダクトタイプなど) である必要があります。 値軸は縦軸です。 値は、メジャー (パフォーマンスインジケーターや注文数など) である必要があります。
自動的にディメンションとメジャーがダッシュボードのカテゴリ軸と値軸にそれぞれ使用されます。 実行する操作は、[ディメンション] と [メジャー] のリストからフィールドを選択するのみです。
例

注記
コーディング例
シナリオ:複数のプロダクトの注文数と単価を表示します。 次の例では、company_sales_record データセットを使用します。
- Quick BI コンソールにログインします。
- [データセット] をクリックして [データセット] ページに移動します。
- company_sales_record データセットの [ダッシュボードの作成] アイコンをクリックします。
注 Quick BI Enterprise Standard を使用している場合、ダッシュボード表示モードとして [標準] または [全画面表示] を選択する必要があります。 次の例では、[標準] 表示モードを使用します。
- [折れ線グラフ] アイコンをクリックすると、ダッシュボードに空の折れ線グラフが表示されます。
- ディメンションとメジャーを選択します。
[ディメンション] リストで、 [product_type] フィールドを [カテゴリ軸 (ディメンション)] セクションに追加します。 [メジャー] リストで、 [order_number] と [価格] フィールドを [値軸 (メジャー)] セクションにそれぞれ追加します。注 州ディメンションのディメンションタイプが String から Geo に変換されていることをご確認ください。 詳細については、「ディメンションタイプの変更」をご参照ください。
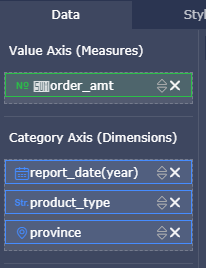
- [スタイル] タブページでは、基本情報、チャートタイプ、軸、機能、系列構成を設定できます。
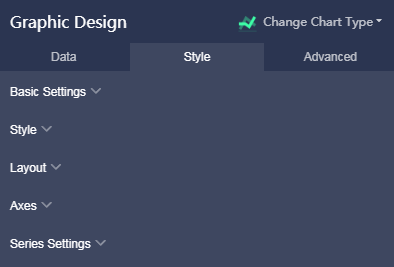
- [保存] をクリックして、ダッシュボードを保存します。
スタイルの設定
- [基本設定] セクションでは、グラフのタイトルの設定、ページ移動のハイパーリンクの有効化、グラフの背景色の変更、グラフの種類の切り替えを行うことができます。 この例では、[ダーク] を背景テーマに使用します。
注 レポートまたは外部ページへの移動に使用するハイパーリンクを設定するには、 [ハイパーリンクの表示] で名前とアドレスを入力します。
- [グラフの種類] セクションでは、ラベルの表示有無、線のスタイル、凡例の位置、2 つの Y 軸の表示有無を設定できます。 この例では、 [デュアル Y 軸] を使用し、ラベルを表示します。
注 [ラベルの表示] を選択して、すべてのメジャーラベルを表示します。 ラベルは、スマート表示と全画面表示をサポートしています。 グラフに多くのディメンション値が含まれ、スクロールバーがグラフに表示されていないと仮定します。 スマート表示モードでは、一部のラベルのみが表示されます。 フル表示モードでは、すべてのラベルが表示されます。
- 軸のタイトルと単位を設定できます。 この例では、[プロダクトタイプ] を横軸タイトルとして使用します。
- [機能] セクションでは、スクロールバーの表示有無を設定できます。
- [系列の設定] セクションでは、メジャーエイリアス、軸スタイル、境界値、データ表示形式を設定できます。 この例では、[価格] メジャーの線の色として青を使用します。

スタイルに関する詳細については、「グラフの設定」をご参照ください。
グラフの削除
グラフの右上隅にある [その他のアクション] アイコンをクリックして、ドロップダウンリストから [削除] を選択してグラフを削除します。