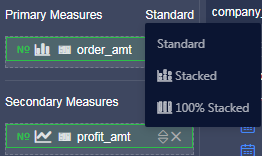複合グラフは、基本的なグラフを組み合わせるために使用される新しい種類のグラフです。 このトピックでは、複合グラフの使用方法について説明します。
このトピックを読む前に、必ず「ダッシュボードの概要」、「ダッシュボードの基本操作」をご参照ください。 データセットの作成については、「データセットの作成」をご参照ください。
概要
組み合わせグラフは、2 つの Y 軸を使用して異なる大きさのデータを表示します。 1 つの複合グラフ内に、複数のグラフタイプ (折れ線グラフ、垂直棒グラフ、面グラフ) とスタックモード (スタック、100% スタック) を表示できます。
複合グラフは、カテゴリ軸、プライマリ値軸、セカンダリ値軸をベースとしています。
例

注記
カテゴリ軸には、少なくとも 1 つのディメンション (レポートの日付 (年) など) を選択できます。 プライマリ値軸とセカンダリ値軸には、最低 1 つのメジャー
(order_amt や profit_amt など) を選択できます。 色の凡例には、最大 1 つのディメンションを選択できます。
注 値軸に 1 つのメジャーが含まれる場合にのみ、色の凡例を有効にできます。
シナリオ:数年間の注文額と利益額を比較する場合。
次の例では、company_sales_record データセットを使用します。
- Quick BI コンソールにログインします。
- [データセット] をクリックして、[データセット] ページに移動します。
- company_sales_record データセットの右側にある [ダッシュボードの作成] アイコンをクリックします。
注 Quick BI Enterprise Standard を使用している場合、ダッシュボード表示モードとして、[標準] または [全画面表示] を選択します。 次の例では、 [標準] 表示モードを使用します。
- [複合グラフ] アイコンをクリックすると、空のグラフがダッシュボードに表示されます。
- [ディメンション] リストで、 [report_date (year)] フィールドを選択して、[カテゴリ軸 (ディメンション)] セクションに追加します。
- [メジャー] リストで、 [order_amt] と [profit_amt] フィールドを見つけて、それぞれを [プライマリメジャー] と [セカンダリメジャー] に追加します。
注 グラフの種類のアイコンをクリックすると、プライマリ値軸またはセカンダリ値軸のグラフの種類として、縦棒グラフ、折れ線グラフ、または面グラフを選択できます。
 スタックモードアイコンをクリックすると、スタックモードを選択できます。
スタックモードアイコンをクリックすると、スタックモードを選択できます。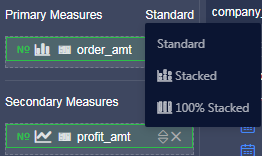
- [更新] をクリックするとグラフが更新されます。
- [スタイル] タブページでは、基本情報、グラフタイプ、軸、機能、系列設定を設定できます。
- [保存] をクリックして、ダッシュボードを保存します。
スタイルの設定
- [基本情報] セクションでは、タイトル、ハイパーリンク、背景色を設定できます。 この例では、 [ダーク] を背景色として使用します。
注 レポートまたは外部ページに移動するには、 [ハイパーリンクの表示] を選択して名前とアドレスを入力します。
- [グラフの種類] セクションでは、ラベル、グラフの方向、線のスタイル、凡例の位置を設定できます。
注 [ラベルの表示] を選択して、すべてのメジャーラベルを表示します。 ラベルは、スマート表示モードとフル表示モードをサポートしています。 グラフに多くのディメンション値が含まれ、スクロールバーがグラフに表示されていないと仮定します。 スマート表示モードでは、一部のラベルのみが表示されます。 フル表示モードでは、すべてのラベルが表示されます。
- [軸] セクションでは、軸のタイトルと単位を設定できます。 この例では、X 軸に [スケールの表示] を選択します。
- [機能] セクションでは、スクロールバーの表示有無を設定できます。
- [系列設定] セクションでは、メジャーのエイリアス、境界値、データ表示書式を設定できます。
[更新] をクリックすると、更新されたグラフが次のように表示されます。
注 スタイルの詳細については、「グラフの設定」をご参照ください。
グラフの削除
グラフの右上隅にある [その他のアクション] アイコンをクリックして、ドロップダウンリストから [削除] グラフを削除します。
 スタックモードアイコンをクリックすると、スタックモードを選択できます。
スタックモードアイコンをクリックすると、スタックモードを選択できます。