The online editing feature of ApsaraVideo VOD allows you to edit materials such as audio, video, and image files online and produce new videos. This topic describes how to use the ApsaraVideo VOD console for online editing.
Billing
ApsaraVideo VOD supports basic and advanced editing. For more information about the unit prices, see Editing and production. For more information about feature categories, see Features.
Limits
The online editing feature is not supported in specific regions. Make sure that the feature is supported in the region where ApsaraVideo VOD is activated before you use the feature. For more information, see Regions.
Prerequisites
The media resources that you want to use for editing are stored in the media asset library in ApsaraVideo VOD. For more information, see Use the ApsaraVideo VOD API for online editing.
The VOD bucket is enabled. This way, the system automatically stores the output video in the VOD bucket. For more information, see Manage storage buckets.
A transcoding template is created if you want to transcode the output video. For more information, see Manage transcoding.
Procedure
Log on to the ApsaraVideo VOD console.
In the upper-left corner, select a region.
In the left-side navigation pane, choose .
On the page that appears, click Edit New Video to enter the video editing window. You can also find the video that you want to resume editing and click Resume Editing in the Actions column.
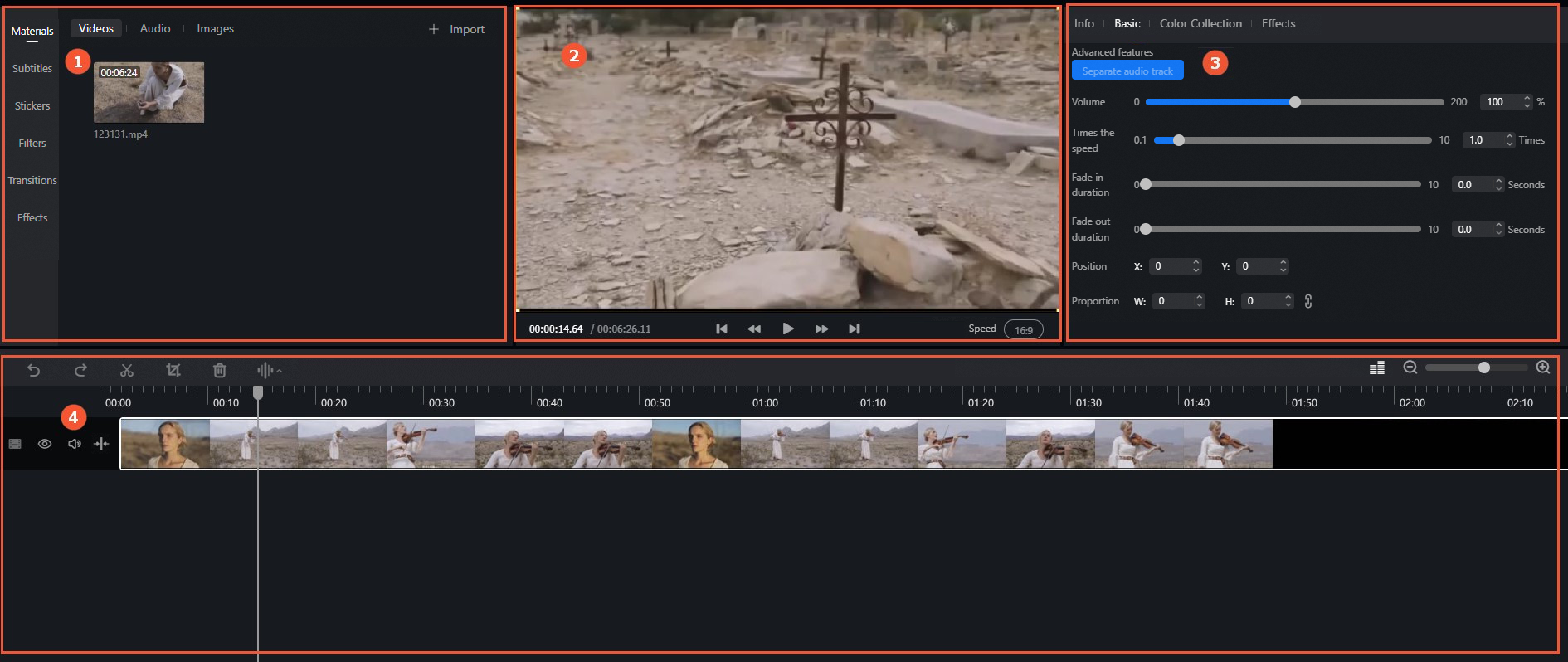
The following table describes the areas in the video editing window.
No.
Description
1
The materials area.
2
The preview area.
3
The property area.
4
The editing area.
Upload materials.
In the upper-right corner of the materials area, click Add from Media Asset Library. In the Add Media File panel, upload the materials that you want to use.
If the material that you want to use is not in the media asset library, upload the material to the media asset library. For more information, see Upload media files by using the ApsaraVideo VOD console.
Add materials to the editing area.
Click the
 icon on the material to add it to the editing area. You can also drag the material to a track in the editing area.
icon on the material to add it to the editing area. You can also drag the material to a track in the editing area. 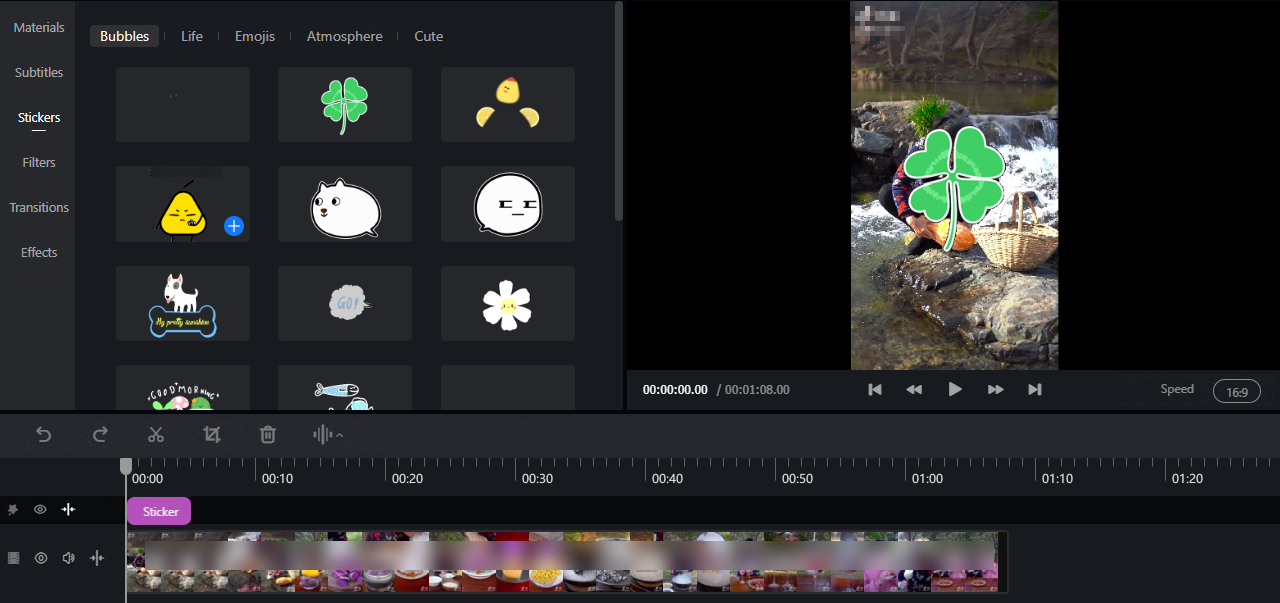
You can add system resources such as stickers, filters, and special effects to different tracks and preview the outcome in real time.
Edit materials.
Crop, preview, or modify the properties of materials
Click the material that you want to manage in the editing area and use the tools in the upper-left corner of the editing area to edit the material. For example, you can crop or delete the material. You can also preview, drag, zoom in or zoom out, and move the material in the preview area, and modify the properties of the material in the property area.
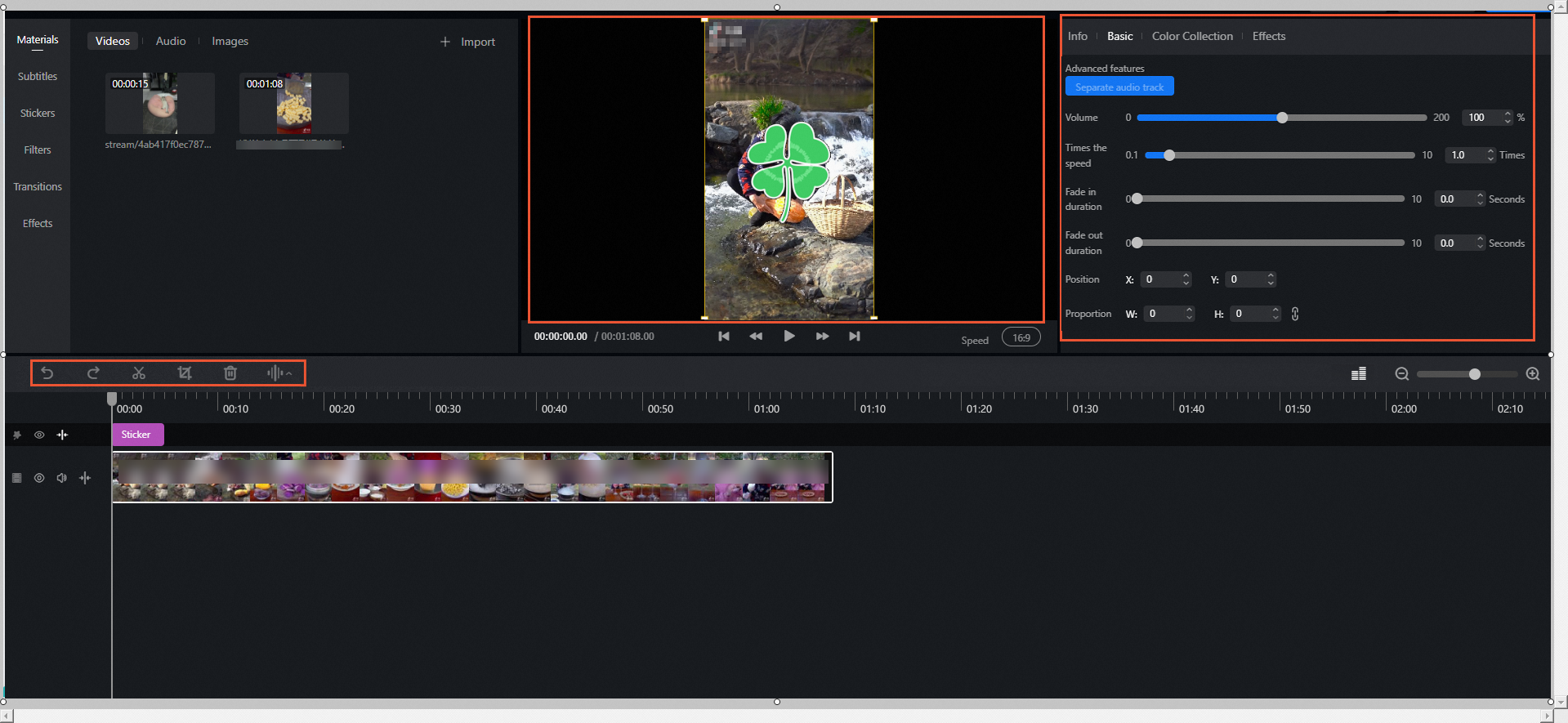
Add transition effects
Select a video or an image to which you want to add a transition effect in the editing area and click the Transitions tab in the materials area. Select a transition effect such as the whirlpool effect and preview the transition effect in the preview area.
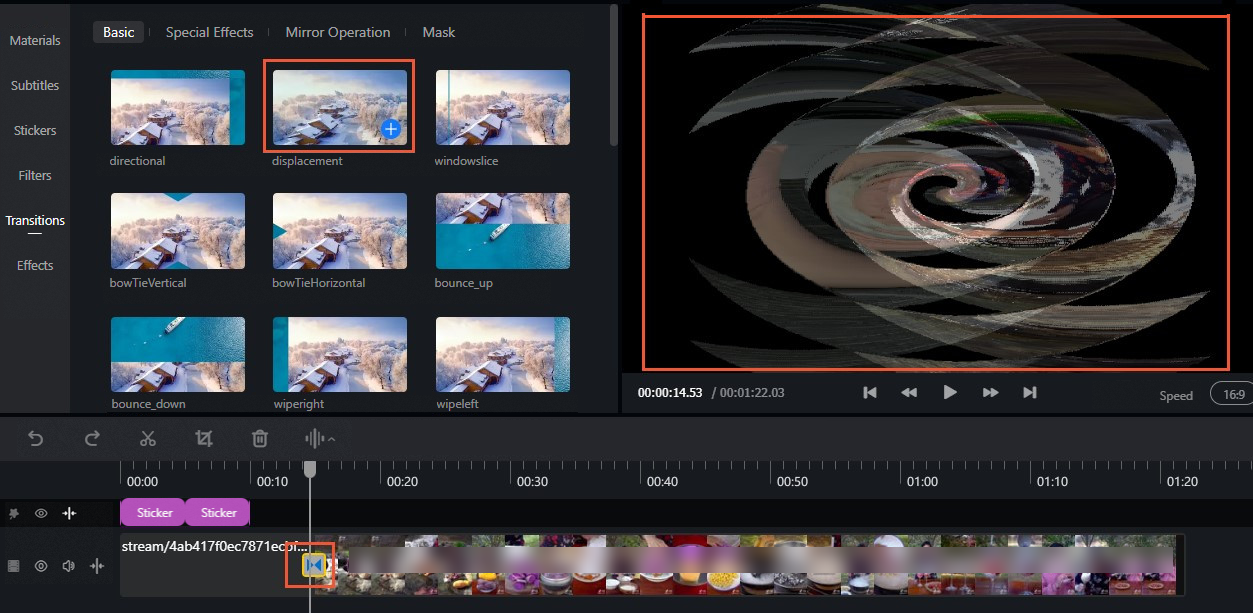
Display the audio wave of a video
Select a video in the editing area, click the
 icon in the upper-left corner of the area, and select the type of the audio wave that you want to display. Then, the audio wave is displayed below the video track.
icon in the upper-left corner of the area, and select the type of the audio wave that you want to display. Then, the audio wave is displayed below the video track. 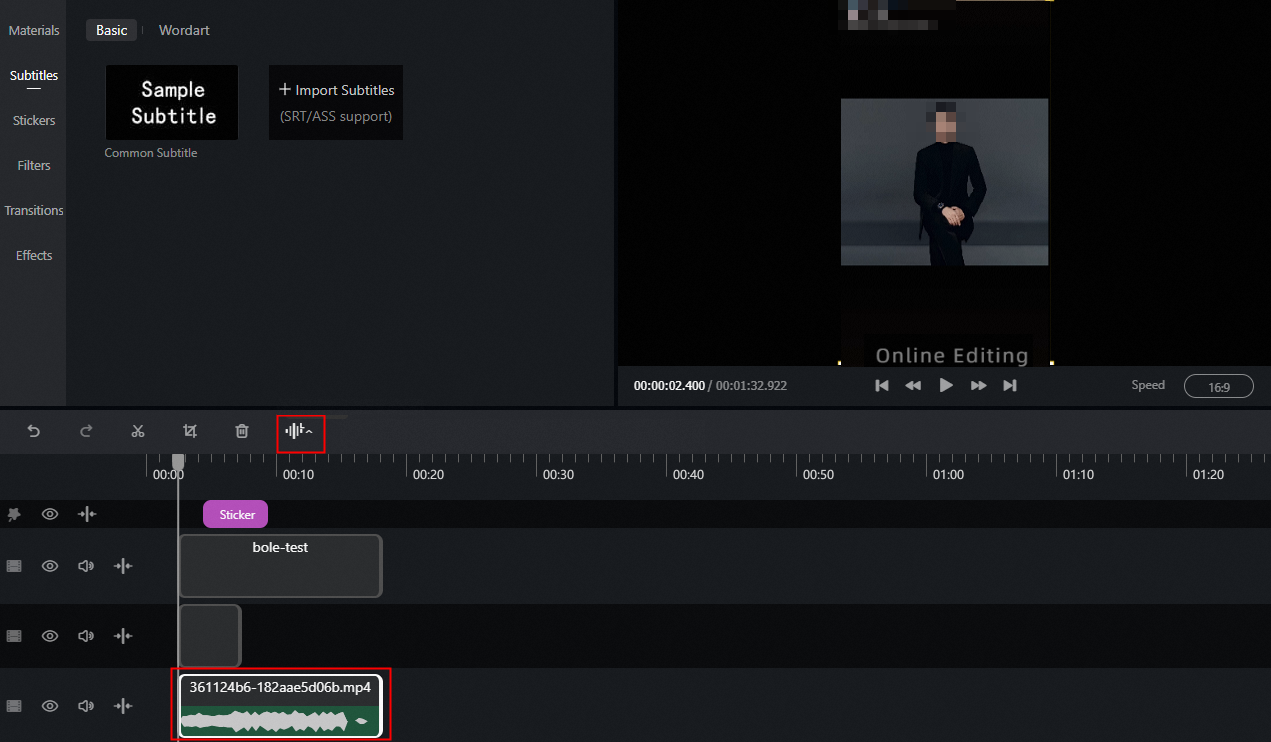
Separate the audio track from a video
Select a video in the editing area and click Separate audio track on the Basic tab in the property area. Then, the audio track is automatically loaded into the track in the editing area.
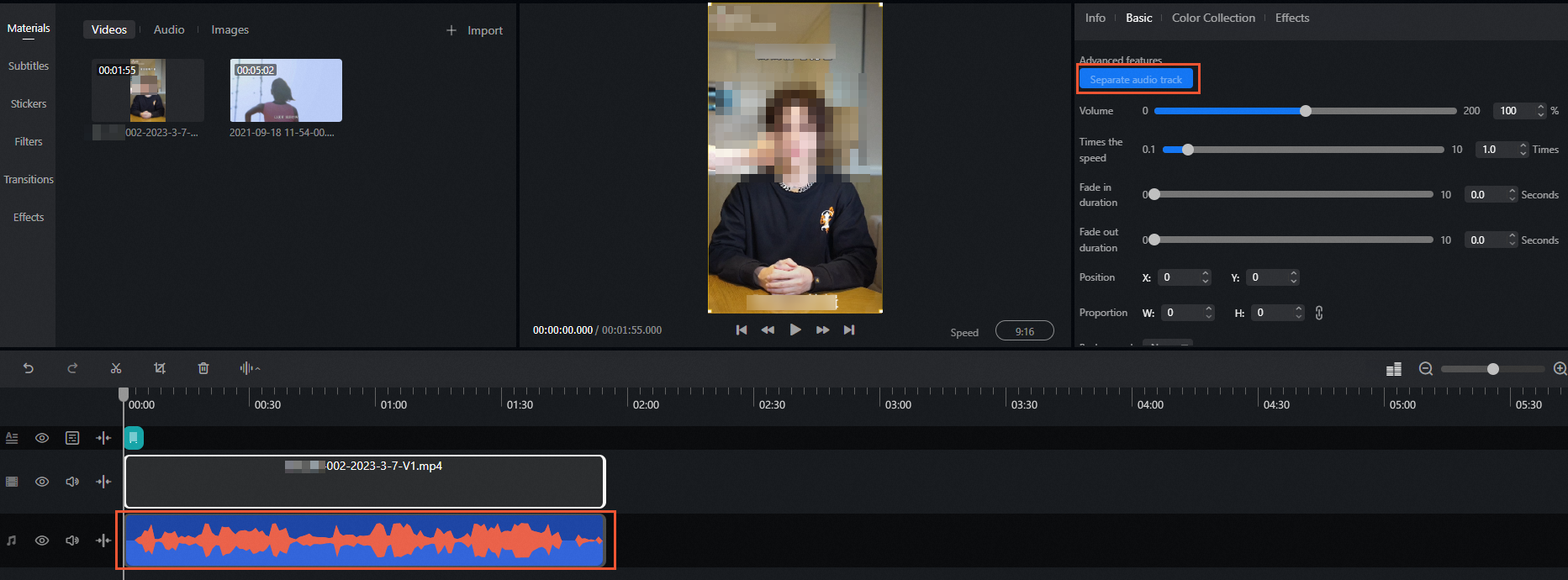
Click Save in the upper-right corner to save the editing project.
You can also click Generate in the upper-right corner and configure the production parameters to export the produced video to the media asset library.
References
Overview: describes the details of the online editing feature such as the architecture, capabilities, and key phases.