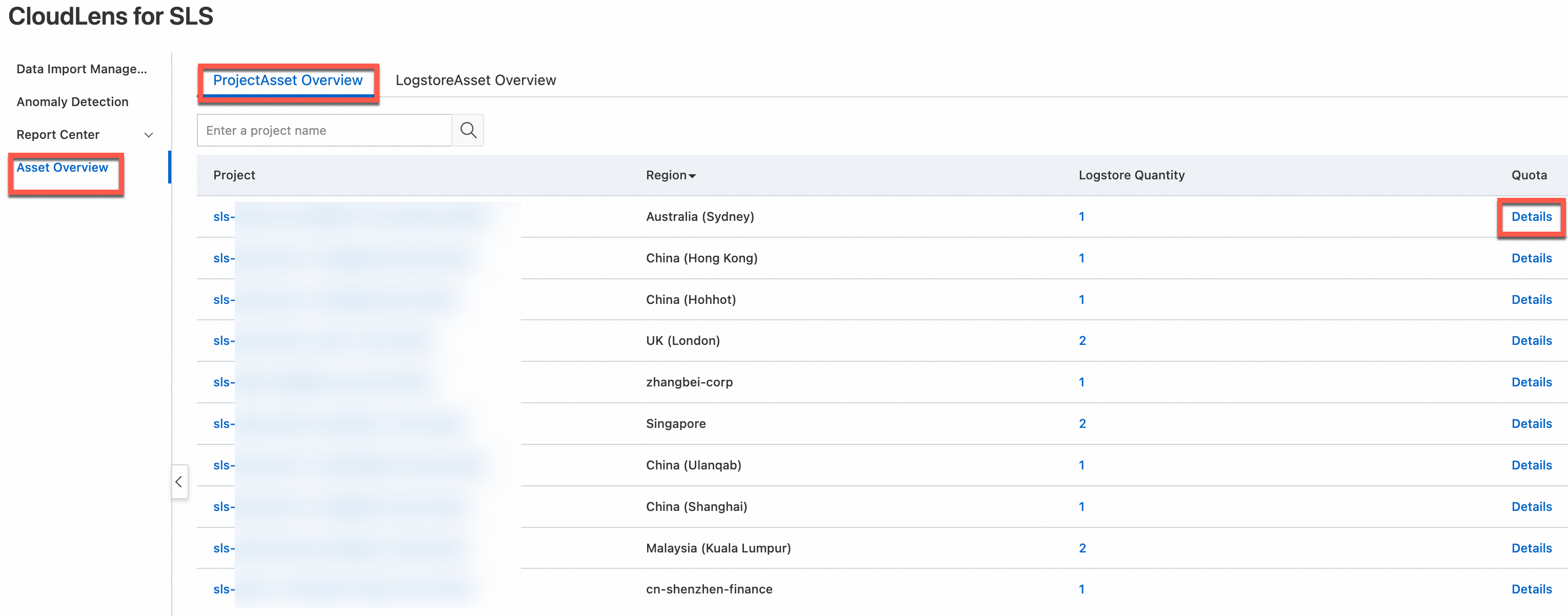This topic describes how to use CloudLens for SLS to monitor Simple Log Service.
Background information
Simple Log Service provides the CloudLens for SLS application to monitor and manage assets such as projects and Logstores. This way, you can manage the assets and obtain information about asset consumption in a more efficient manner. For more information, see Usage notes of CloudLens for SLS.
In the following example, CloudLens for SLS is used to monitor whether project quotas are exceeded.
Step 1: Enable CloudLens for SLS
Procedure
You can use CloudLens for SLS to collect the important logs, detailed logs, job operational logs, billing logs, error logs, metrics, and audit logs of Simple Log Service. The operations that are performed to enable the log collection feature for the preceding logs are similar. In this example, the log collection feature is enabled for detailed logs.
- Log on to the Log Service console.
In the Log Application section, click the Cloud Service Lens tab. Then, click CloudLens for SLS.
On the SLS Cluster Access tab of the Access Management page, find the project and click Enable in the Detailed Logs column of the project.
In the Enable Detailed Logs Collect dialog box, select the project and click Confirm.
Step 2: View monitoring data
After you enable log collection, Simple Log Service automatically generates a dashboard for the collected logs. You can check whether project quotas are exceeded on the Quota Monitoring dashboard.
In the left-side navigation pane, choose .
View the usage of project quotas.
Project quotas include the Logstore quota, dashboard quota, shard quota, alert quota, machine group quota, and Logtail configuration quota.
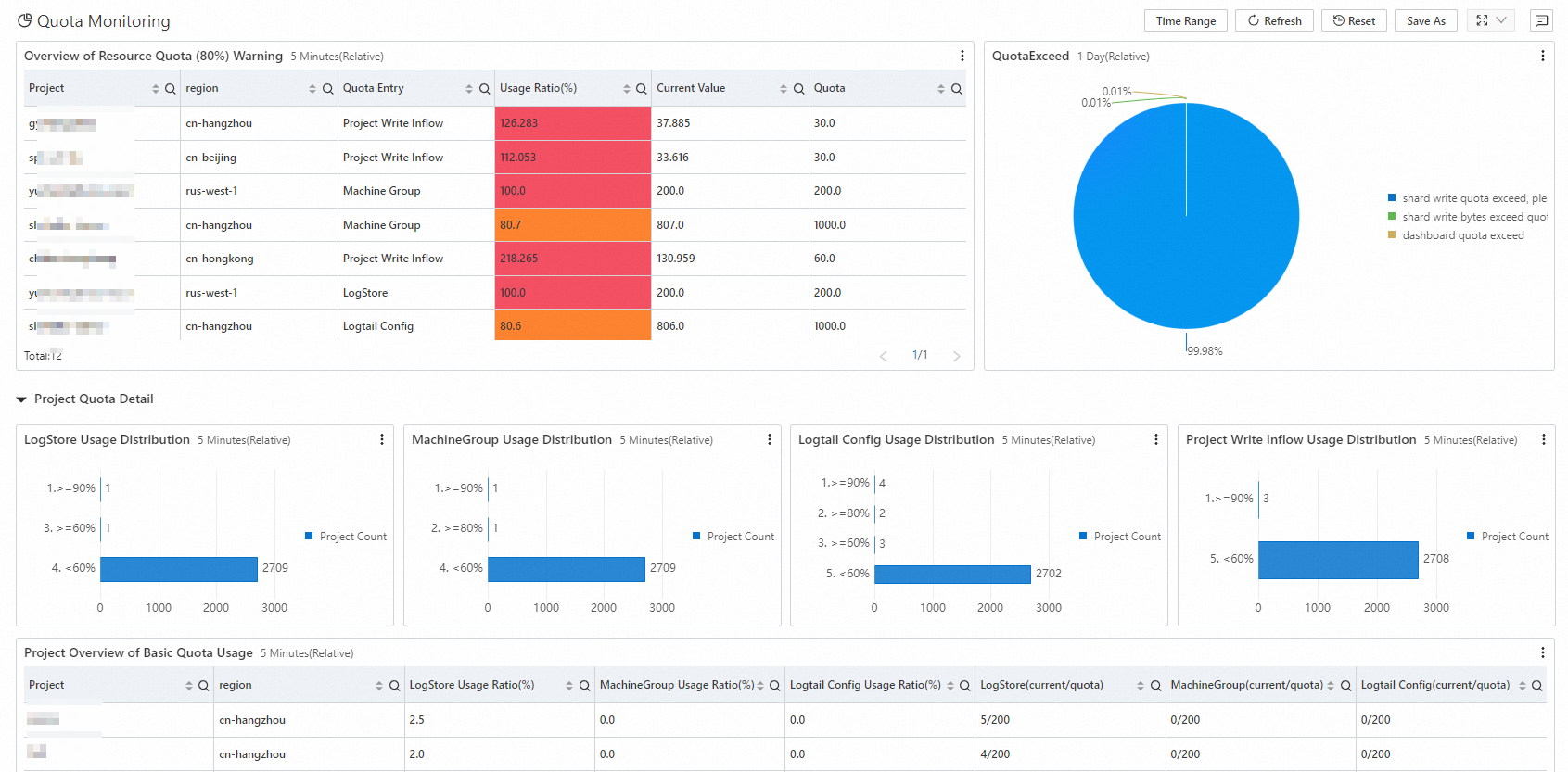
View project quotas.
In the left-side navigation pane, click Asset Overview.
On the Project Asset Overview tab, find the project that you want to view and click Details in the Quota column. For more information about how to adjust the quotas of projects, see Adjust resource quotas.