This topic describes how to add chart elements, adjust the layout of chart elements, edit chart elements, and import chart elements to a dashboard in edit mode. This topic also describes how to change the name of a dashboard.
Prerequisites
A dashboard is created. For more information, see Create a dashboard.
Entry point
If you perform operations in edit mode, you must save the operations to apply the operations. To save operations, click Save in the upper-right corner of the dashboard page.
The operations that you can perform on a grid-based dashboard are different from the operations that you can perform on a free-layout dashboard. You can access a dashboard in the Simple Log Service console to check the operations that you can perform on the dashboard.
Log on to the Simple Log Service console.
Go to the Dashboard page.
In the Projects section, click the project that you want to manage.
In the left-side navigation pane, choose .
In the Dashboard list, click the required dashboard.
In the upper-right corner of the dashboard page, click Edit.
Add chart elements
Click Add in the top menu bar and perform the following operations.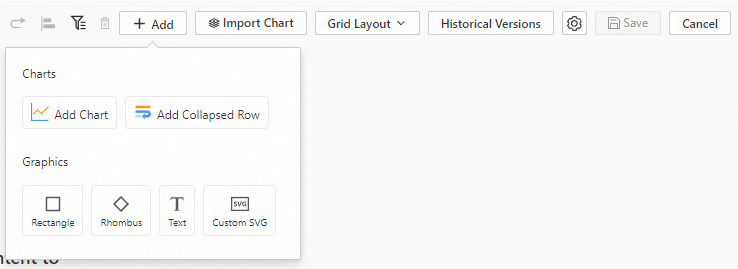
Add a chart element
For more information, see Add a chart (Pro) to a dashboard or Add a chart to a dashboard.
Add a graph
Click the Rectangle icon to add a rectangle or click the Rhombus icon to add a rhombus. You can double-click an existing rectangle or rhombus to enter text. You can also modify the text attributes, border attributes, and background color of the rectangle or rhombus.
Add text
Click the Text icon to add a text box. Then, double-click the text box to enter text. You can modify text attributes, including Font Size, Font Style, Alignment Mode, and Font Color.
Add a custom SVG
Click the Custom SVG icon to add a Scalable Vector Graphics (SVG). In the Customize SVG dialog box, click the box to upload an SVG file to the dashboard.
The size of an SVG file cannot exceed 10 KB.
Add a filter
In the top menu bar, click the  icon to add a filter. After you add a filter to the dashboard, you can narrow down the search scope or replace placeholder variables in query statements. The filter takes effect on the query statements of all charts on the dashboard. For more information, see Add a filter.
icon to add a filter. After you add a filter to the dashboard, you can narrow down the search scope or replace placeholder variables in query statements. The filter takes effect on the query statements of all charts on the dashboard. For more information, see Add a filter.
Adjust the layout of chart elements
In edit mode, all chart elements on a free-layout dashboard are placed on a canvas. You can drag and scale each chart element based on your business requirements. The width of the canvas cannot exceed the width of your browser. The height of the canvas is unlimited and is measured in pixels.
Adjust the position of a chart element
Select a chart element and drag the chart element to another position based on your business requirements.
Select a chart element and specify values for L and T in the top menu bar to adjust the position of the chart element.
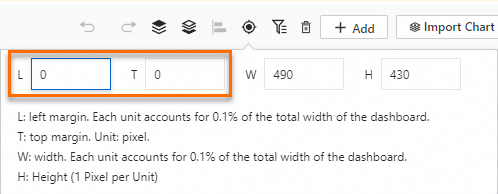
Adjust the size of a chart element
Select a chart element and drag the lower-right corner of the chart element to adjust the size of the chart element.
Select a chart element and specify values for H and W in the top menu bar to adjust the size of the chart element.
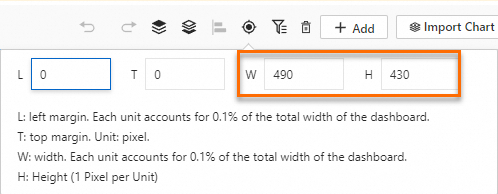
Configure the layer level of a chart element
Select a chart element. Click the
 icon to bring the chart element to the front or click the
icon to bring the chart element to the front or click the  icon to send the chart element to the back.
icon to send the chart element to the back.
Arrange chart elements
Press and hold Ctrl on your keyboard, click the left mouse button to select the chart elements that you want to arrange, and then click the  icon in the top menu bar to arrange the chart elements.
icon in the top menu bar to arrange the chart elements.
On a grid-based dashboard, you can arrange chart elements by using the following methods: Equally Spaced Arrangement and Contour Arrangement.
On a free-layout dashboard, you can arrange chart elements by using the following methods: Align Left, Align Right, Align Top, Align Bottom, Equally Spaced Arrangement, and Contour Arrangement.
Switch between layout modes
Simple Log Service provides two layout modes for dashboards: Grid Layout and Free Layout.
After you switch the layout mode of a dashboard, the connection lines, collapsed rows, and positions and sizes of chart elements may change.
Add a collapsed row
Click Add Collapsed Row to add a collapsed row. You can collapse chart elements below the row. Make sure that the dashboard is a grid-based dashboard. In edit mode, choose .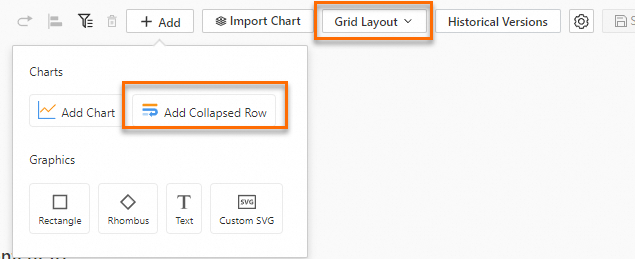
After you add a collapsed row, you can drag the row to a specific position based on your business requirements. You can also click the  icon to specify the name of the collapsed row.
icon to specify the name of the collapsed row.
Before collapsing
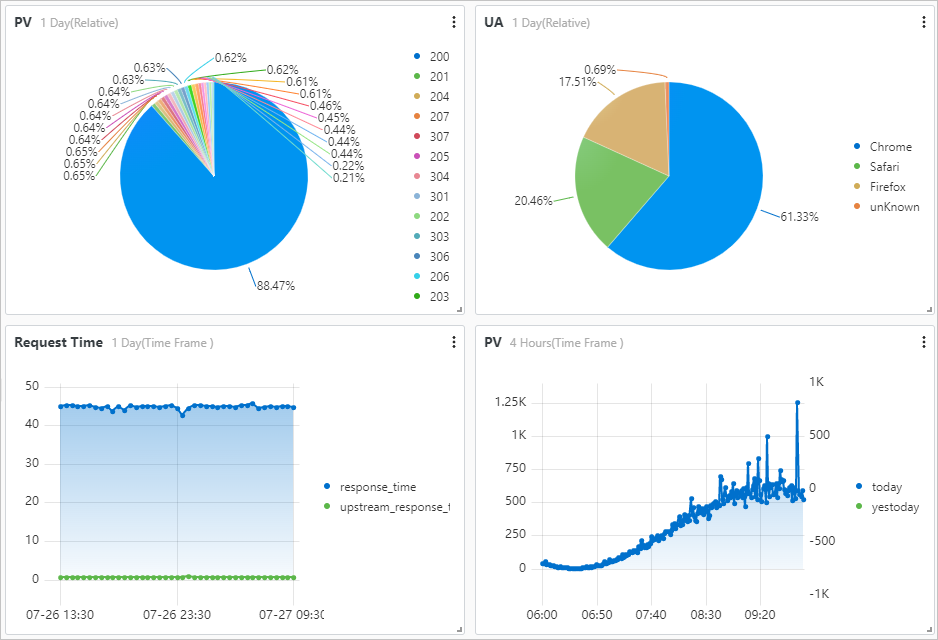
After collapsing

Change the name of a dashboard
Enter a new name in the dashboard name field and click Save in the upper-right corner. In the Save Dashboard dialog box, click OK.
Import a chart element
Click Import Chart in the top menu bar.
In the Import Chart panel, select the dashboard from which you want to import a chart element and the chart element that you want to import. Then, click OK.
Manage a chart element
Edit a chart element
Select a chart element that you want to manage and choose . On the page that appears, you can perform different operations. For example, you can modify the query statement, perform data conversion, and reconfigure chart element settings. Then, click OK.
Copy a chart element
Simple Log Service provides multiple copy modes. You can copy a single chart element, multiple chart elements at a time, and chart elements from one project to another project. If you copy a chart element, all configurations of the chart element are retained.
Copy a single chart element: Select the chart element that you want to manage and choose .
Copy multiple chart elements at a time: Select the chart elements that you want to manage, press
Ctrl+Cto copy the chart elements, and then pressCtrl+Vto paste the chart elements.Copy chart elements from one project to another project: Make sure that the source dashboard and the destination dashboard are in edit mode. You can copy chart elements from one project to another project in the same manner as you copy multiple chart elements at a time.
Remove a chart element
Remove a single chart element: Select the chart element that you want to manage and choose .
Remove multiple chart elements at a time: Select the chart elements that you want to manage and click
 .
.
 > Edit
> Edit