After a workflow is executed, you can view the metrics about the workflow. You can also configure alert rules to monitor the statuses of the workflow. For example, you can configure an alert rule that specifies an alert is sent to the alert contact when a flow fails up to a specific number of times. This topic describes how to view the metrics of a workflow in the CloudFlow console and the Cloud Monitor console. This topic also describes how to configure an alert rule in the CloudMonitor console.
View metrics
View metrics in the CloudFlow console
Log on to the CloudFlow console. In the top navigation bar, select a region.
On the Workflows page, click the workflow whose metrics you want to view.
On the details page of the workflow, click the Metrics tab and set the time range of the metrics that you want to view. Then, you can view the metric details of the time range.
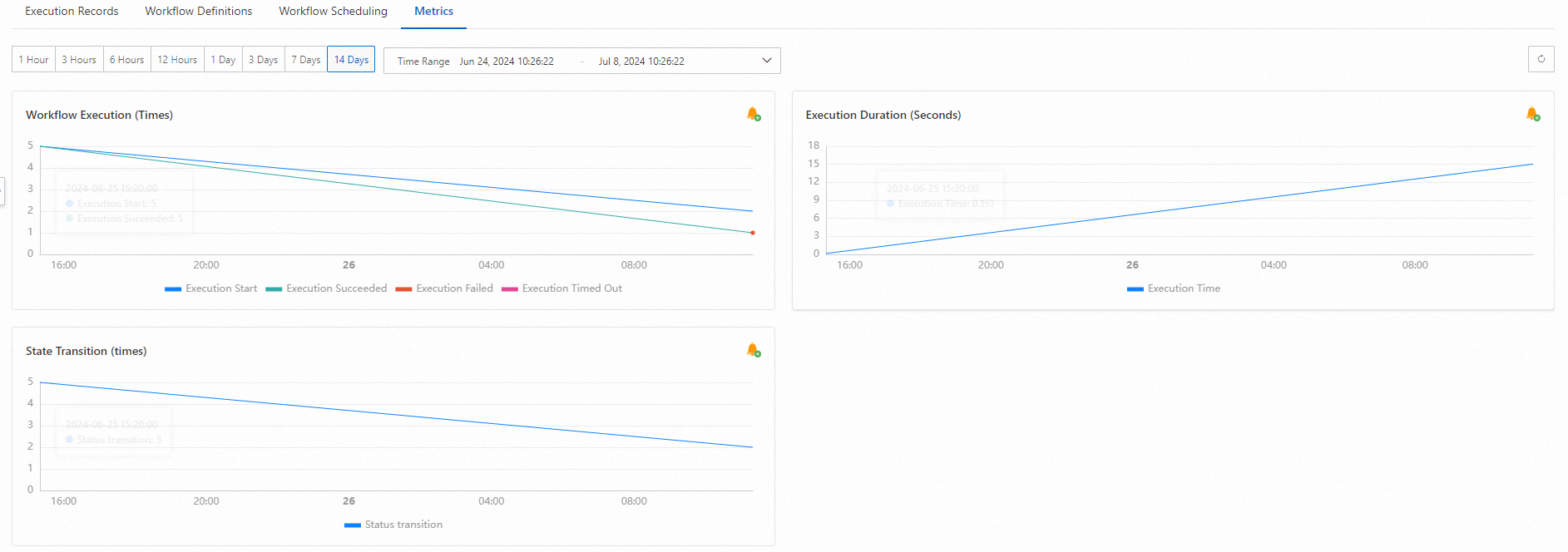
You can click the
 icon in the upper-right corner of a metric card to go to the CloudMonitor console and configure alert rules. For more information, see Configure alert rules.
icon in the upper-right corner of a metric card to go to the CloudMonitor console and configure alert rules. For more information, see Configure alert rules.
View metrics in the Cloud Monitor console
Log on to the CloudMonitor console.
In the left-side navigation pane, choose Cloud Service Monitoring > Cloud Service Monitoring. In the search box of the Cloud Service Monitoring page, enter Serverless Workflow and then click CloudFlow.
On the Serverless Workflow page, select the region in which the workflow that you want to view resides and find the workflow. Click Monitoring Charts in the Actions column that corresponds to the workflow, set the query time range, and view the workflow metrics of the time range.
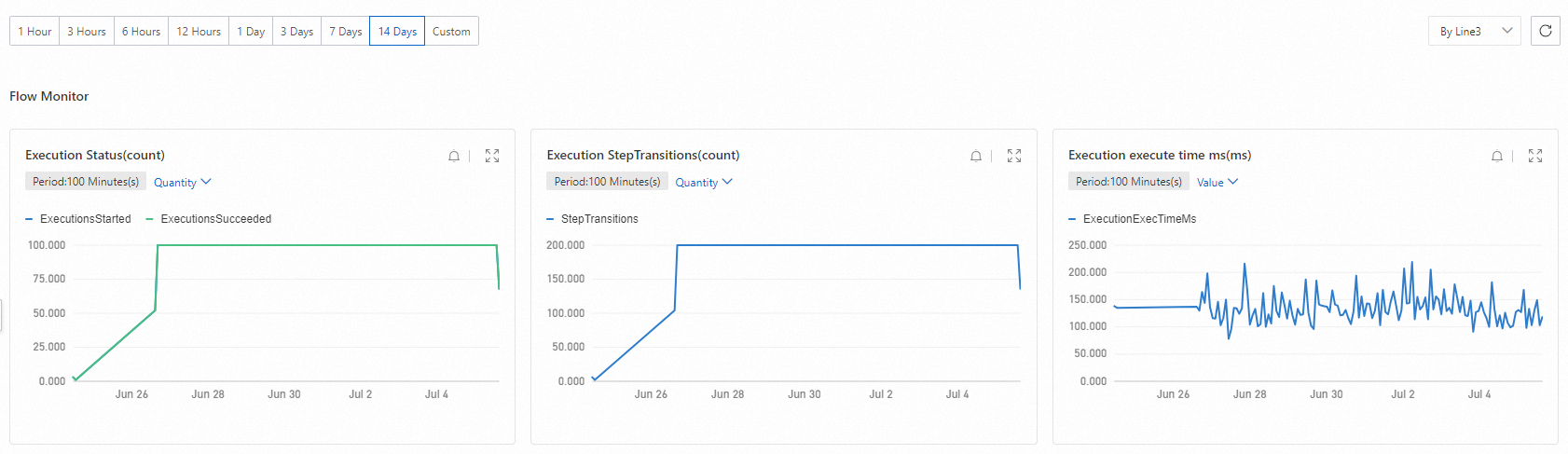
Configure alert rules
You must create an alert contact before you configure an alert rule. For more information, see Create an alert contact.
Log on to the CloudMonitor console.
In the left-side navigation pane, choose Cloud Service Monitoring > Application Groups. On the Application Groups page, click Create Application Group.
In the Create Application Group panel, select Manually Create for the Creation Method parameter, set Application Group Name and Alert Contact Group, and then click OK.
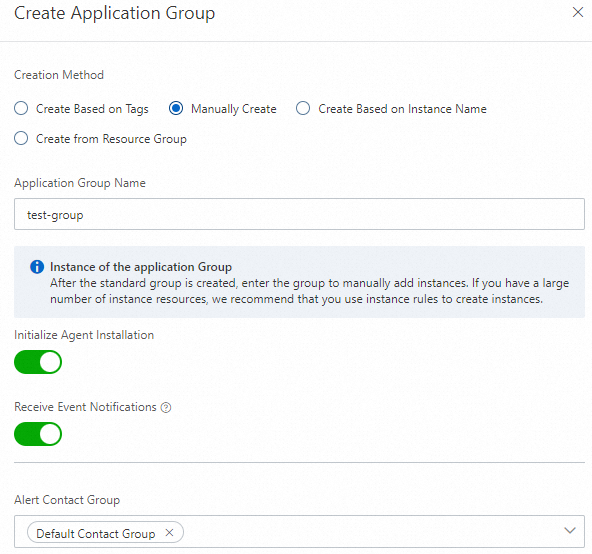
After the application group is created, you are redirected to the details page of the application group. Click Group Resources in the left-side navigation pane of the application group.
Click + Manage Services and Resources. In the Add/Modify Group Resources panel, enter and select Serverless Workflow in the Associated Cloud Services search box to associate CloudFlow with CloudMonitor. Select a region and the names of the workflows that you want to monitor and then click OK.
In the left-side navigation pane of the Application group details page, click Alert Rules. On the Alert Rules page, click + Create Alert Rule. In the Create Alert Rule panel, set Mute For, Effective Period, and Alert Contact Group, and click + Add Rule to select a metric type from the Simple Indicators, Combined Indicators, Expression, and Dynamic Threshold options.
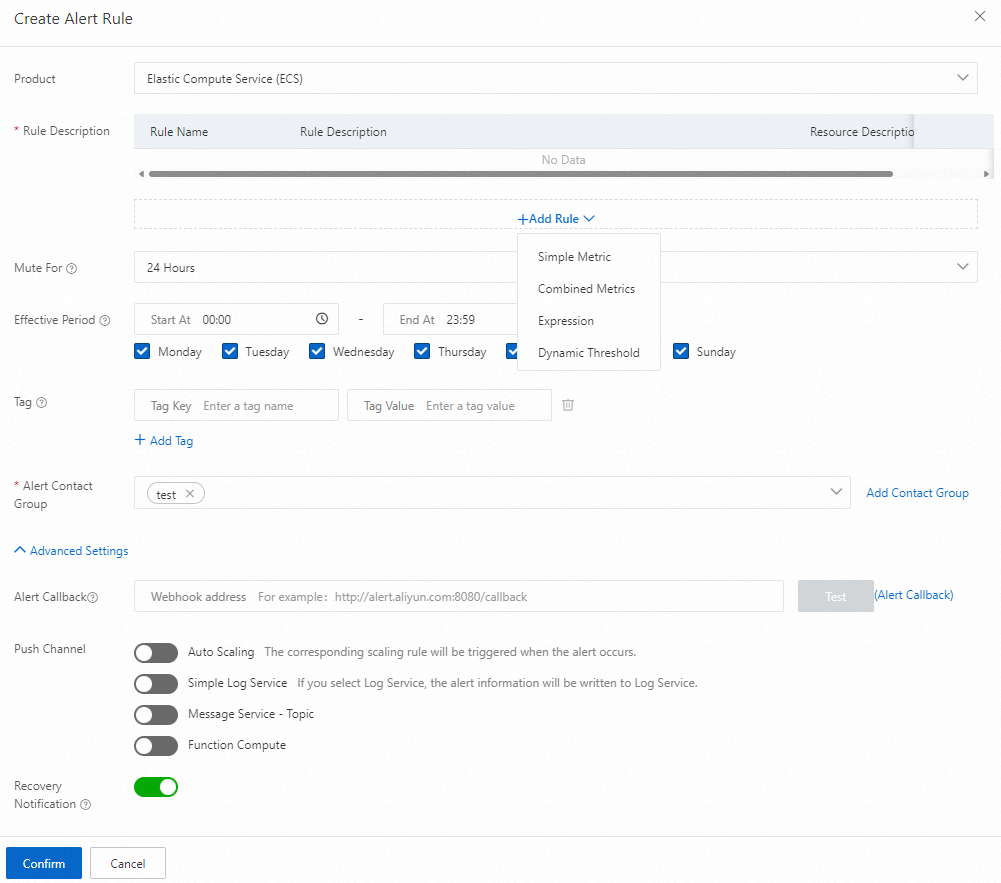
In the Set Rule Description panel, set the metrics that you want to monitor and the metric thresholds, and then click OK.
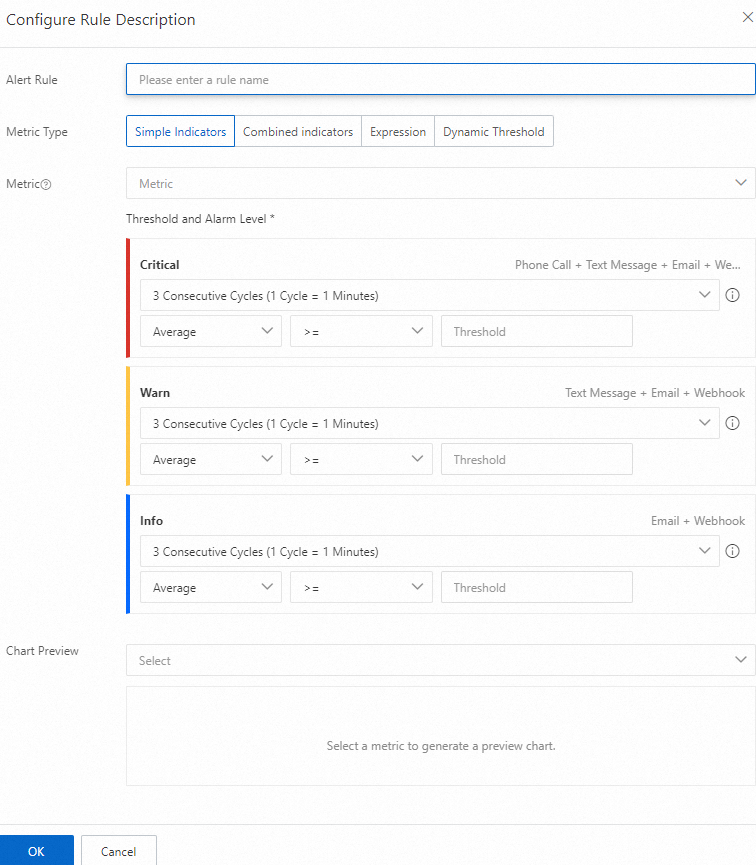
Check the information again and then click OK.
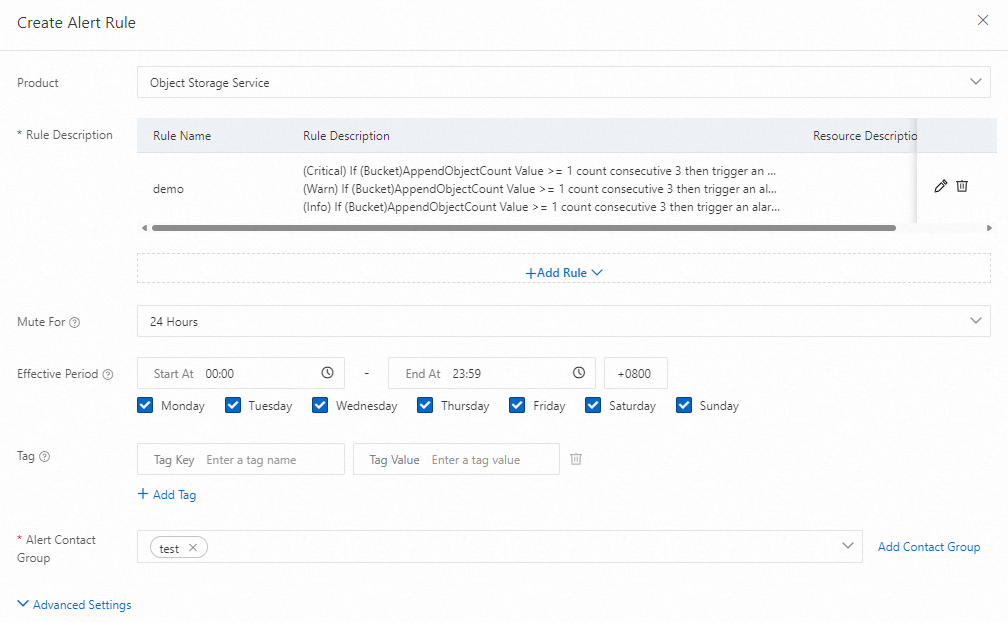
When the configured alert is triggered, CloudMonitor sends alert information to the contact.