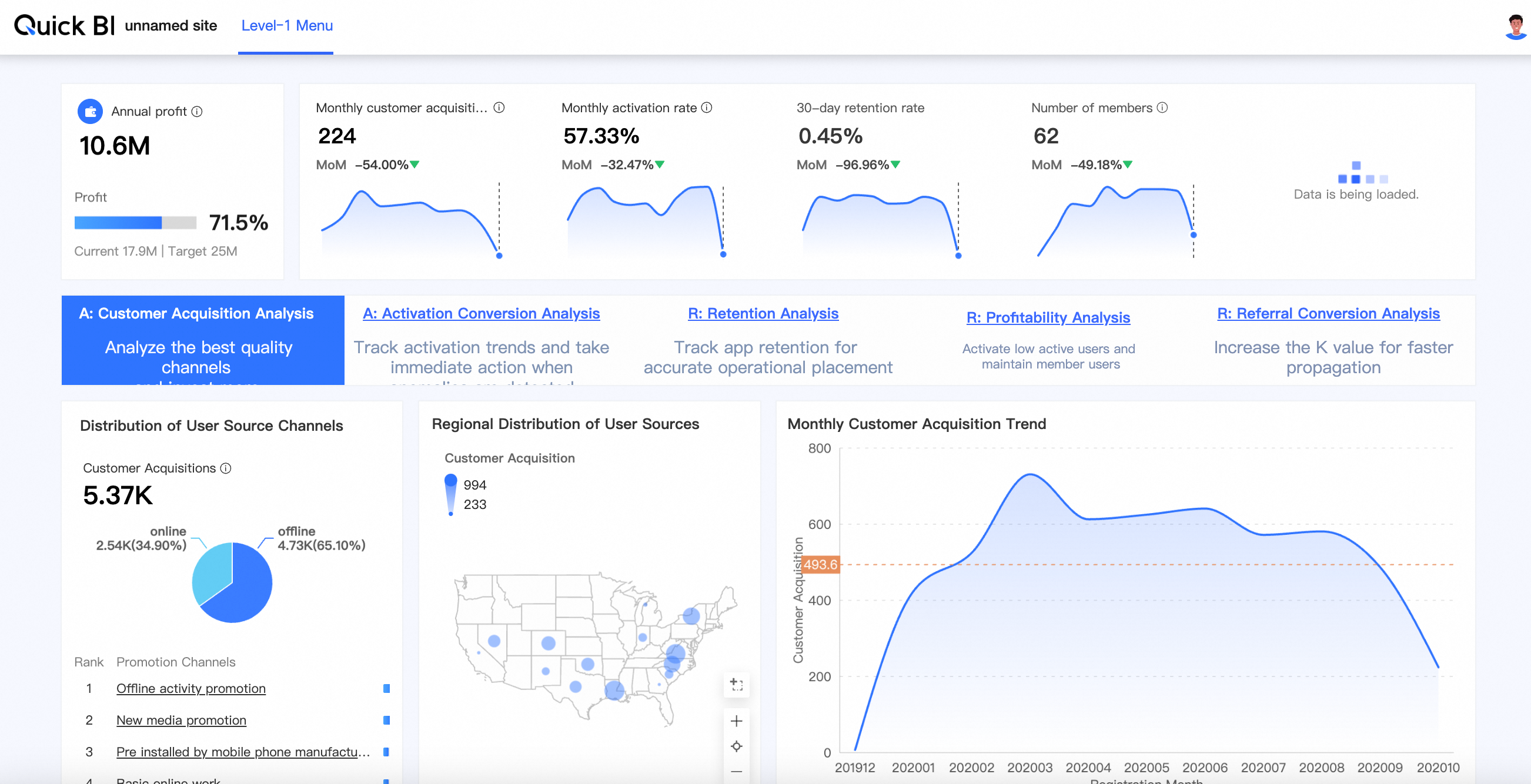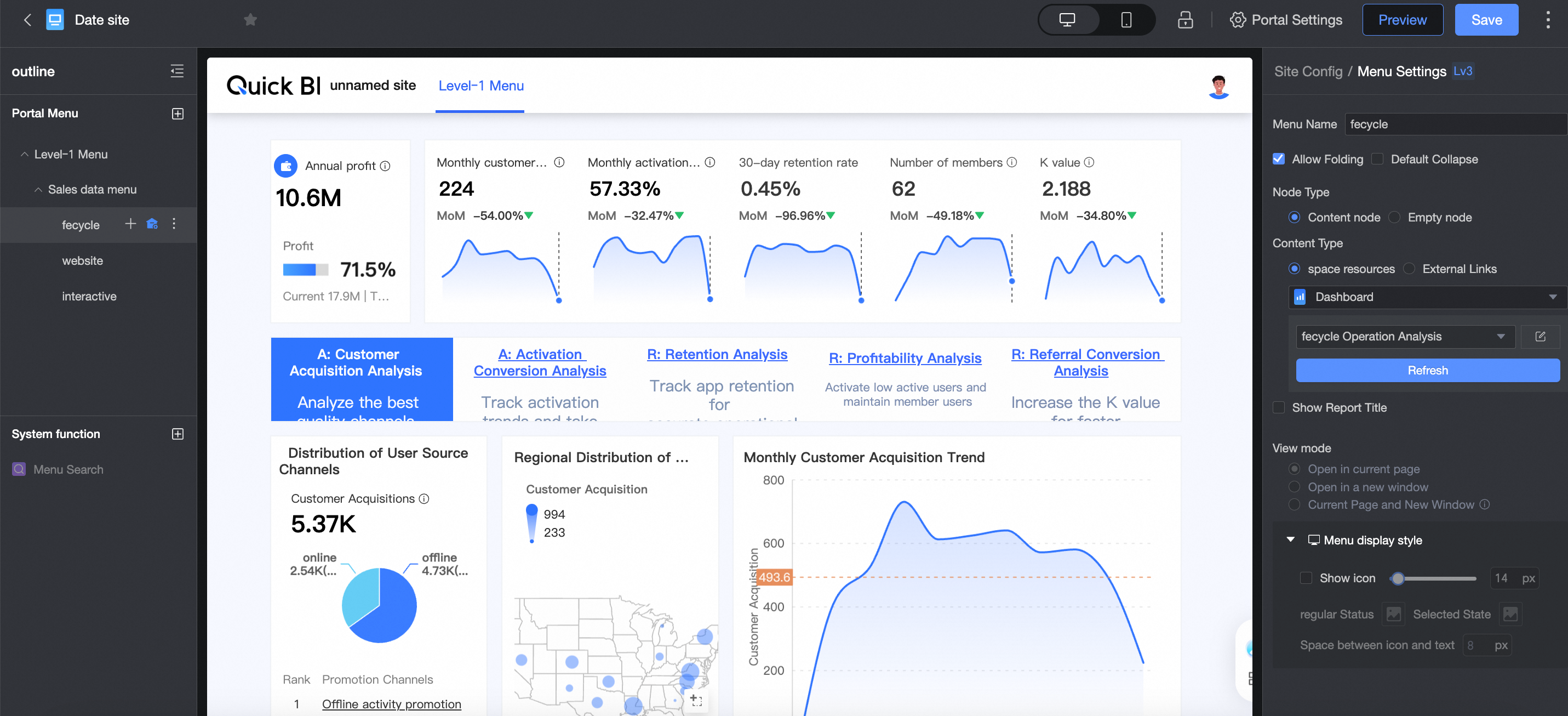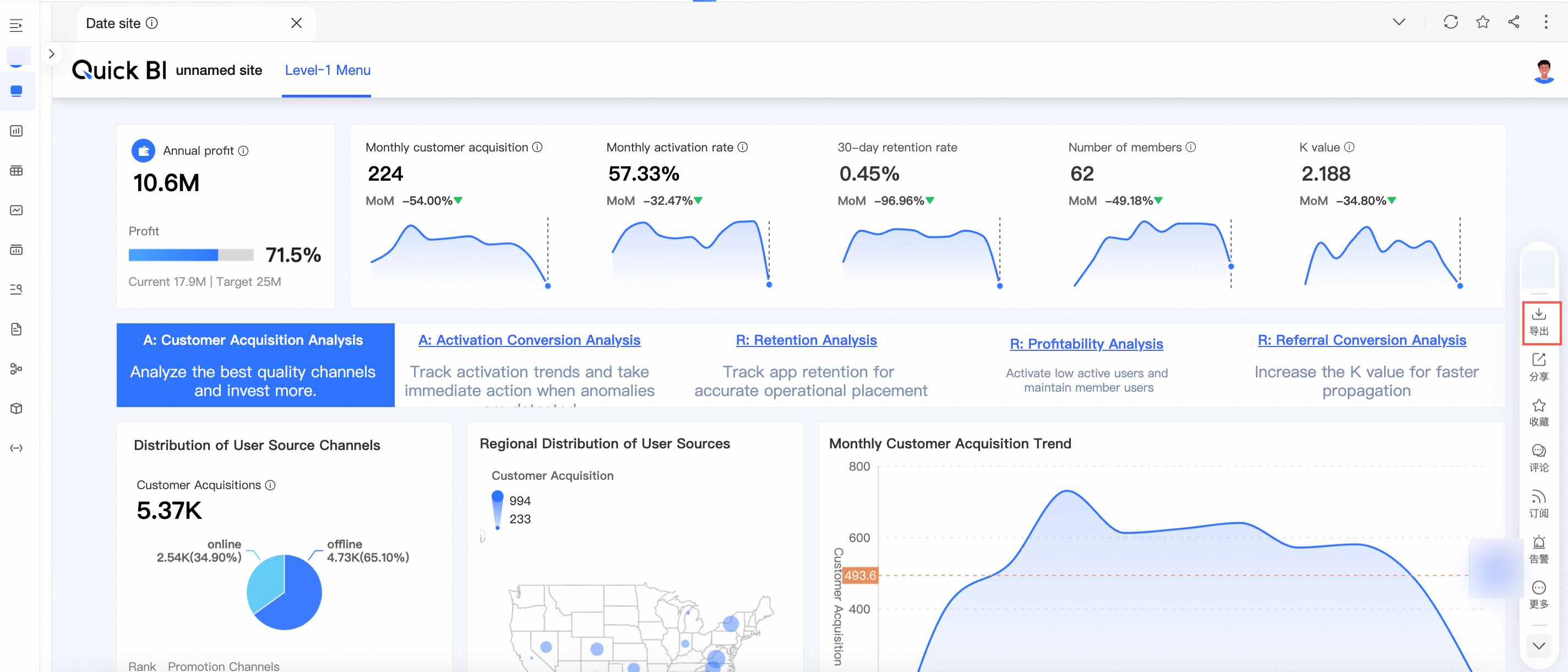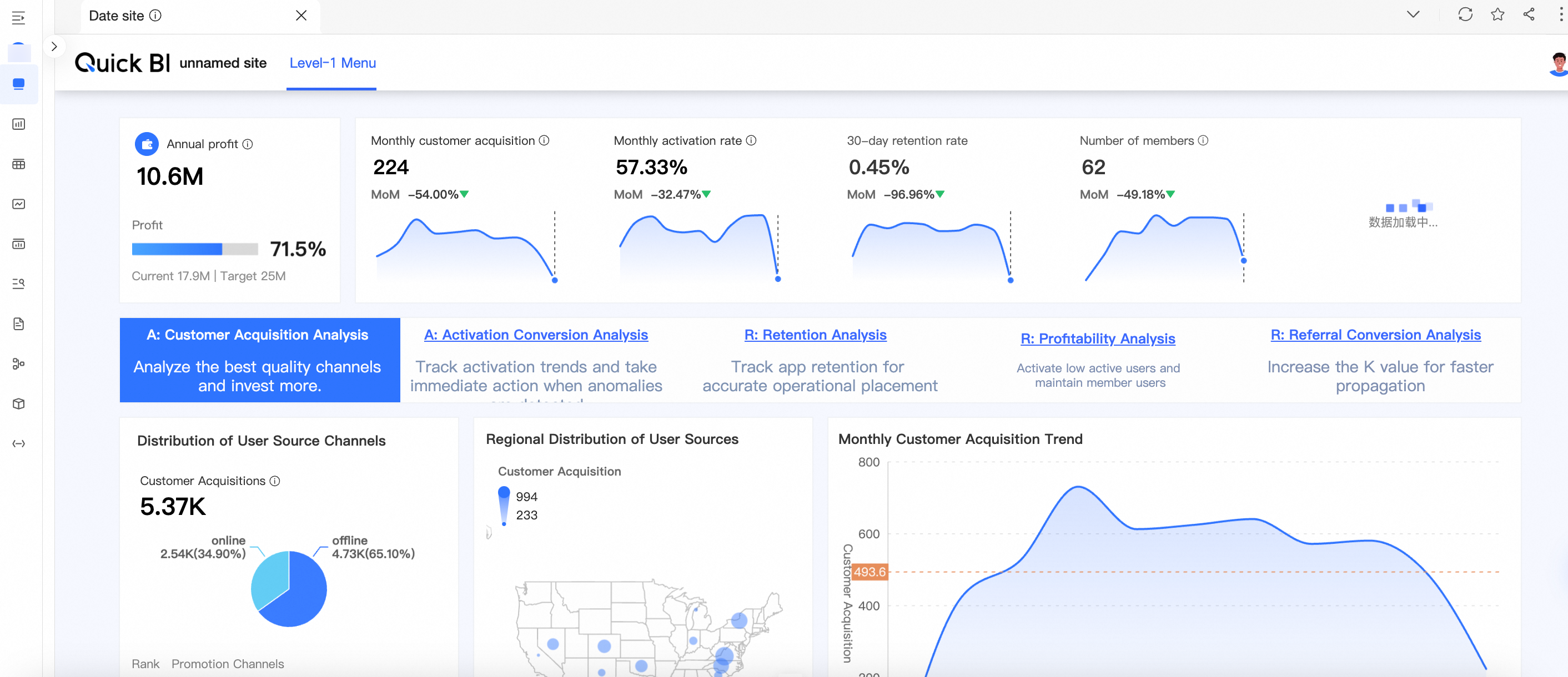This topic describes how to grant users the collaborative operation permissions on business intelligence (BI) portals.
Scenarios
Scenario description | Expected effect |
After you grant the Edit permission, the user who is authorized to access the target resource and edit the portal takes effect. | |
|
Methods for creating a workbook
After you log on to the Quick BI console. You can grant users the collaborative operation permissions on a specified BI portal in the current workspace.
Organization administrators, permission administrators, workspace administrators, or owners of BI portals can grant users the collaborative operation permissions on BI portals.
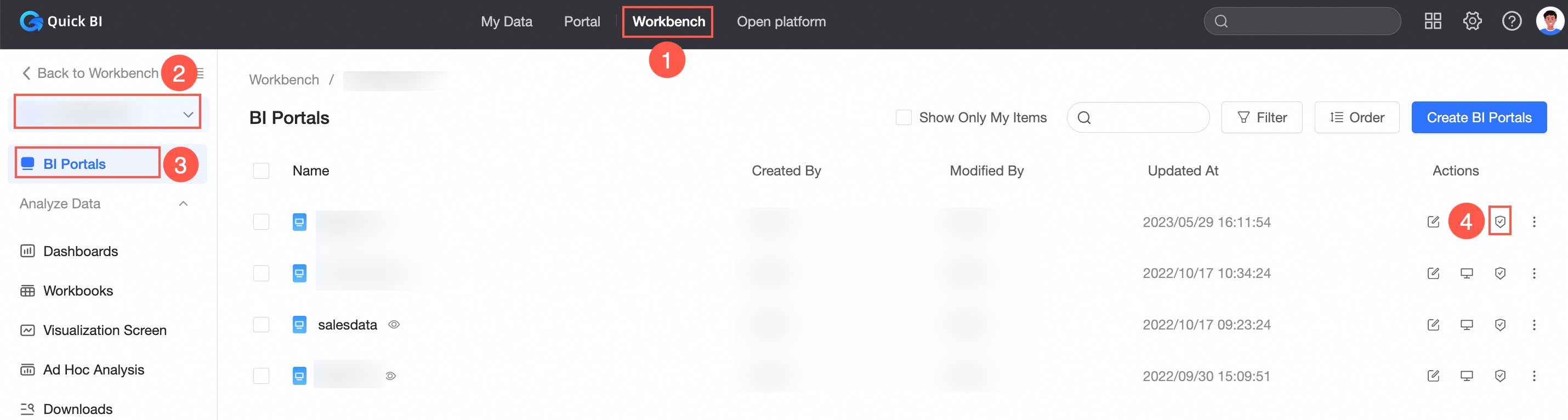
Grant a user the permissions to edit a specified BI portal
Developers and analysts in the workspace can be granted the edit permission only when Specified Members or All workspace members are selected for Editing Permission. The following example describes how to grant Developer A the edit BI portal permission.
In the Collaborative Authorization panel, click the Collaborative Editing in Portal tab. On the Collaborative Editing in Portal tab, configure Editing Permission and grant the permissions.
The following figure shows that Specified Members is selected for Editing Permission and Developer A is granted the Edit permission.
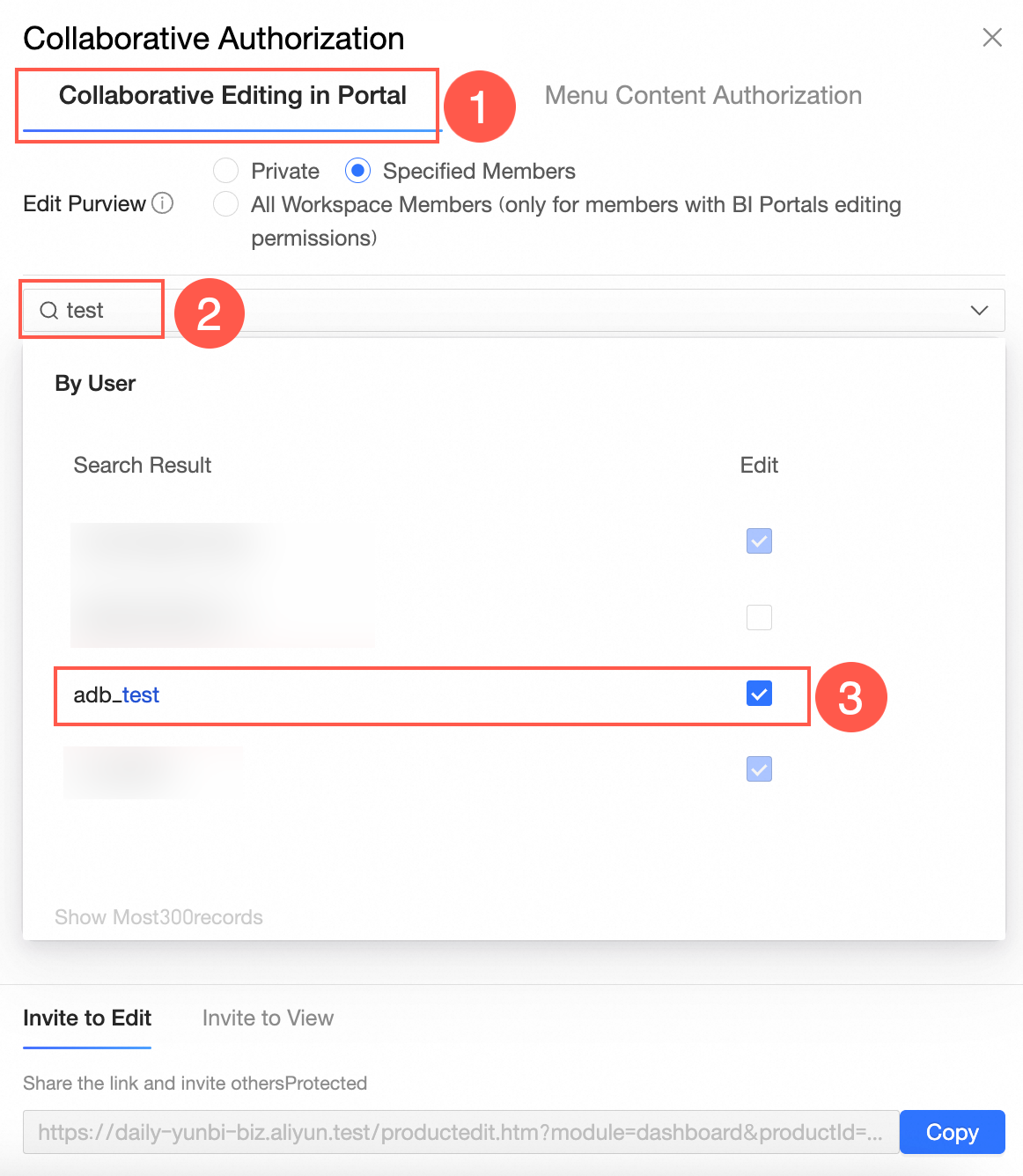
On the Invite to Edit tab, click Copy to copy the URL and send it to the user that is granted the Editable permission.
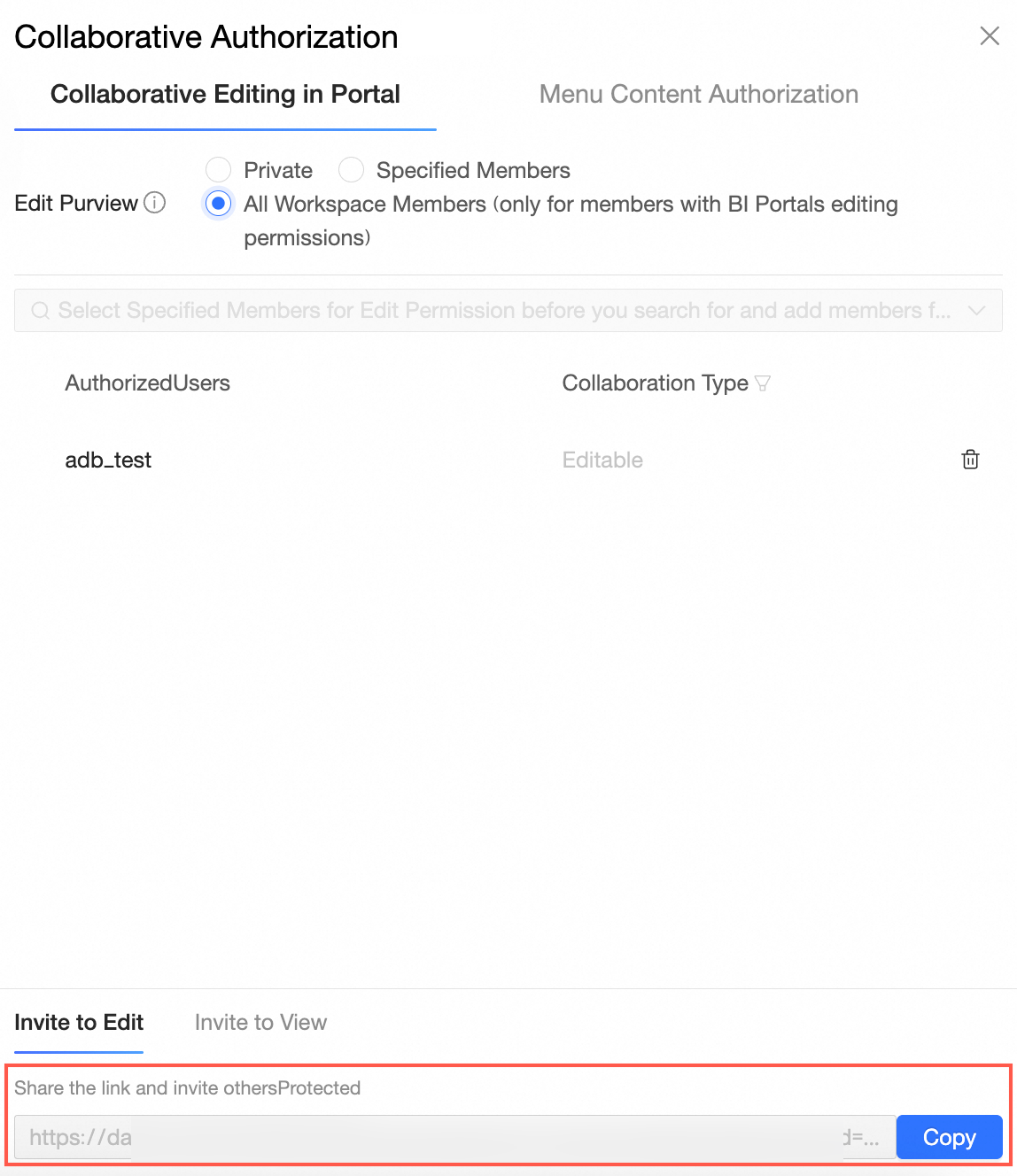
Grant a user the permissions to view or export the menus or content of a specified BI portal
On the Menu Content Authorization tab of the Collaboration Authorization page, select the required permissions.
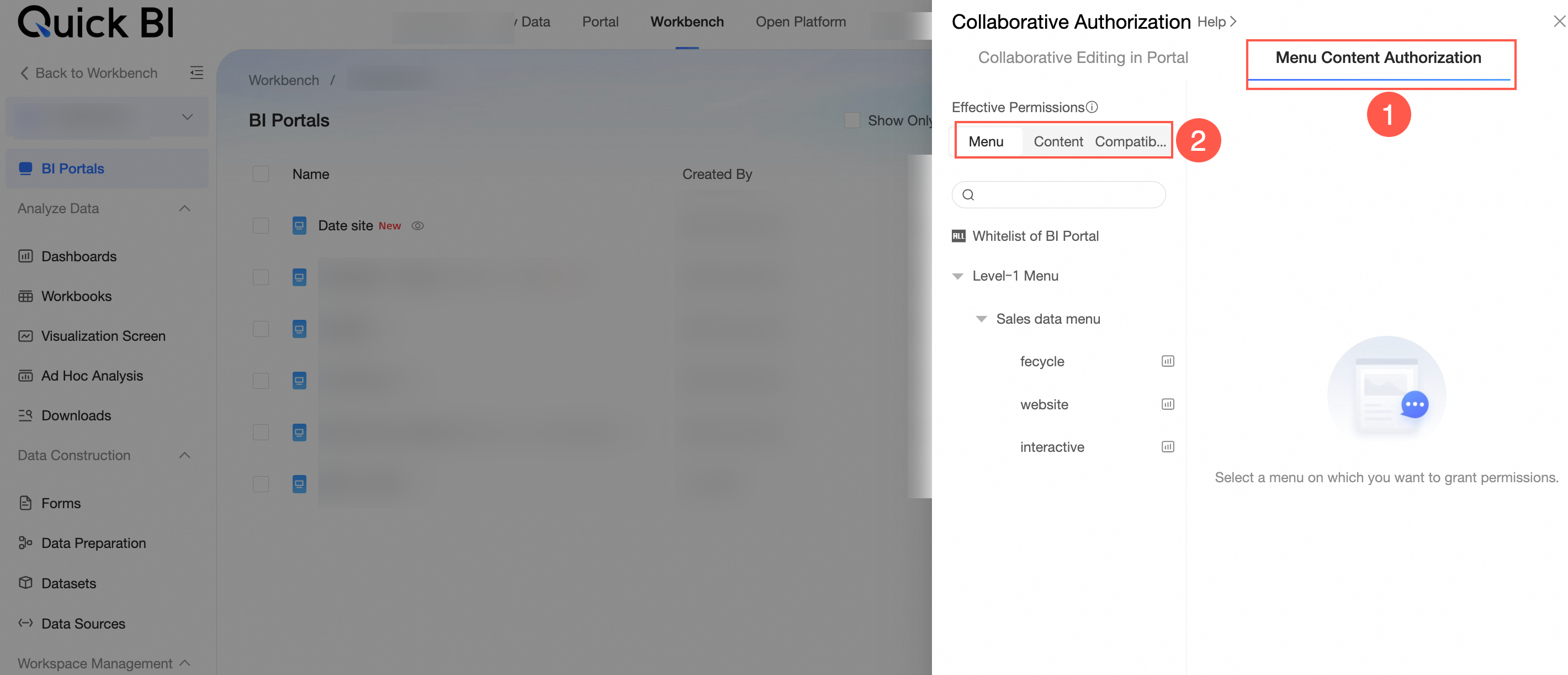
Menu: If you select Menu, the menu permissions are determined based on the permissions configured for the menu.
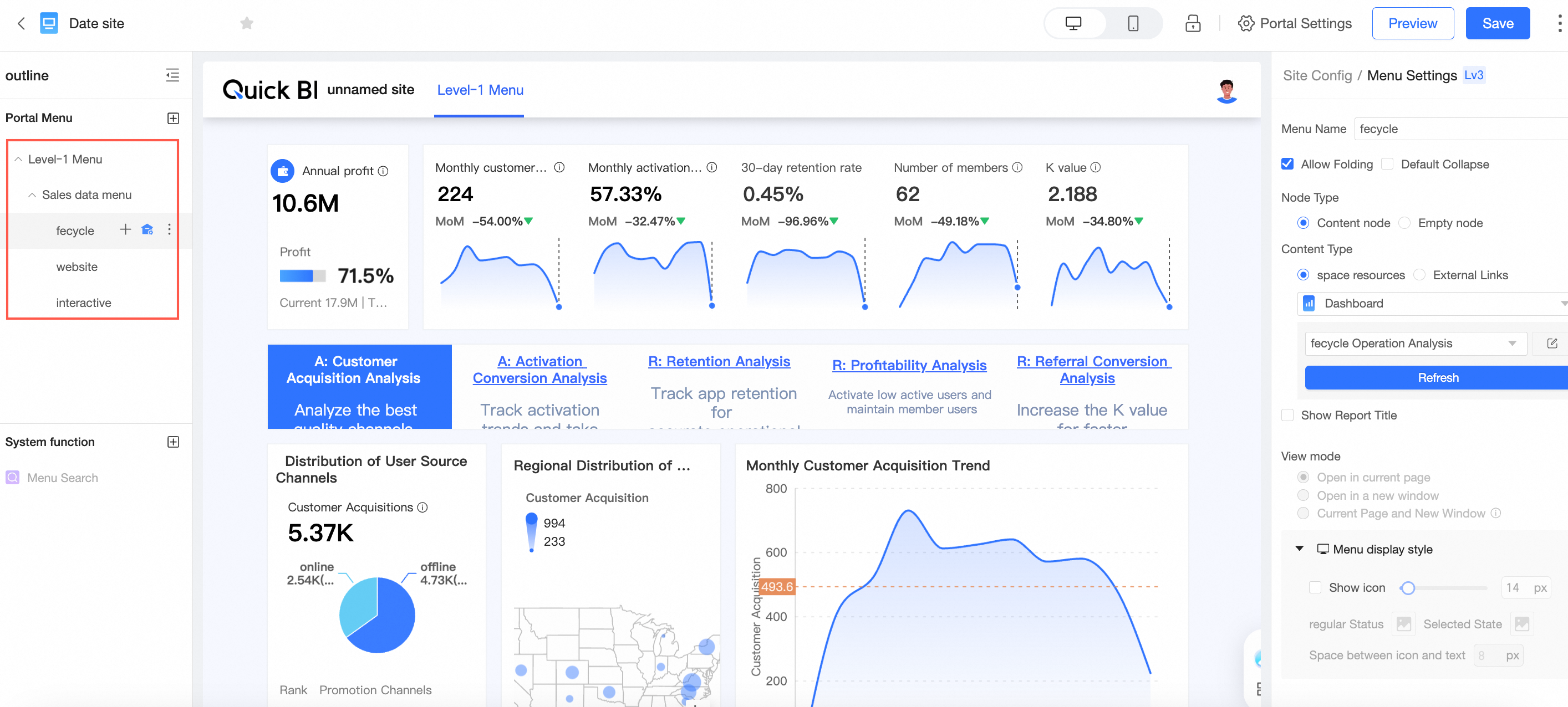
Content: If you select Content, the permissions are determined based on the report (dashboard, workbook, etc.) permissions bound to the BI portal. That is, if the original report has permissions, the menu in this portal has permissions. Users do not need to set permissions. For more information, see Grant permissions on data works.
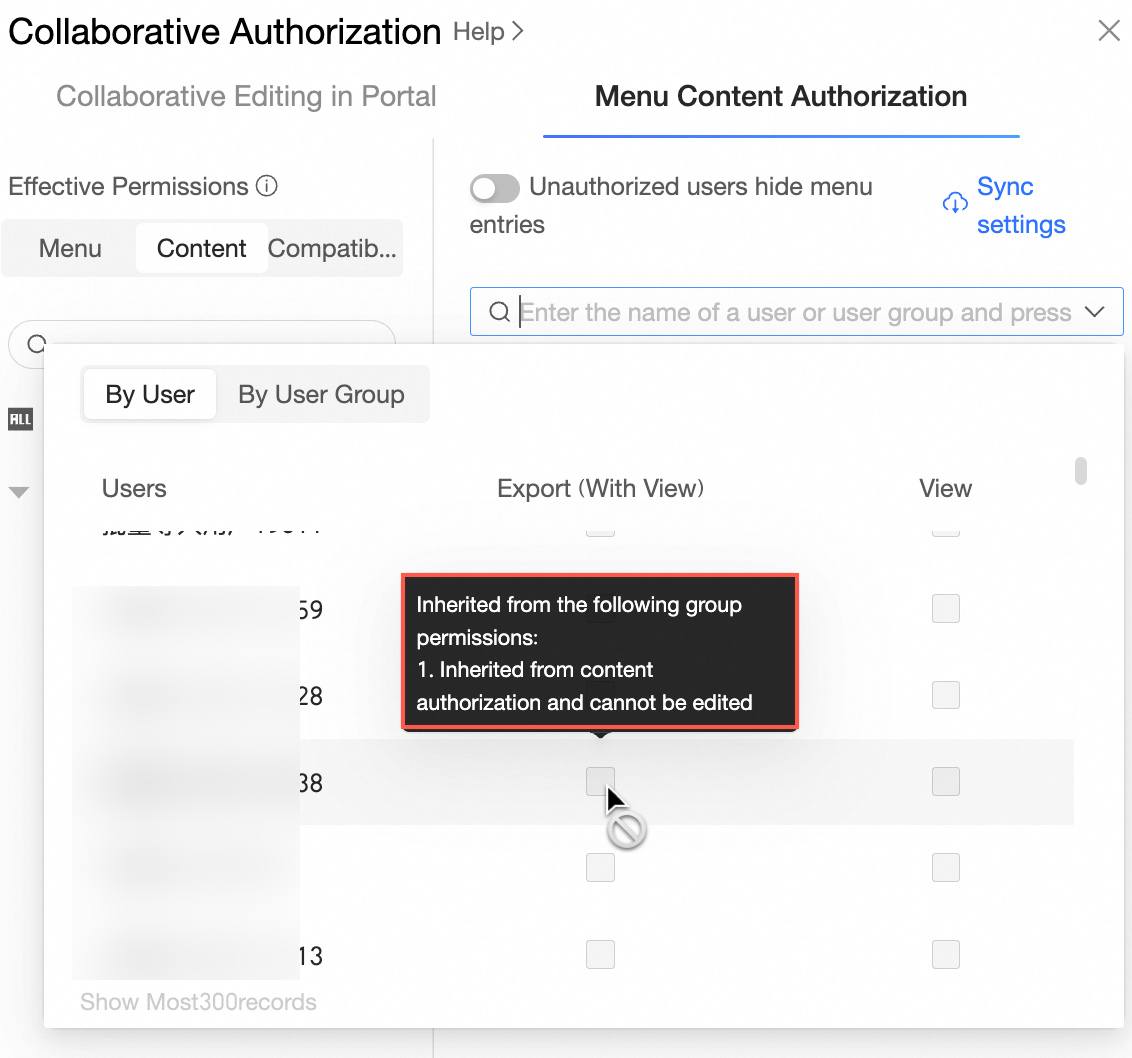
Compatible: If you select Compatible, the system reads the combination of the bound report permissions and the permissions that are granted to the source report. You can view this menu if you have permissions on the source report or if you have permissions that are granted to the source report.
Select a value for Effective Permissions and grant the permissions.
The following figure shows that Menu is selected as an example and Visitor B is granted the permission to export BI portal menus.
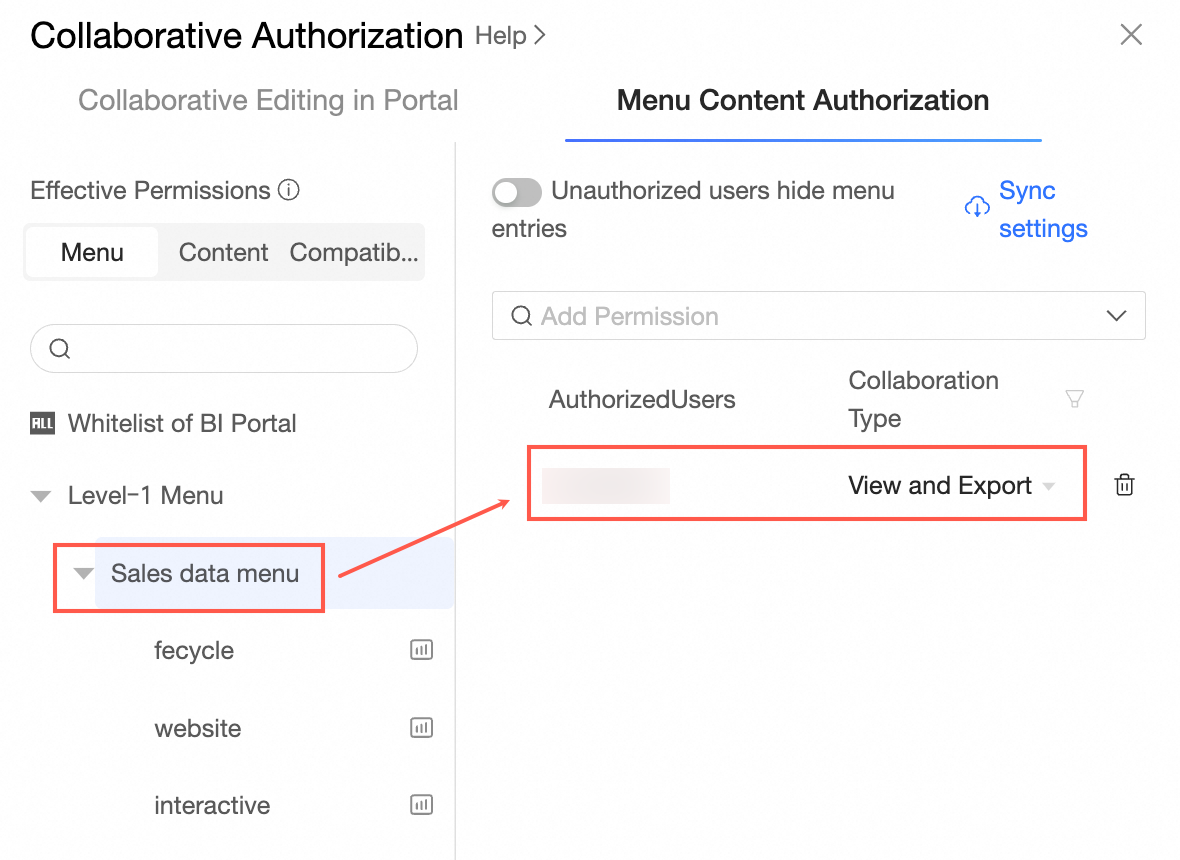
At this point, visitors can view the corresponding BI portal menu and export.
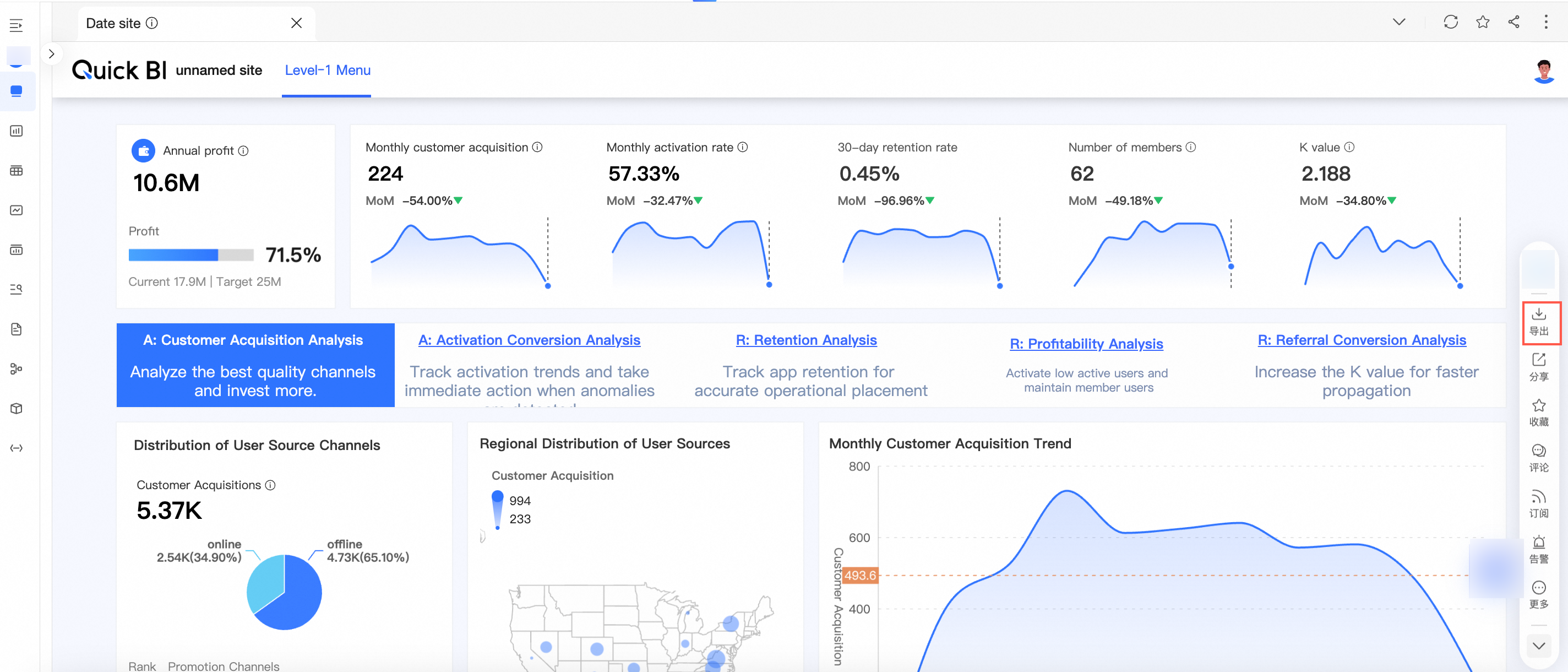
BI portal permission application
If you do not have the BI portal permission, you can apply for the permission.
Choose Menu to apply for permissions.
Supports permission application for a single menu.
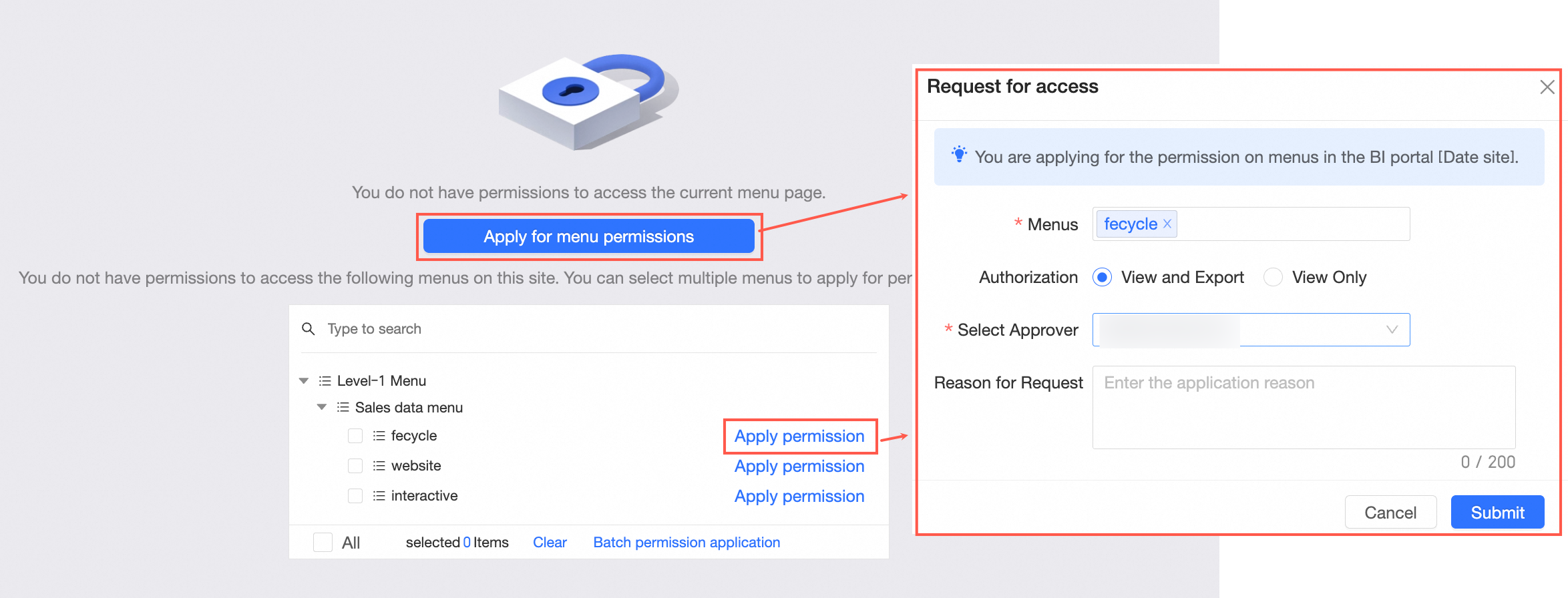
You can also apply for permissions in batches.
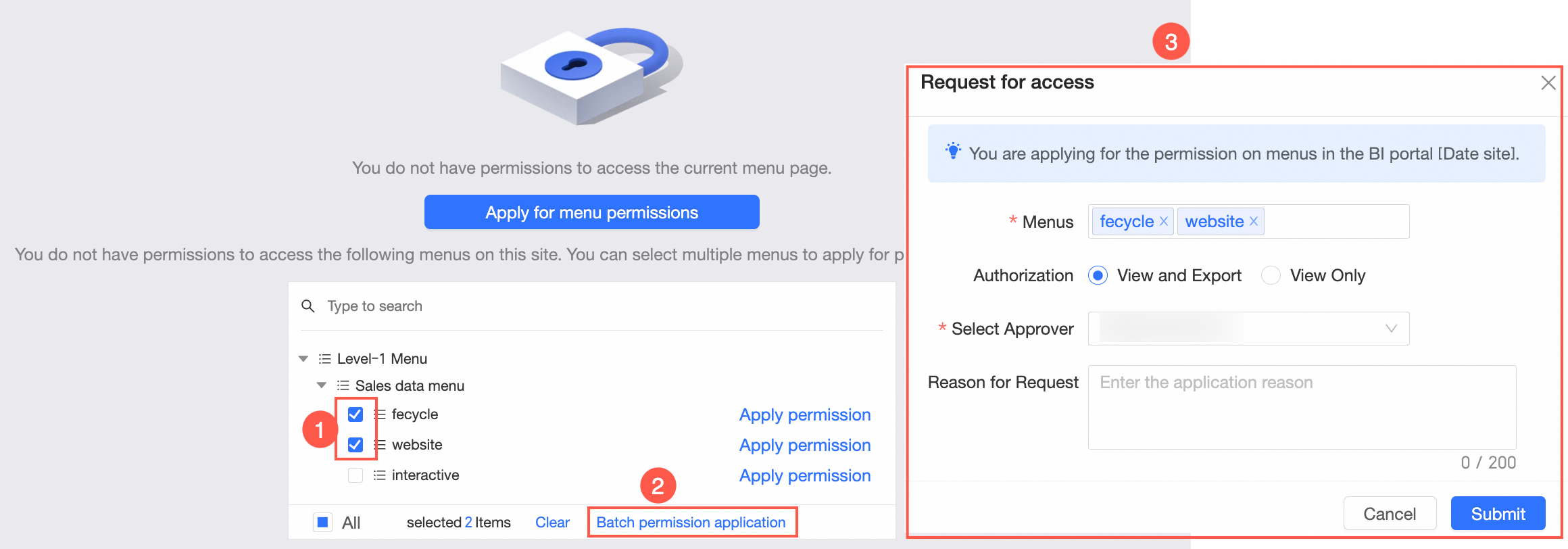
On the Apply for Permissions page, select View and Export or View Only, Select Approver, enter a reason (optional), and then click Submit.
You can view the details of the approval process in My Application.

After the application is approved, you can grant permissions to the corresponding BI portal.