Story Builder can display the created charts in a dashboard as story lines. This topic describes how to add and configure the Story Builder widget.
Prerequisites
A dashboard is created. For more information, see Create a dashboard.
Scenarios
It is used to display the overall analysis ideas in a single report.
Background information
Quick BI supports the following three methods to display storylines:
BI portal: You can use a BI portal to logically organize multiple report objects based on the data analysis reports that you need. This method is suitable for scenarios in which multiple reports are displayed.
Tab widget: You can configure multiple charts in the same tab widget. This allows users to view multiple charts in a centralized manner. This method is suitable for scenarios in which multiple charts are displayed in a single report.
Story Builder: This topic describes how to display data analysis trends on a page through story lines. This topic is usually used in the scenario of a single report.
Top Transverse
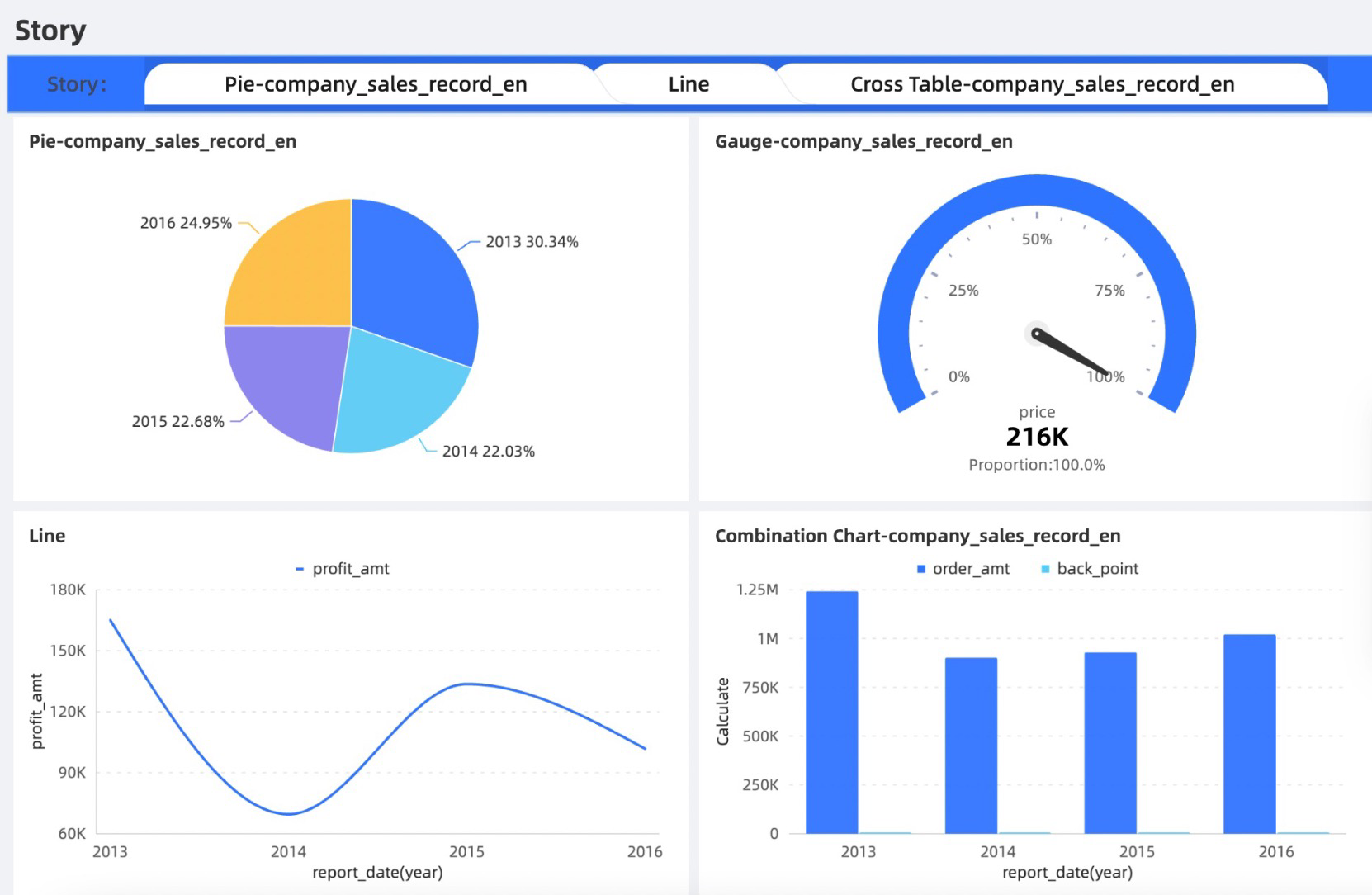 Right Longitudinal
Right Longitudinal
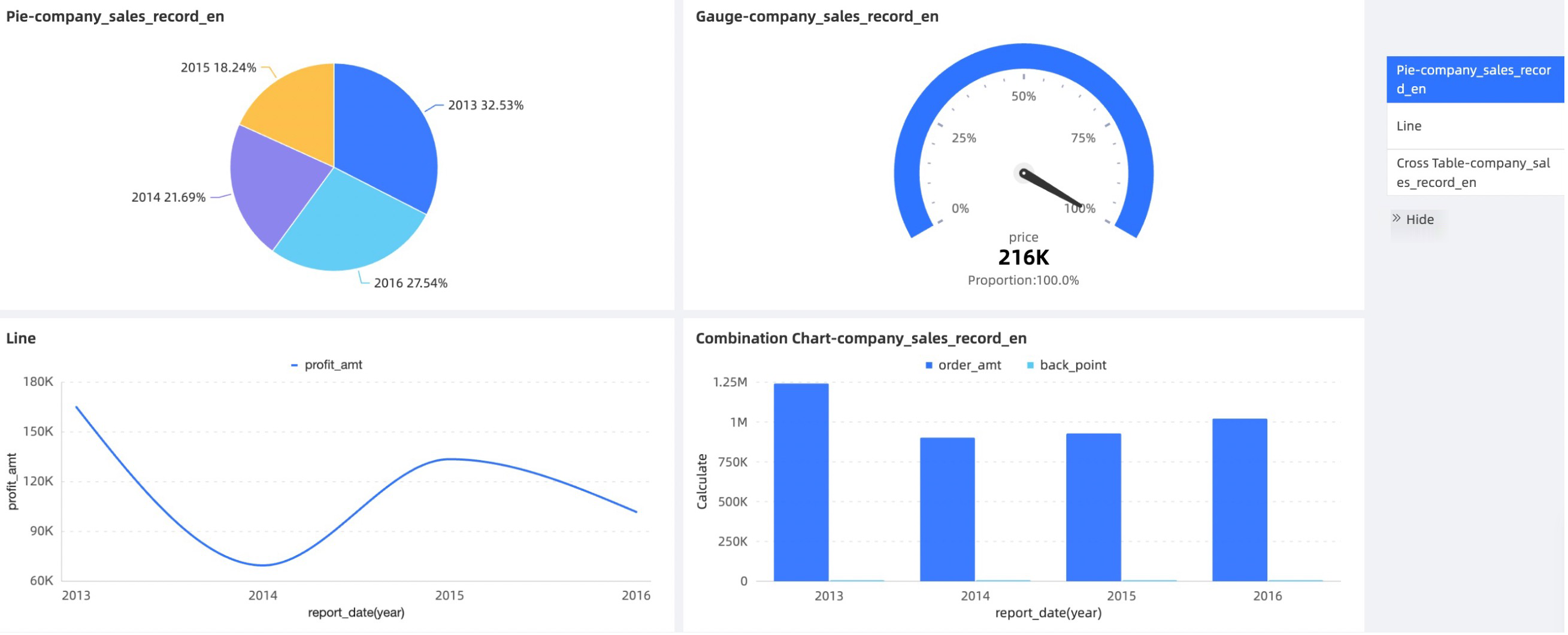
Add the Story Builder widget
On the dashboard edit page, click the
 icon in the top navigation bar, as shown in the following figure.
icon in the top navigation bar, as shown in the following figure. 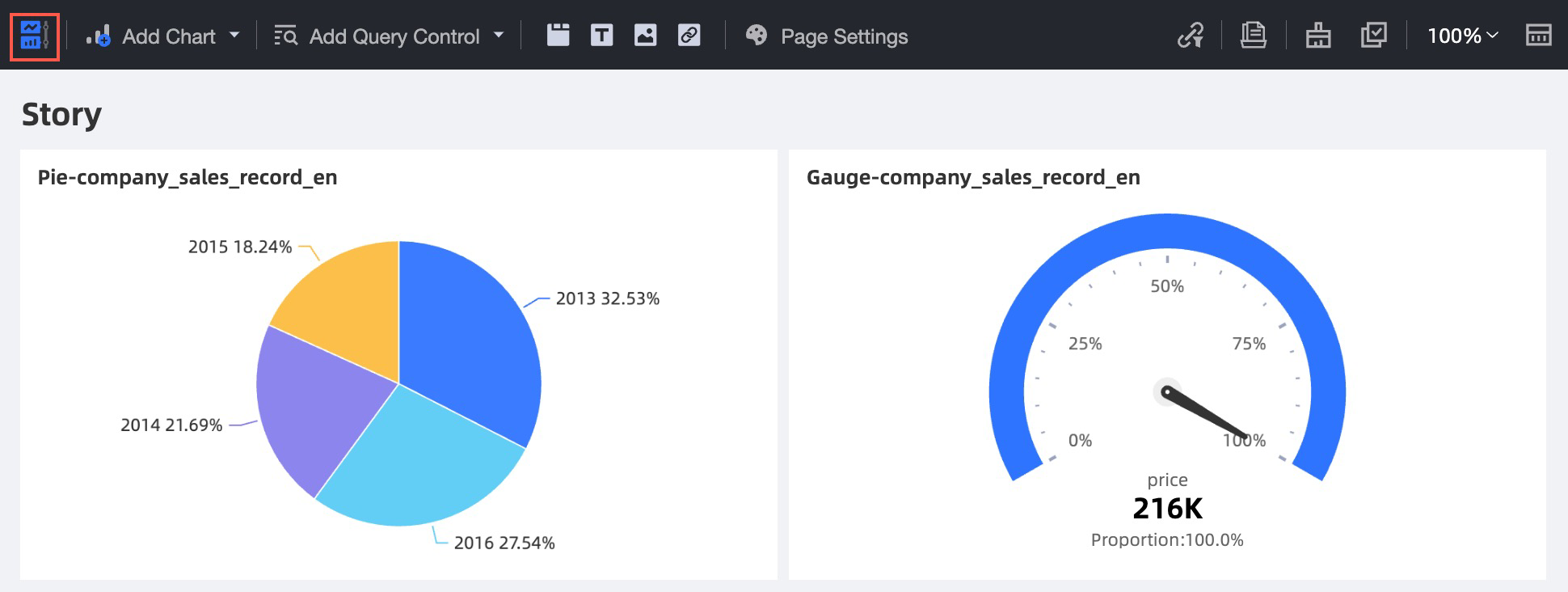
You can perform the following operations on the Story Builder control.
When the component position is set to Top Landscape:
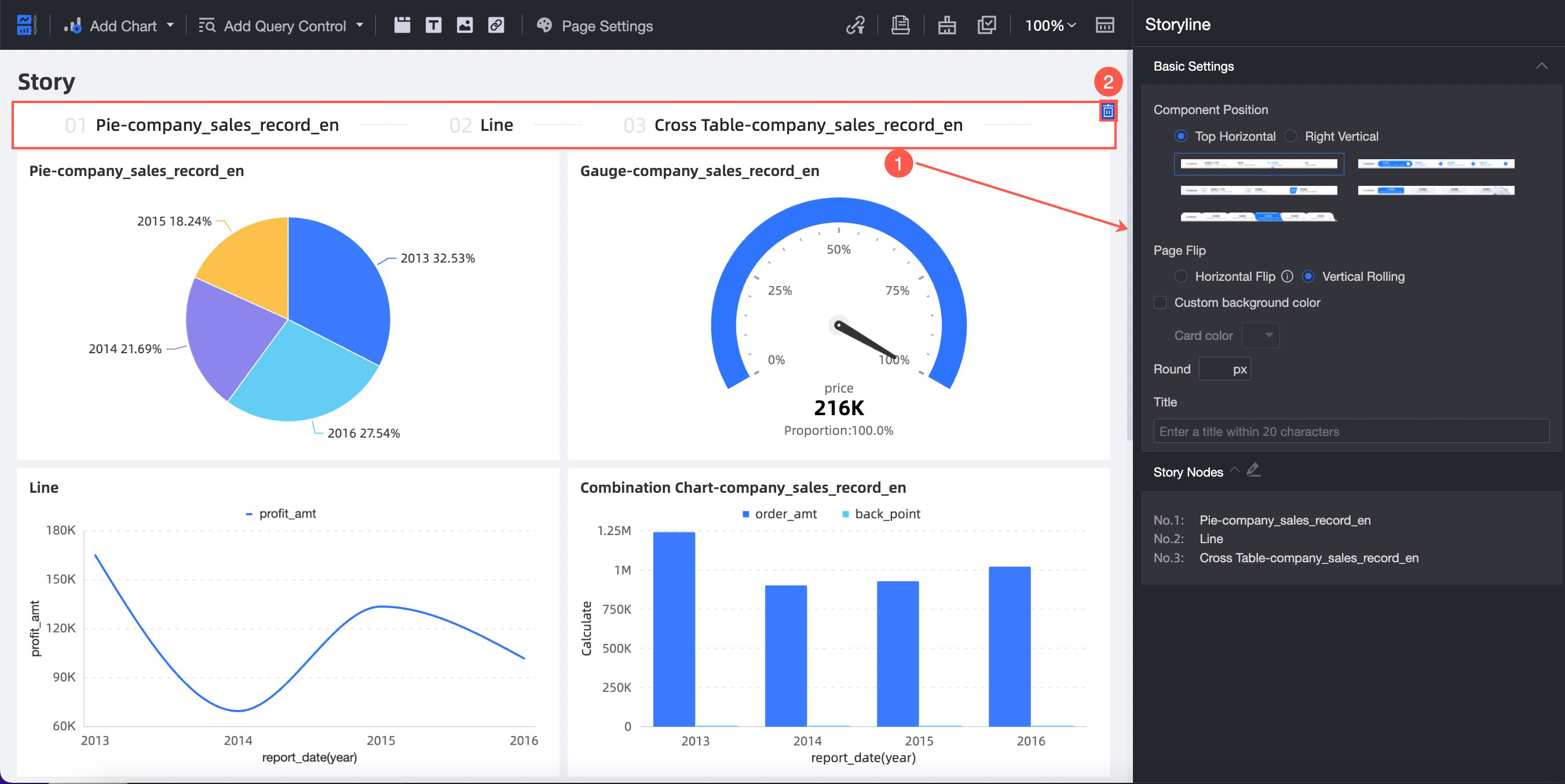
Click ①. In the Storyline panel, configure the style of the Story Builder widget. For more information, see Configure the style.
Click ② to delete the Story Builder control.
When the component position is set to Right Portrait:
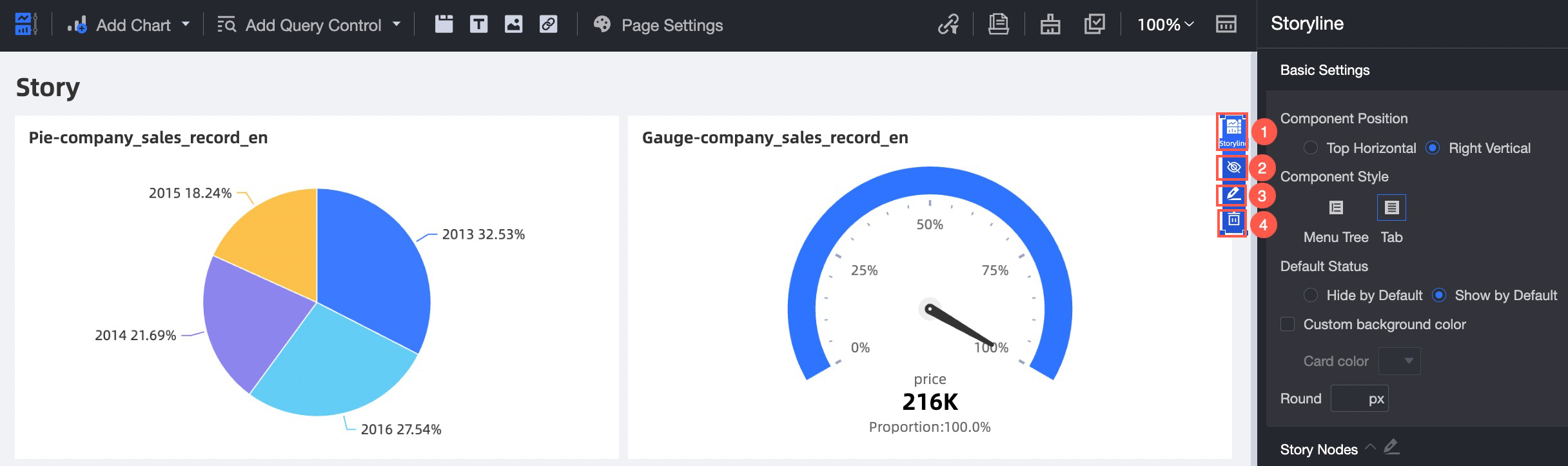
Click ①. In the Storyline panel, configure the style of the Story Builder widget. For more information, see Configure the style.
Click ② to expand the story node list.
Click ③ to edit the story node.
Click ④ to delete the Story Builder control.
Configure Style
In the Basic Settings section, set Widget Position, Widget Style, Page Mode, Title, Default Status, Custom Background Fill, and Fillet.
You can set Component Position to Top Horizontal or Right Vertical.
Component Location
If you set the Component Position parameter to Right Vertical, the Component Style and Default Status parameters are displayed.
You can set the Component Style parameter to Menu Tree or Tab.
Tab mode
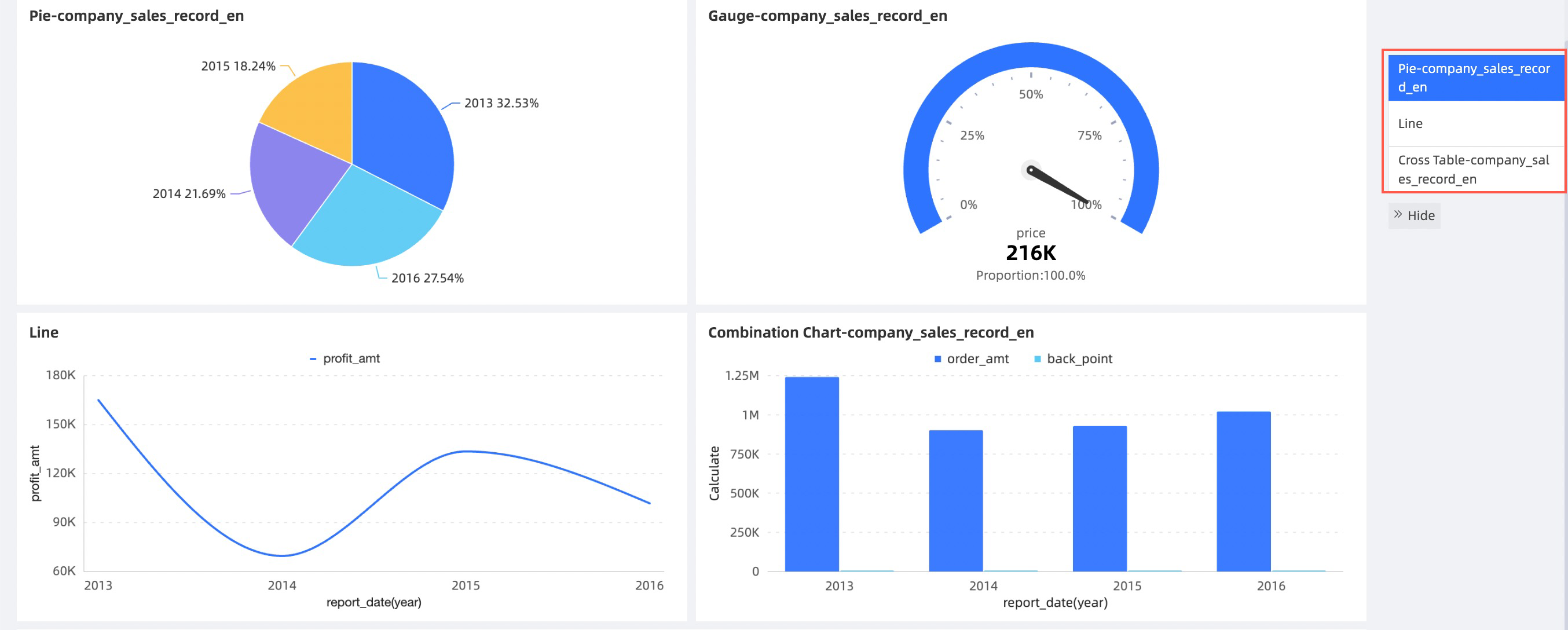
Menu tree mode
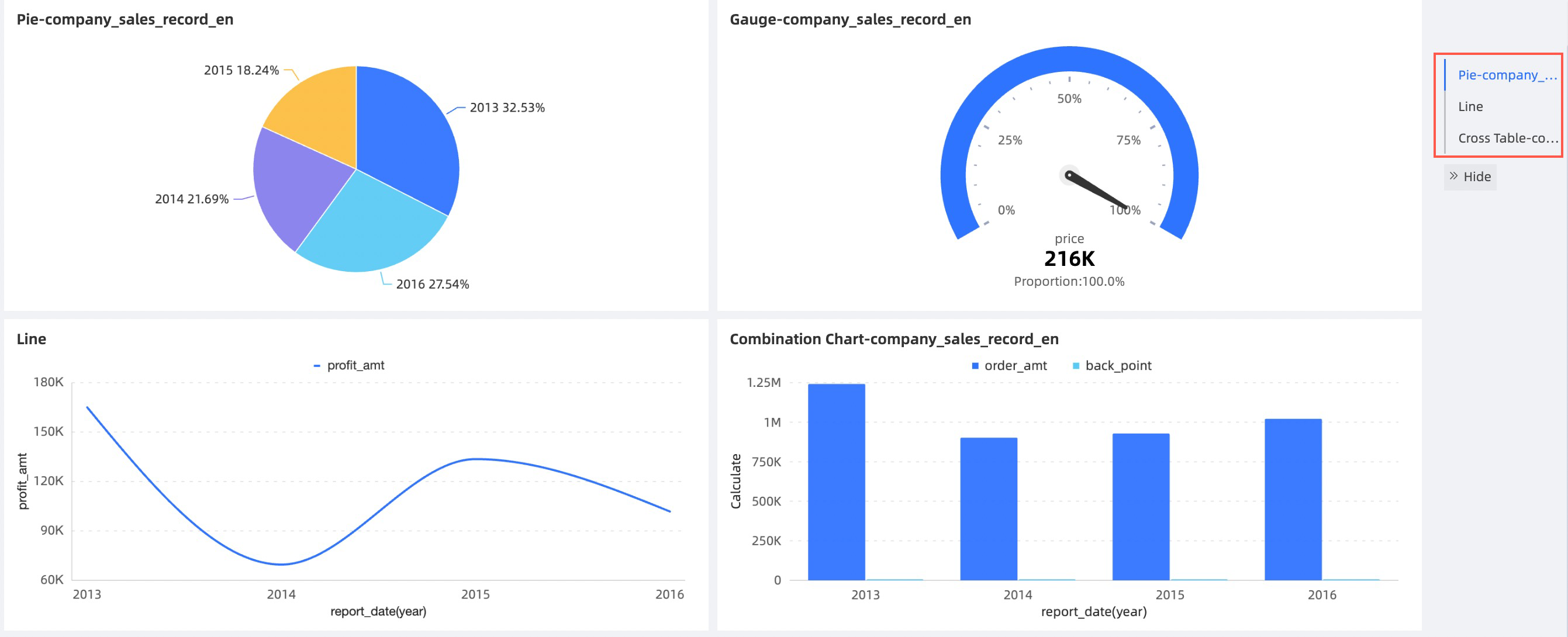
You can set the Default Status parameter to Hide by Default or Show by Default.
After you configure the Default Status parameter, you can see the effect on the canvas.
Hide by default
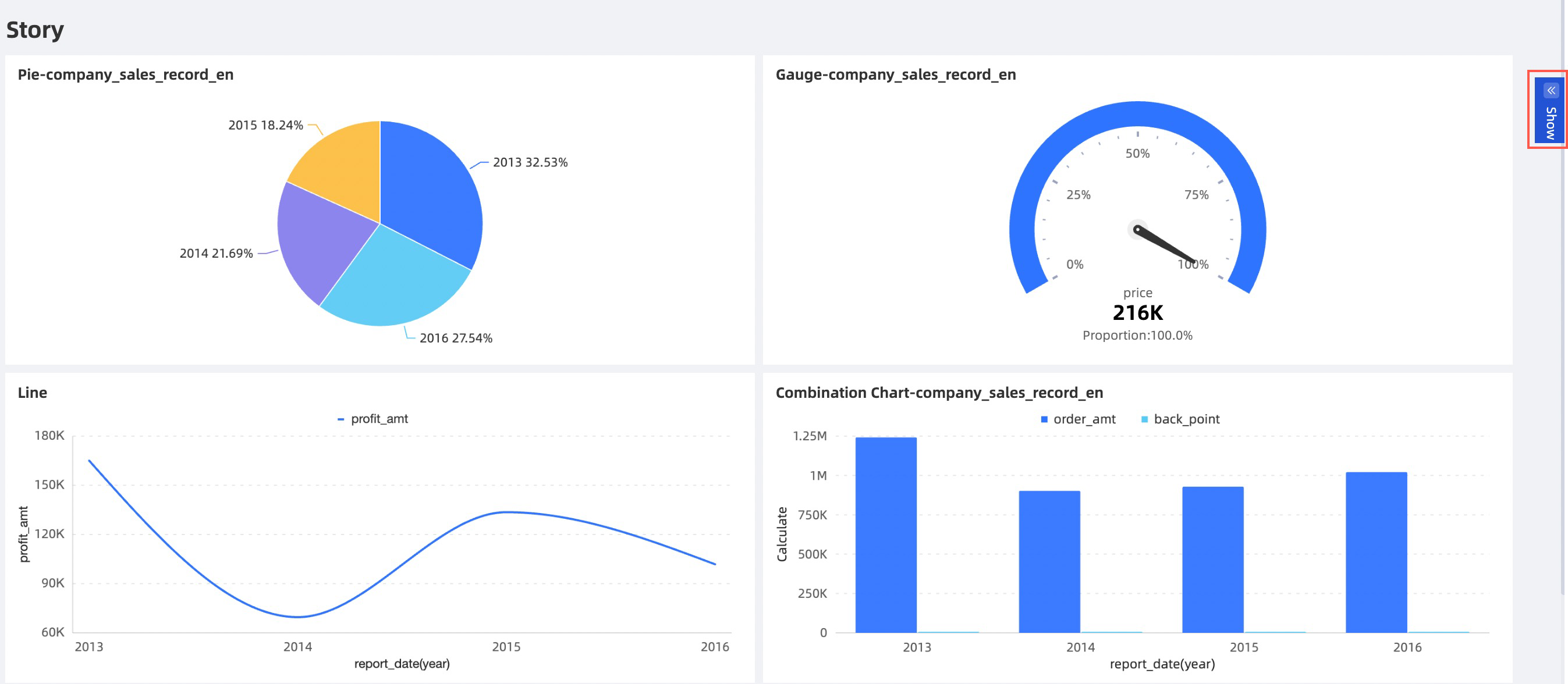
Show by default
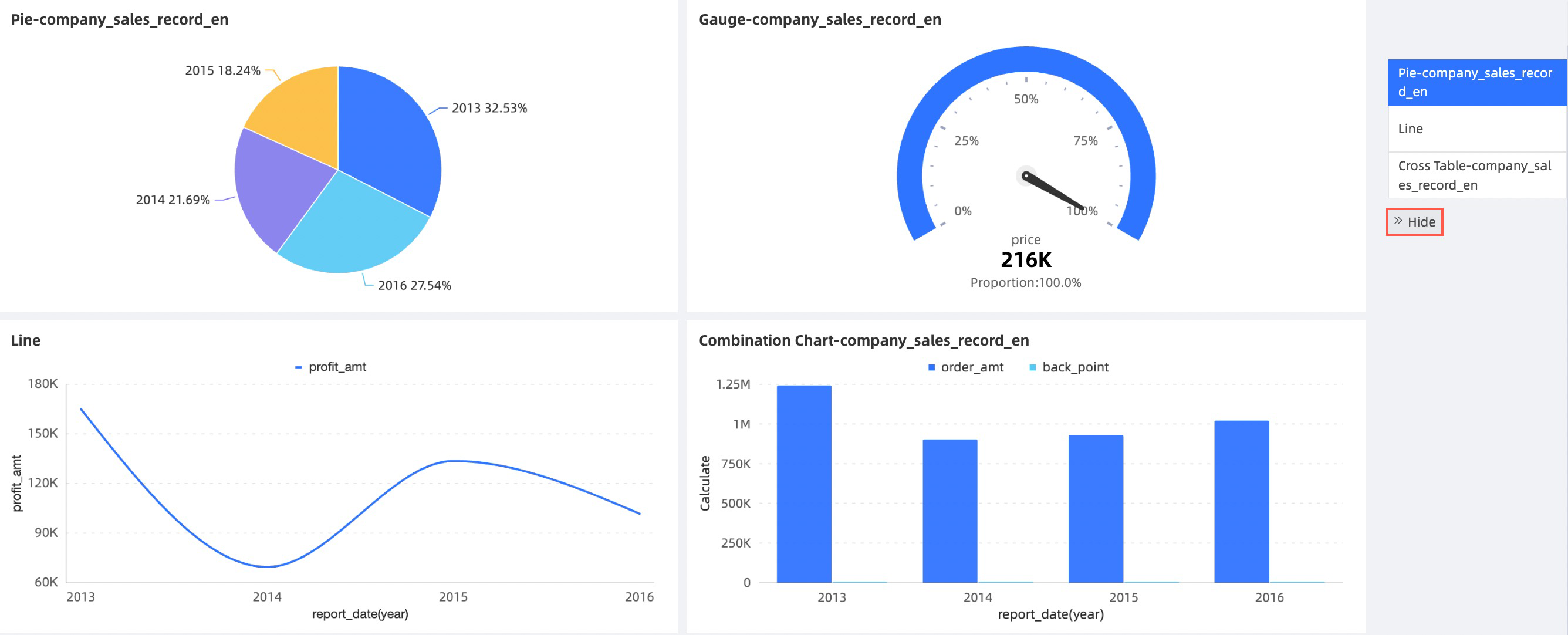
If you set this parameter to Top Landscape, you can configure the Component Style, Page Mode, and Title parameters.
You can set the Component Style parameter to progress bar (①), Fillet progress bar (②), Chapter Table of Contents (③), Data Model (④), or Very Simple Style (⑤).
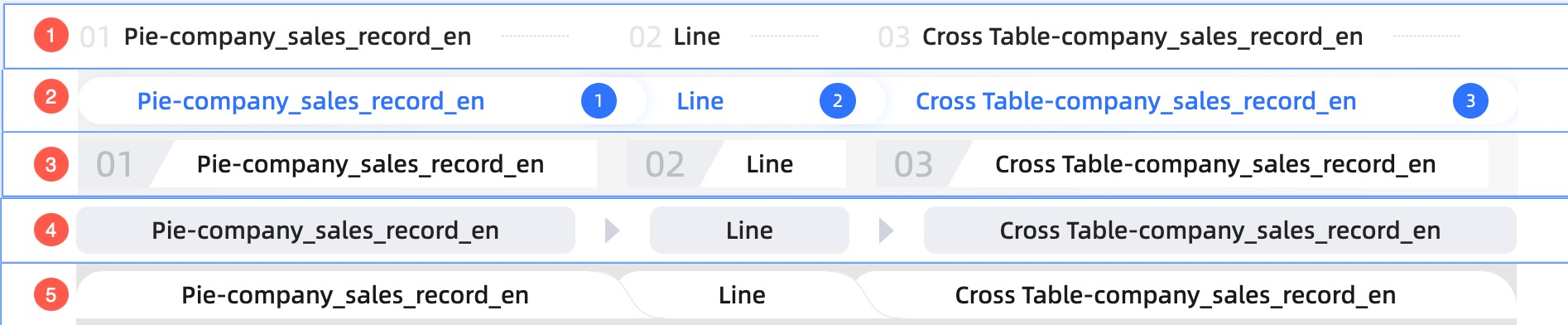
You can set the Paging Mode parameter to Landscape or Vertical Scrolling.
Horizontal page turning
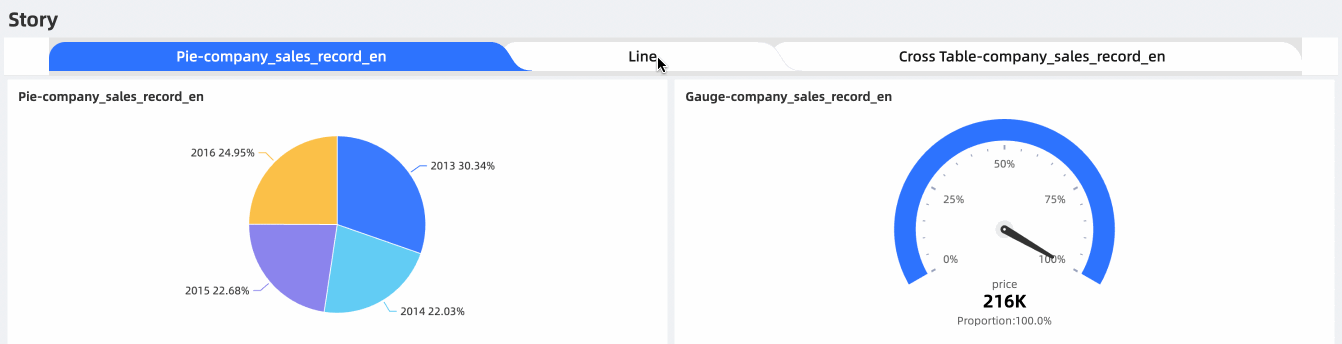
Vertical scrolling
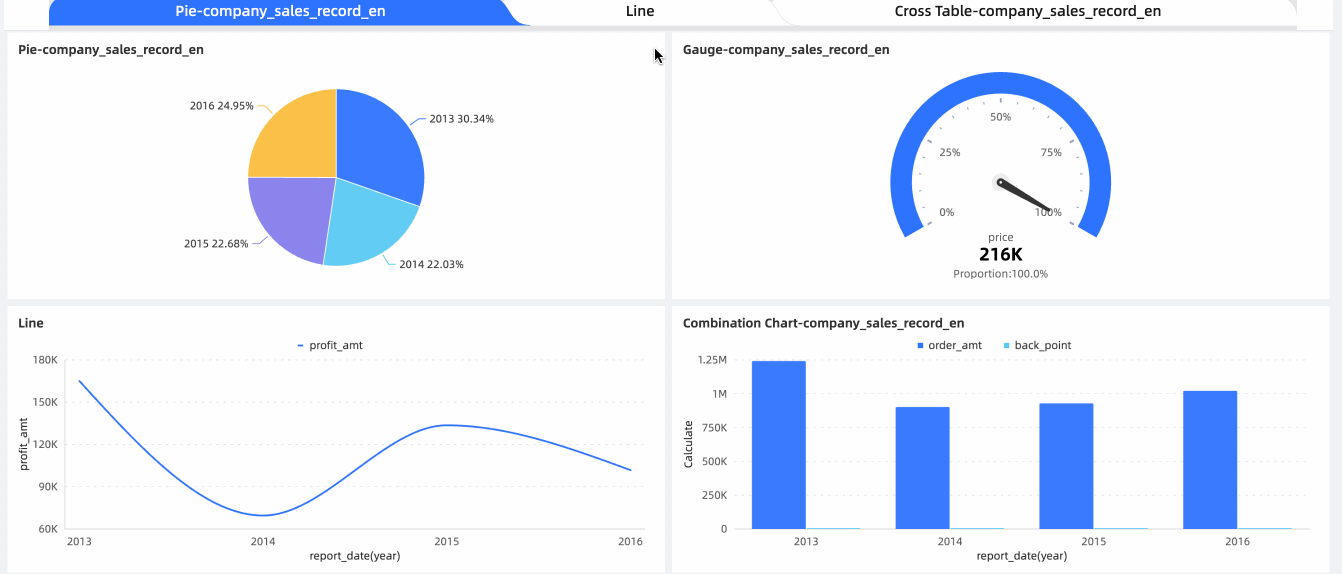
You can customize a title in the Title section.
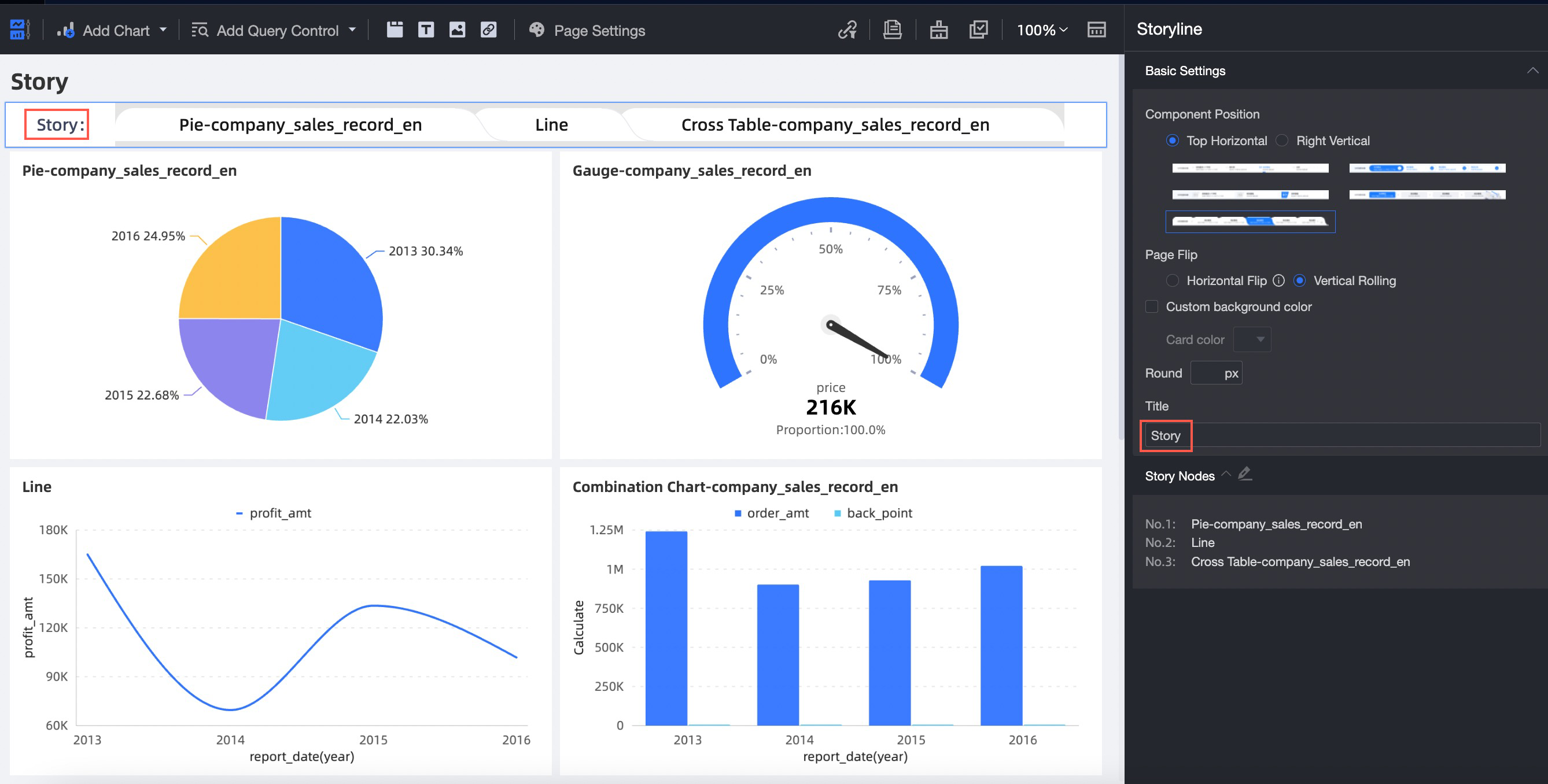
You can set the background color of the storyline in the Custom Background Fill section.
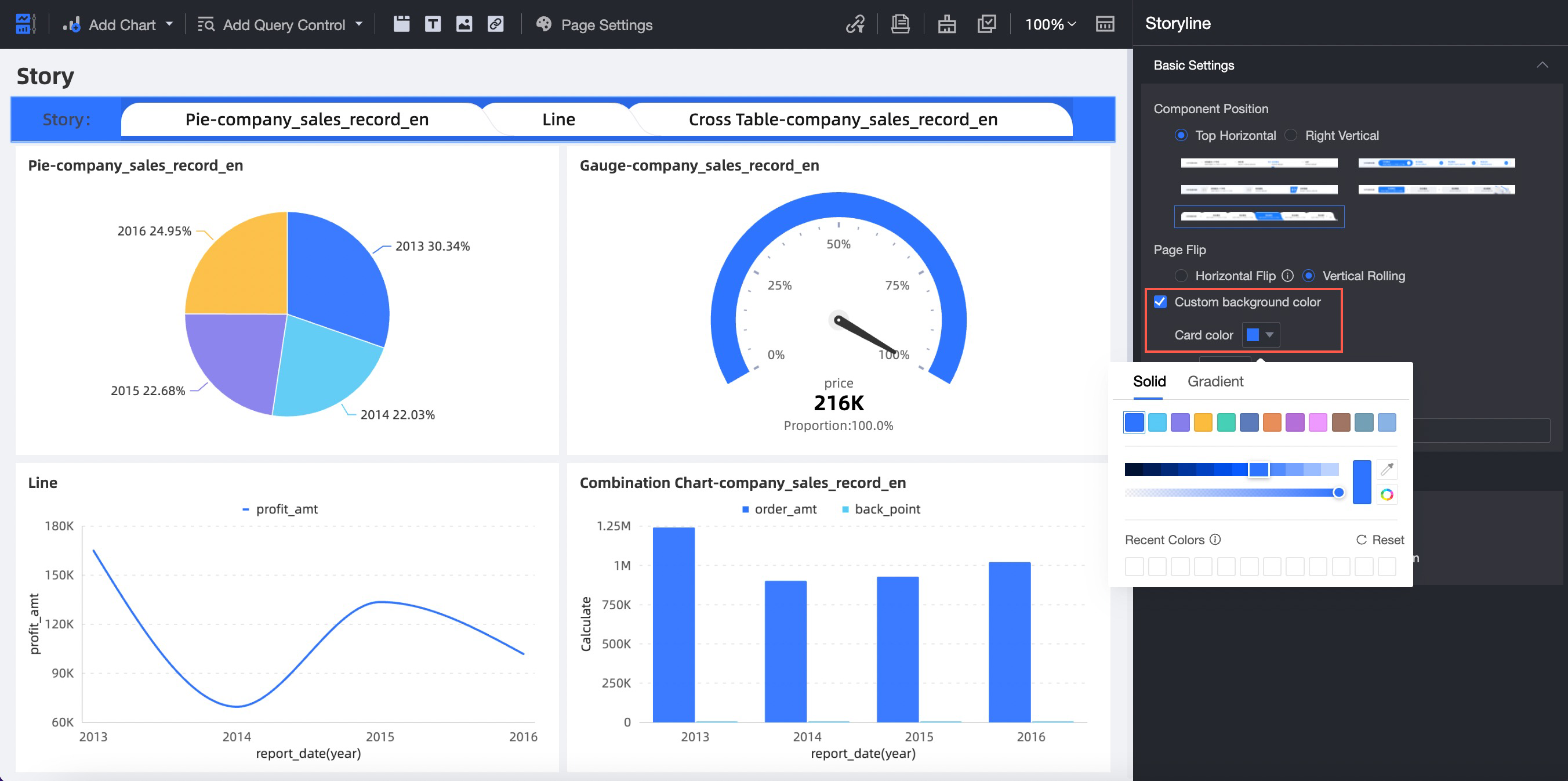
Fillet is supported.
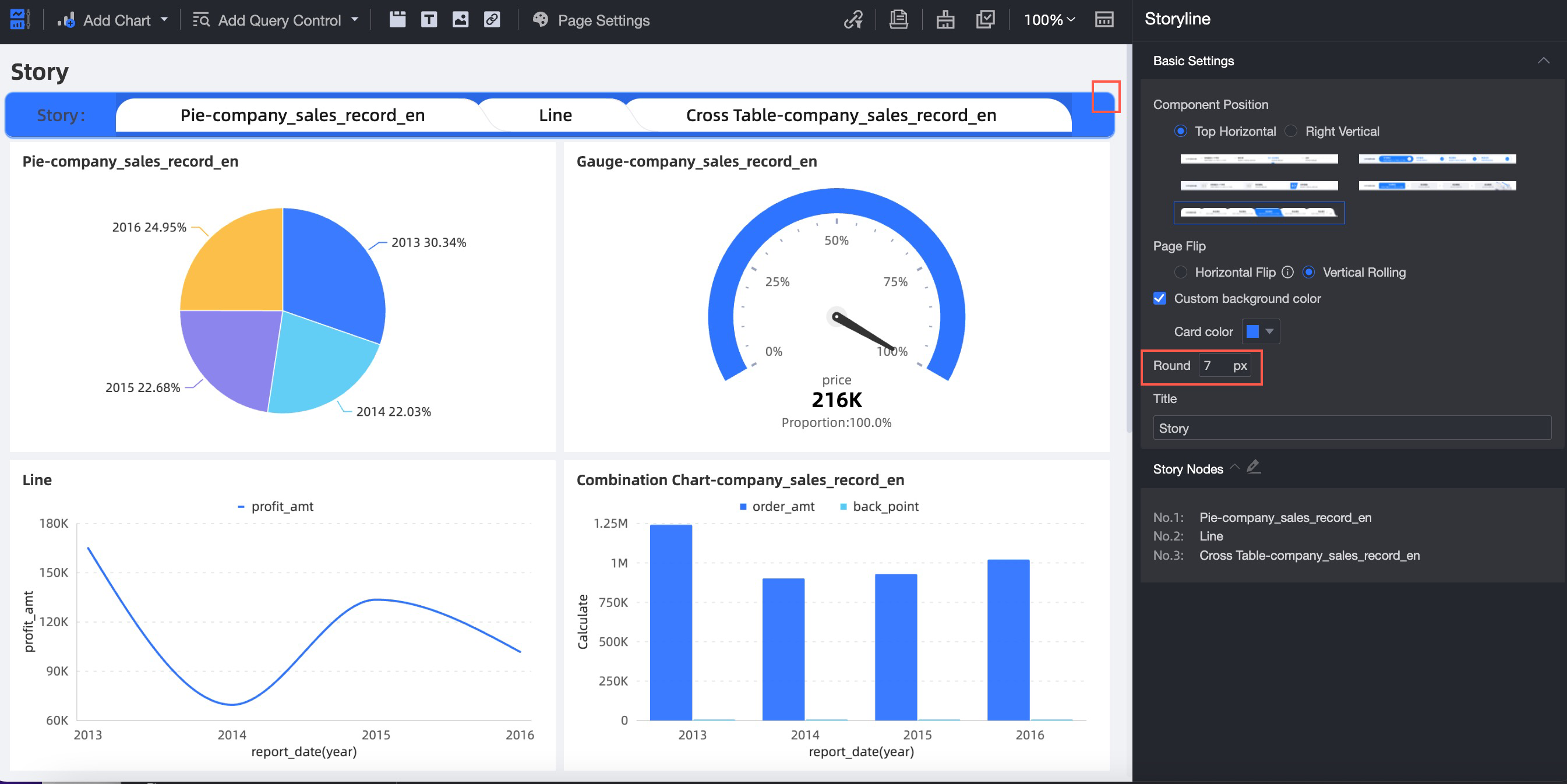
In the Story Node section, edit the node mode and the description of the story node.
You can set the Node Type parameter to Auto Select or Manual Select.
If you set the Node Type parameter to Auto Select, the system automatically generates story nodes based on the charts in the dashboard and the layout of the dashboard. The order of the story nodes automatically changes when the positions of the charts in the dashboard change.
If you set the Node Type parameter to Manual Select, you must select charts from the thumbnail list. The selected charts are set as story nodes. The charts that are not selected and the charts that are added after you configure this widget are not displayed in the story node list.
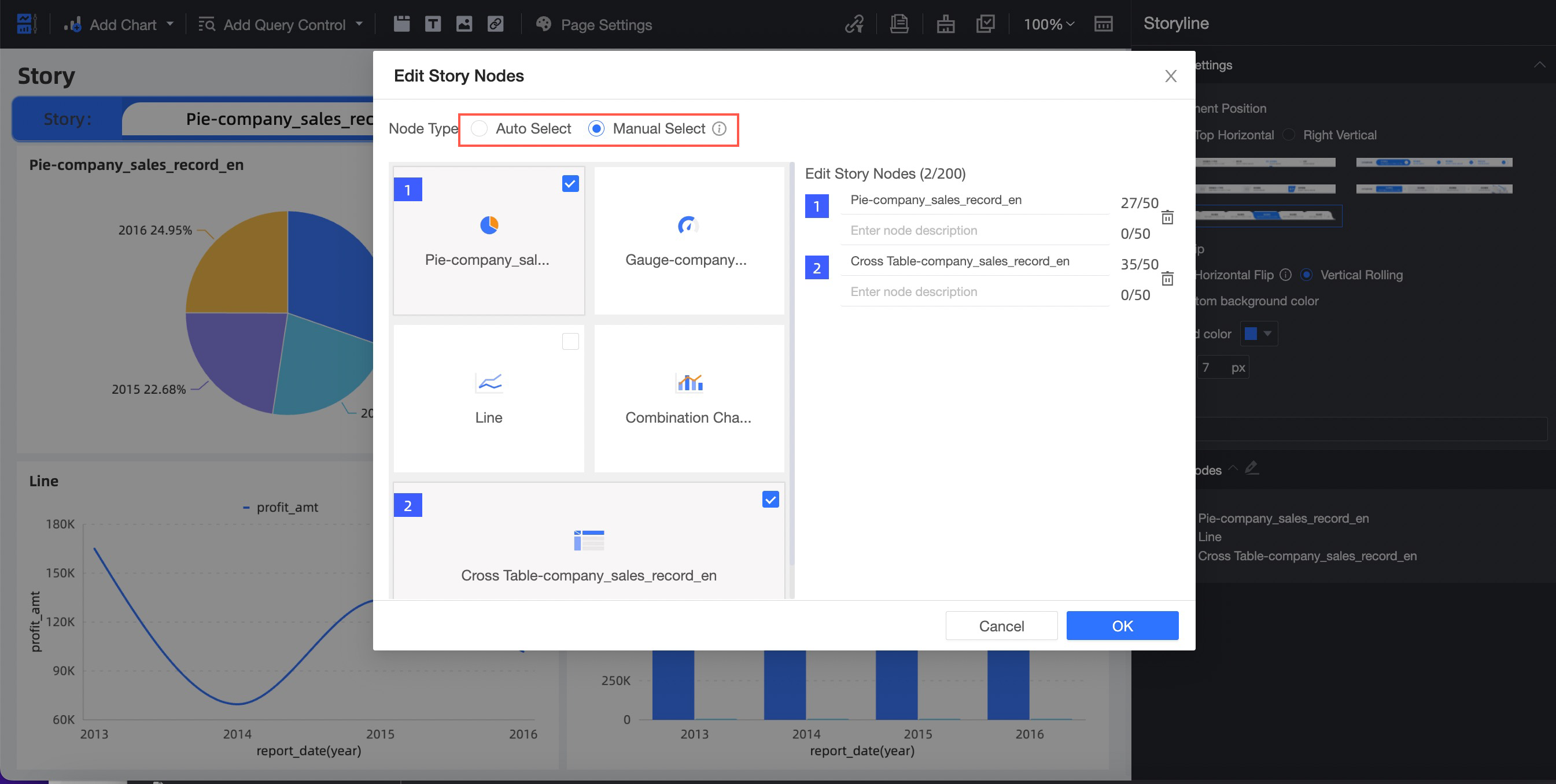
In the Edit Story Nodes section, you can change the story node names.
On the editing page of a story node, you can bind query controls and add annotations, as shown in the following figure.
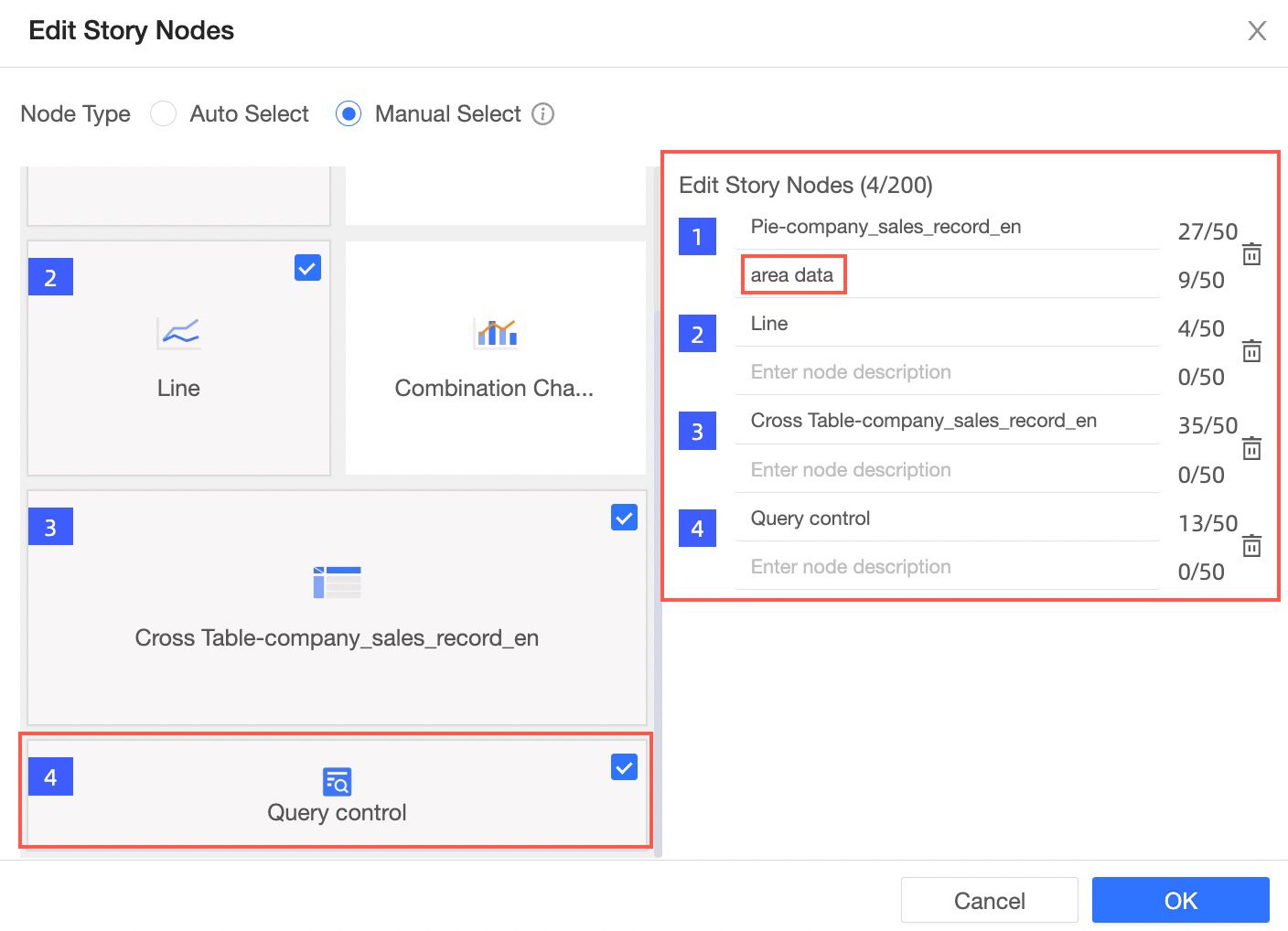 Note
NoteThe story node list can contain up to 20 story nodes. The name of each story node cannot exceed 50 characters or Chinese characters.
FAQ
Why can't some charts be displayed in the story node list in the dashboard I created?
Only one chart on the same row in a dashboard is supported in a story node list:
When there is only one chart on the same row, it can be displayed in the story node list whether it is on the left, middle, or right side of the dashboard.
If two or more charts exist in the same row, only the chart on the left side of the dashboard can be displayed in the story node list.