After a labeling job is created, job packages are distributed, processed, reviewed, and accepted based on a specific job procedure. Then, the labeled data in the accepted job packages can be used to train models. This topic describes how to process labeling jobs. In this example, image labeling jobs are used. The procedures for processing other types of labeling jobs are similar.
Prerequisites
Job packages are distributed by the administrator. For more information, see Create a labeling job.
Limits
You can manage labeling jobs only as a workspace administrator or a labeling administrator. If you do not have required permissions, contact a workspace administrator to assign the labeling administrator role to your account. For more information, see Manage the members of a workspace.
Procedure
- Go to the Intelligent Platform - iTag page.
- Log on to the PAI console.
- In the left-side navigation pane, click Workspaces. On the Workspaces page, click the name of the workspace in which you want to create a labeling job.
- In the left-side navigation pane, choose to go to the iTAG page.
On the iTAG page, click Go to the iTag Page in the upper-right corner.
Claim a job package.
In the upper-right corner of the tasks page on the iTAG platform, select a workspace.
In the left-side navigation pane, click Label task, Quality inspection task, or Acceptance task to view a specific type of labeling job packages.
In the Assignment available section, find the job package that you want to claim and click Grab the order immediately. If you successfully claim the job package, you are navigated to the labeling page.
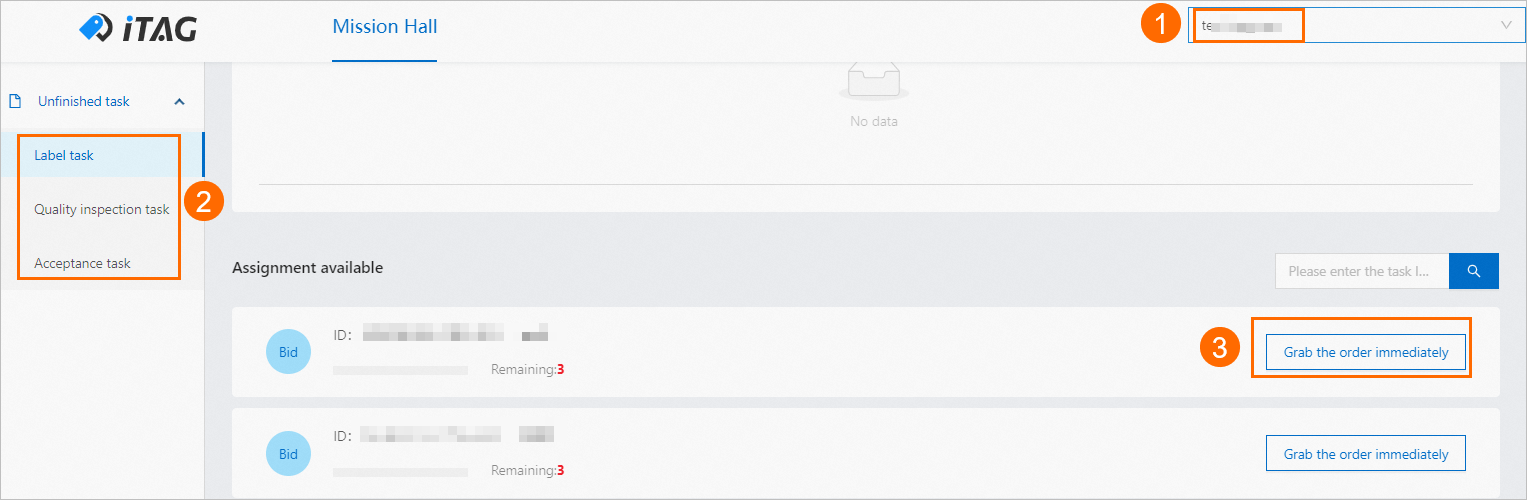
Label images in the labeling job package.
On the labeling page, use labeling tools suitable for the job to label images.
All images in the job package are displayed as thumbnails in the left-side pane. You can click a thumbnail to switch to the image that you want to label.
After you label all images, click Submit in the upper-right corner of the labeling page.
Review labeling results.
In the left-side navigation pane of the tasks page, click Review Jobs.
Review, modify, or reject the labeling results in the job packages that you have claimed by following the on-screen instructions.
Accept the labeling results.
In the left-side navigation pane of the tasks page, click Job Acceptance.
Accept, modify, or reject the labeling results in the job packages that you have claimed by following the on-screen instructions.
What to do next
You can export the results of a labeling job that is complete and use the results to train models. For more information, see Export labeling results.