ApsaraDB for MongoDB provides the monitoring data feature to monitor the running status of nodes in an instance. You can view metrics such as the CPU utilization and memory usage of an instance in the Monitoring Data module.
Usage notes
When you receive an alert message from Alibaba Cloud, such as a message indicating that the CPU utilization of your instance exceeds 80%, you can view the monitoring data of the instance in the ApsaraDB for MongoDB console to troubleshoot the issue. You can filter the nodes of the instance to check the status of each node and locate the node where the issue occurs.
Monitoring data is retained for up to 30 days. The monitoring data that was generated more than 30 days ago cannot be viewed.
The IOPS Usage and IOPS Usage (%) metrics of the following instances cannot be displayed in the ApsaraDB for MongoDB console: standalone instances, replica set instances that run MongoDB 4.2 and use cloud disks, and sharded cluster instances that run MongoDB 4.2 and use cloud disks.
The IOPS Usage and IOPS Usage (%) metrics of the preceding instances are displayed as 0 on the Monitoring Data page in the console, which do not indicate the actual IOPS usage.
Sampling granularity
In the new ApsaraDB for MongoDB console, the sampling granularity of standalone instances is fixed at 60 seconds, and the sampling granularity of replica set instances and sharded cluster instances is fixed at 5 seconds.
If an instance has a sampling granularity of 1 second or 300 seconds, the sampling granularity of the instance is reset in the old ApsaraDB for MongoDB console or the instance is created before the sampling granularity is changed to 60 seconds. For more information about the change in instance sampling granularity, see [Notice] On changing the monitoring data collection interval to 60 seconds as of November 19, 2020.
Procedure
Log on to the ApsaraDB for MongoDB console.
In the left-side navigation pane, click Replica Set Instances or Sharded Cluster Instances.
In the upper-left corner of the page, select the resource group and region to which the instance belongs.
Click the ID of the instance that you want to manage or click Manage in the Actions column corresponding to the instance.
In the left-side navigation pane, click Monitoring Data.
Click the Basic Monitoring tab.
Select the node whose monitoring data you want to view based on the instance category.
Standalone instances
You can view the monitoring data of a primary node.
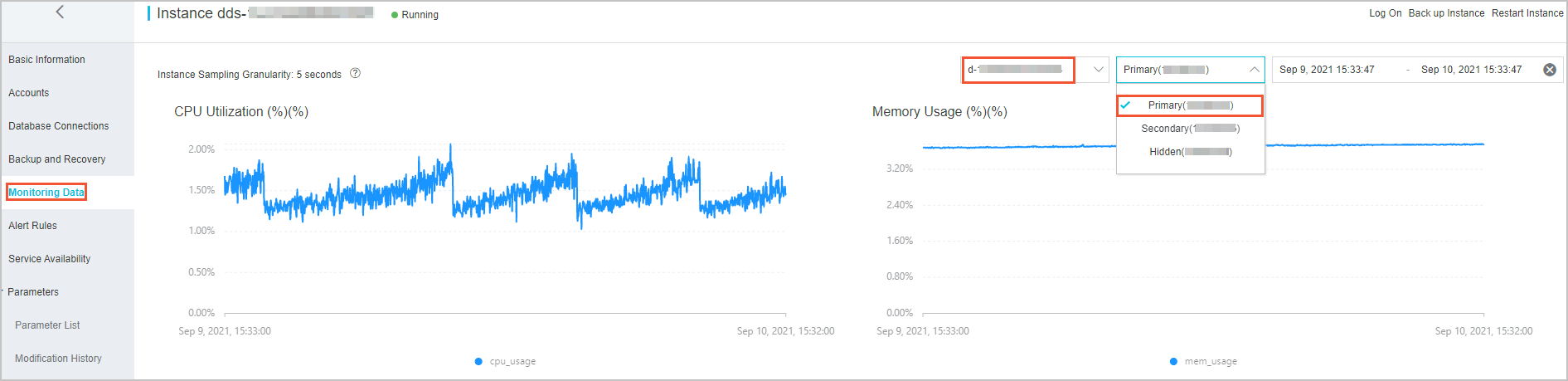
Replica set instances
In the upper part of the Basic Monitoring tab, you can select a primary, secondary, or read-only node to view the corresponding monitoring data.
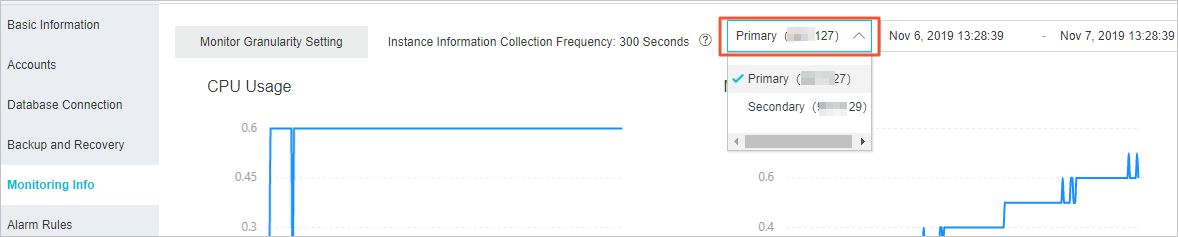
Sharded cluster instances
In the upper part of the Basic Monitoring tab, you can select a mongos node that starts with s-, a shard node that starts with d-, or a Configserver node that ends with -cs to view the corresponding monitoring data.
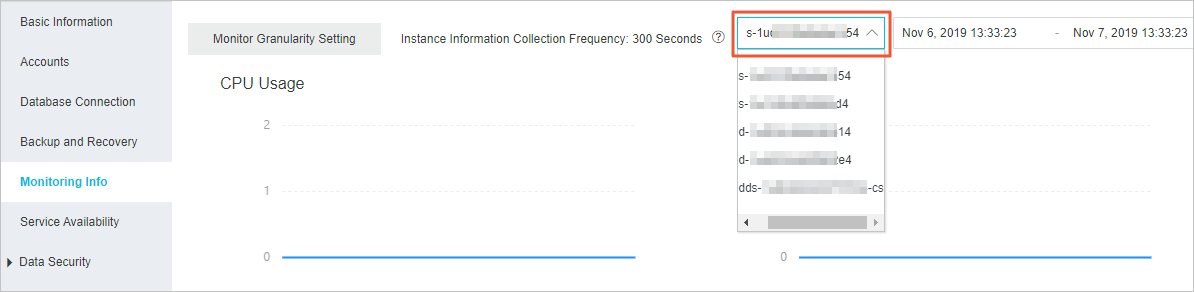
If a shard node is selected, you can select a primary, secondary, hidden, or read-only node to view the corresponding monitoring data.
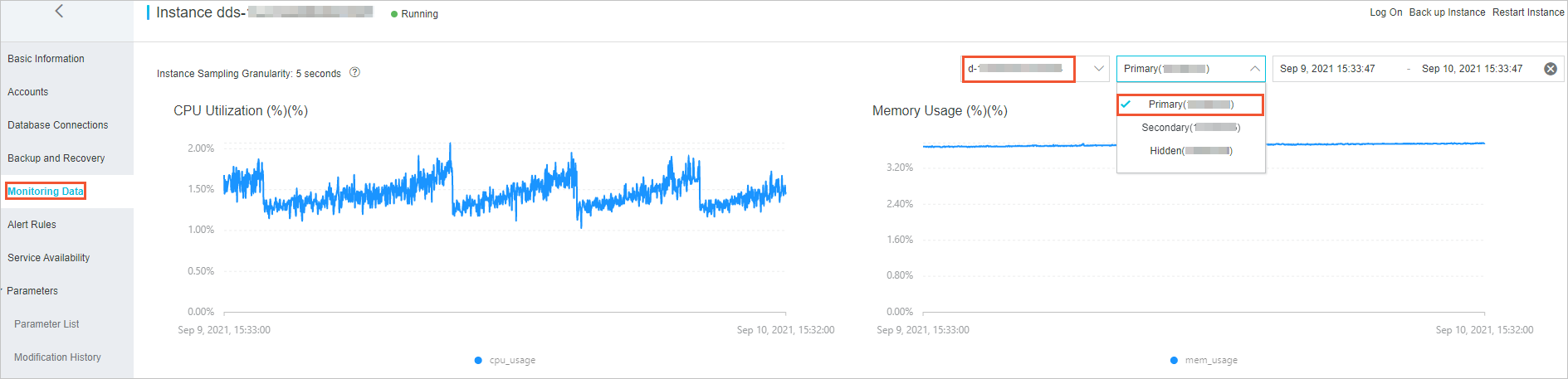
Click the time range picker in the upper-right corner to specify a time range.
NoteBy default, the monitoring data of the most recent day is displayed. You can specify a period of time within the previous 30 days to view the monitoring data of an instance.
View monitoring information. You can move the pointer over the trend chart of an instance metric to view the details of the metric at a specific point in time. For more information about the displayed metrics, see Metrics.