A workflow is a directed acyclic graph (DAG) that you can create by dragging tasks and associating the tasks with each other. If you want to run tasks at specific points in time, you can create a workflow and configure tasks and scheduling policies in the workflow. This topic describes how to create and run a workflow.
Limits
You can create a workflow to schedule only tasks that are associated with batch deployments.
The Workflows feature is in public preview. The service level agreement (SLA) is not guaranteed in the public preview phase. If you have questions when you use this feature, submit a ticket for technical support.
The Workflows feature is supported only in regions and zones in China.
Create a workflow
Log on to the Realtime Compute for Apache Flink console.
Find the workspace that you want to manage and click Console in the Actions column.
In the left-side navigation pane, click Workflows.
In the upper-left corner of the Workflows page, click Create Workflow. In the Create Workflow panel, configure the parameters. The following table describes the parameters.
Parameter
Description
Name
The name of the workflow. The workflow name must be unique in the current namespace.
Scheduling Type
Valid values:
Manual Scheduling: You can only click Execute in the Actions column to run the workflow. The workflow runs once each time you click Execute.
Periodic Scheduling: The workflow runs based on the scheduling rule. The workflow can be scheduled by minute, hour, or day.
Scheduling Rule
This parameter is required only when the Scheduling Type parameter is set to Periodic Scheduling. You can select Use cron expression to specify complex scheduling rules. Example:
0 0 */4 ? * *: The workflow is scheduled every four hours.0 0 2 ? * *: The workflow is scheduled at 02:00:00 every day.0 0 5,17 ? * MON-FRI: The workflow is scheduled at 05:00:00 and 17:00:00 from Monday to Friday.
Scheduled Start Time
The time when the scheduling rule takes effect. This parameter is required only when the Scheduling Type parameter is set to Periodic Scheduling.
ImportantAfter you create a periodic scheduling workflow, you must turn on the switch in the State column to run the workflow at the time that is specified by the Scheduled Start Time parameter.
Failure Retry Times
The number of retries for each task in the workflow. By default, a task is not retried if the task fails.
Failure Notification Email
The default email address to which notifications are sent if a task fails.
Resource Queue
The queue on which the workflow is deployed. For more information, see Manage queues. After you configure the queue for a workflow, the tasks in the workflow are automatically deployed on the queue. Therefore, you do not need to specify a queue for the tasks in the workflow.
NoteThe configuration of this parameter does not change the queue on which the related batch deployment is deployed.
Tags
You can specify a tag key and a tag value for the workflow.
In the Create Workflow panel, click Create.
After you create a workflow, the task editing page of the workflow appears.
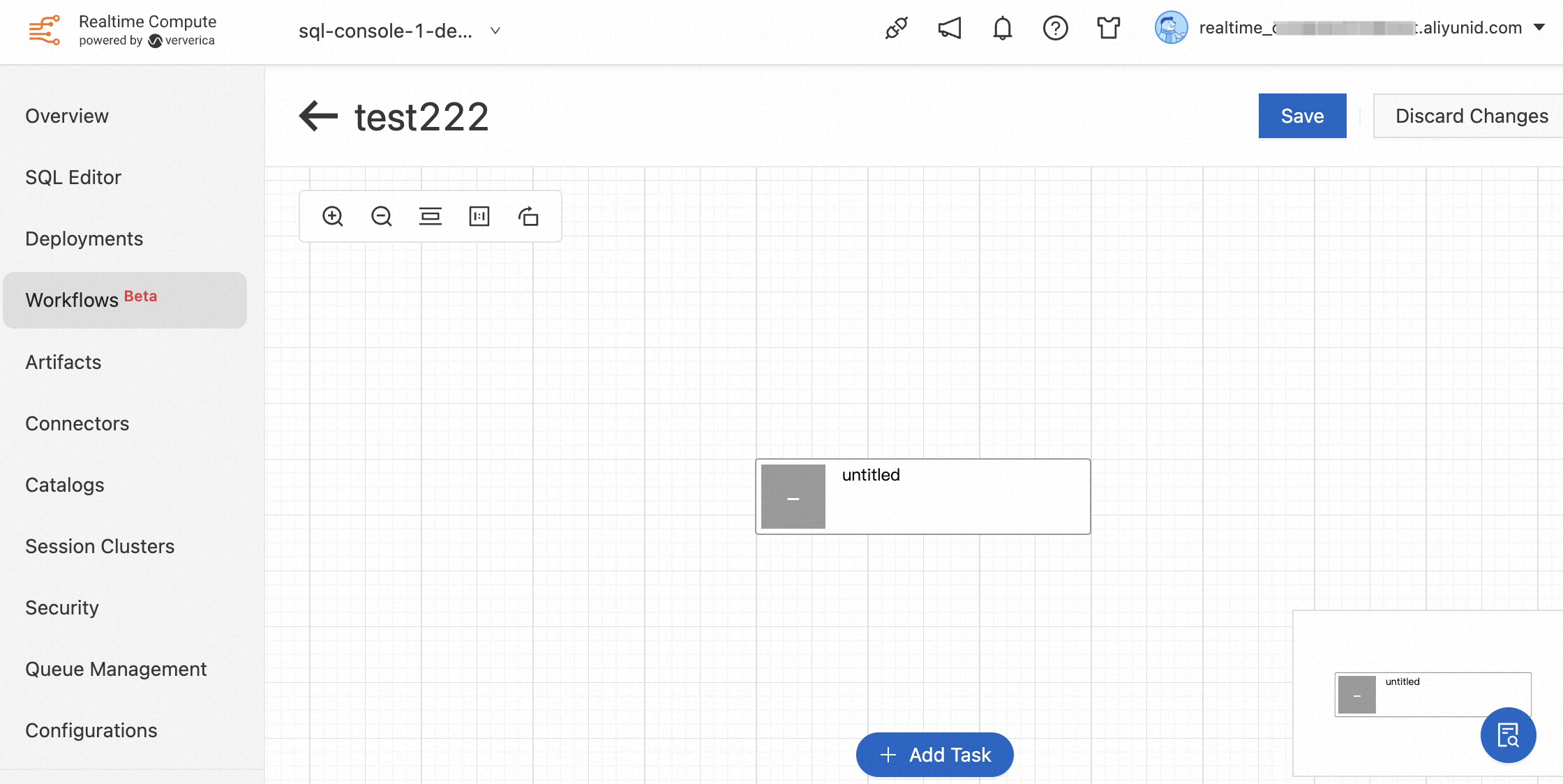
Configure the initial task of the workflow.
By default, an initial task is displayed on the task editing page of the workflow. To configure the initial task, perform the following steps: Click the initial task. In the Edit Task panel, configure the parameters and click Save.
Parameter
Description
Deployment
You can select only a batch deployment in the current namespace. Fuzzy search is supported.
Name
The name of the task in the current workflow.
Upstream Tasks
The upstream task on which the current task depends. You can select only other tasks in the current workflow.
NoteThe initial task does not have an upstream task. You cannot select an upstream task for the initial task.
Failure Retry Times
The number of retries for each task in the workflow. By default, the value of this parameter is the same as the value of the Failure Retry Times parameter in the Create Workflow panel. If you set this parameter to a different value, the value of this parameter takes precedence over the value of the Failure Retry Times parameter in the Create Workflow panel.
Subscription
The state of the task in the workflow to which you want to subscribe. After you configure this parameter, you must configure the Email parameter to specify the email address to which notifications are sent and the Strategy parameter. Valid values of the Strategy parameter: Start and Fail.
Timeout(sec)
The timeout period of the task. If the execution time of the task exceeds the value of this parameter, the task fails to run.
Resource Queue
The queue on which the task is deployed. For more information, see Manage queues. If you do not configure this parameter, the queue on which the workflow is deployed is used.
NoteThe configuration of this parameter does not change the queue on which the related batch deployment is deployed.
Tags
You can specify a tag key and a tag value for the task in the workflow.
Optional. Click Add Task in the lower part of the task editing page to add more tasks.
Save the configurations of the workflow.
Click Save in the upper-right corner of the task editing page.
In the Save Workflow dialog box, click OK.
Run a workflow
A workflow instance is generated on the Workflow Instances and Details tab of the workflow details page each time a workflow runs.
Manually run a workflow
Click Execute in the Actions column of the desired workflow. The workflow runs once each time you click Execute.
Run a periodic scheduling workflow
Find the desired workflow and turn on the switch in the State column to run the desired workflow at the time specified by the Scheduled Start Time parameter.
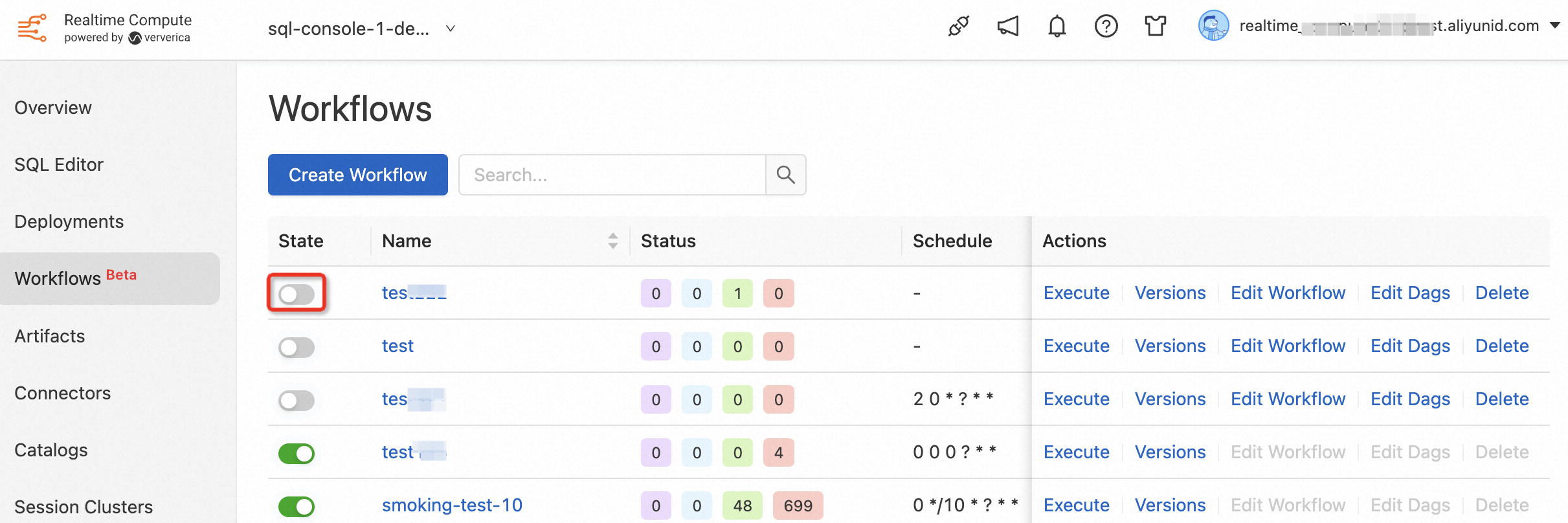
View the status of a workflow
You can view the status of all workflow instances of a workflow in the Status column. For example, if a workflow runs once a day for five days, five workflow instances are generated. The Status column displays the status of each workflow instance and the number of times the workflow stays in each state.
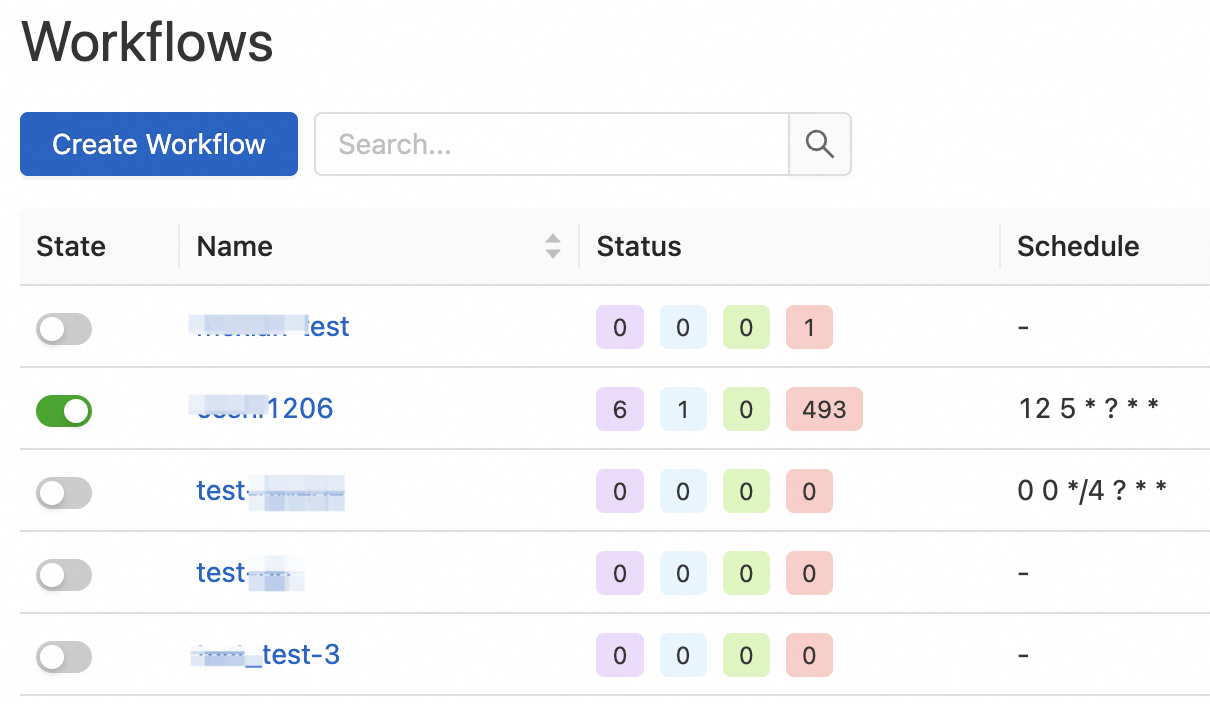
Status | Description |
Purple | PENDING |
Blue | RUNNING |
Green | SUCCESS |
Red | FAILED |
Edit a workflow
Log on to the Realtime Compute for Apache Flink console.
Find the workspace that you want to manage and click Console in the Actions column.
In the left-side navigation pane, click Workflows.
Find the desired workflow and click Edit Workflow in the Actions column.
For more information about the parameters, see Create a workflow.
NoteIf the switch in the State column of a workflow is turned on, you cannot edit the workflow.
References
For more information about the concepts related to the Workflows feature, see Workflows (public preview).
For more information about how to view a workflow instance and the logs of the task instance, see Manage workflow instances and task instances.
For more information about how to add queues to isolate and manage resources, see Manage queues.
For more information about how to create a batch deployment of the SQL, JAR, or Python type, see Create a deployment.