The tag editor is a tool that is used to query and manage tags. You can use the tag editor to query resource information across services and regions. Up to 5,000 resource data entries can be returned at a time. You can also use the tag editor to edit resource tags and export resource information. This topic describes how to use the tag editor to manage resource tags.
Background information
The tag editor can be used to query the following types of Elastic Compute Service (ECS) resources: instances, block storage devices, images, snapshots, security groups, elastic network interfaces (ENIs), dedicated hosts, reserved instances, and SSH key pairs.
Search for resources
Log on to the ECS console.
In the left-side navigation pane, click Tags.
In the upper-right corner of the Tags page, click Tag Editor.
In the Search section, configure search conditions and click Search.
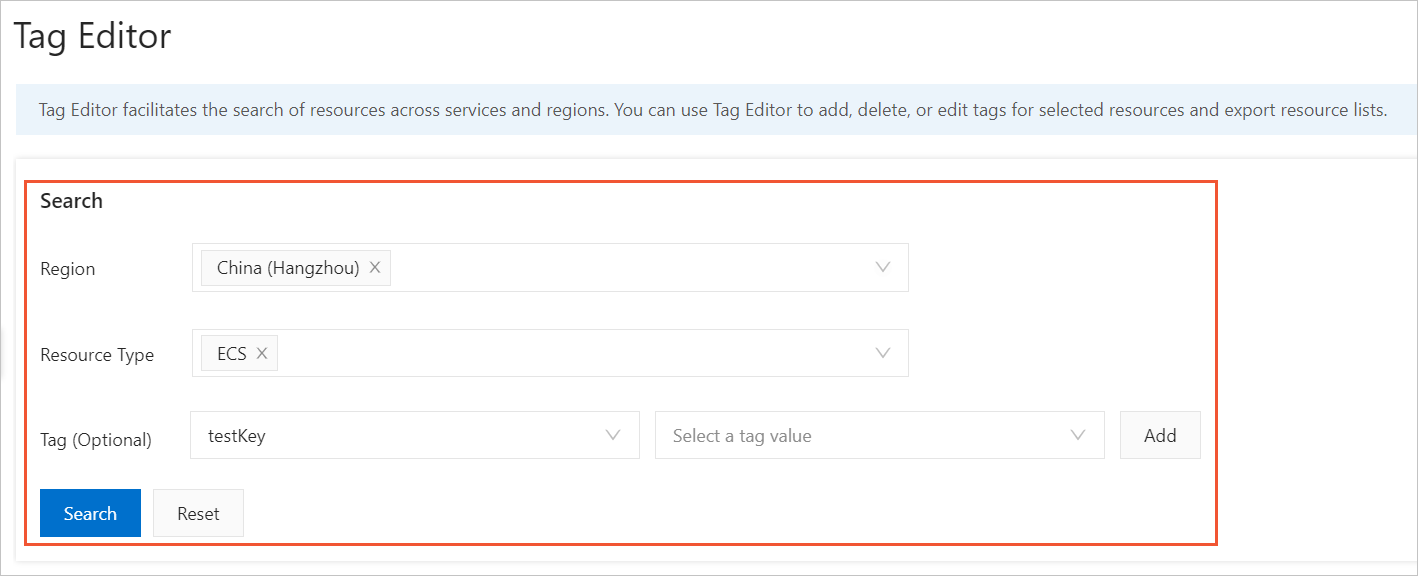
In the Search Results section, you can click the
 icon to configure the items to be displayed.
icon to configure the items to be displayed.
Edit tags for selected resources
You can edit tags for multiple resources at a time.
In the Search Results section, select one or more resources and click Edit Tags.
Manage resource tags.
Click Add Tag to add tags to the selected resources.
Click Delete Tag to remove tags from the selected resources.
After a tag is removed from a resource, you can click Cancel Deletion to restore the tag for the resource.
Click Submit.
Export resource information
You can export the information of resources.
In the Search Results section, select one or more resources and click Export.
Use one of the following methods to export resource information.
NoteYou can click the
 icon to view all properties of resources and customize properties to be displayed.
icon to view all properties of resources and customize properties to be displayed. Select Export All Data from the Export drop-down list to export all the information of the selected resources as a CSV file.
Select Export Visible Columns from the Export drop-down list to export the displayed information of the selected resources as a CSV file.