Some Elastic Compute Service (ECS) instance families, such as ecs.g7se, ecs.c7se, and ecs.r7se, allow disks to be attached based on the Non-Volatile Memory Express (NVMe) protocol. If you want to use a custom image to create stable instances of such instance families, make sure that the custom image was created based on an operating system that contains required NVMe-related settings.
Background information
For information about instance families that allow disks to be attached based on the NVMe protocol, see Overview of instance families.
Before you configure NVMe-related settings on an instance and then use the instance to create a custom image, we recommend that you create snapshots for the system disk and data disks of the instance to back up data. For more information, see Create a snapshot for a disk.
This topic describes how to configure NVMe-related settings in the following operating systems:
Cloud Assistant of Alibaba Cloud provides a plug-in that can be used to automatically configure NVMe-related settings in supported operating systems. For more information, see Use the Cloud Assistant plug-in to automatically configure NVMe-related settings.
CentOS
Connect to the CentOS instance from which you want to create a custom image.
For more information, see Connection method overview.
Configure NVMe-related settings based on the configurations of your operating system.
Run the following command to check whether the kernel has loaded the NVMe driver:
cat /boot/config-`uname -r` | grep -i nvme | grep -v "^#"A command output similar to the following one is returned. Check whether the value of
CONFIG_BLK_DEV_NVMEis y, which indicates that the operating system can be started on instance families that support the NVMe protocol. If yes, skip steps b and c and proceed to step d. If not, perform the following steps in sequence.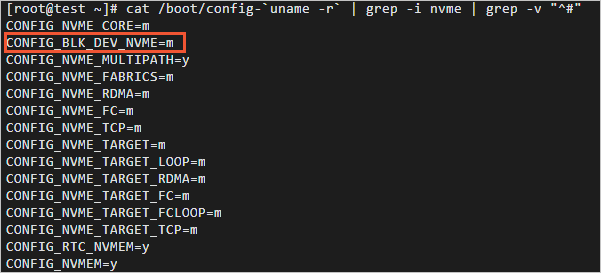
Run the following command to check whether the initial Resource Access Management (RAM) file system (initramfs) contains the NVMe driver:
lsinitrd /boot/initramfs-`uname -r`.img | grep -i nvme | awk '{print $NF}'Check whether a command output similar to the following one is returned, which indicates that the operating system can be started on instance families that support the NVMe protocol. If yes, skip step c and proceed to step d. If not, perform the following steps in sequence.
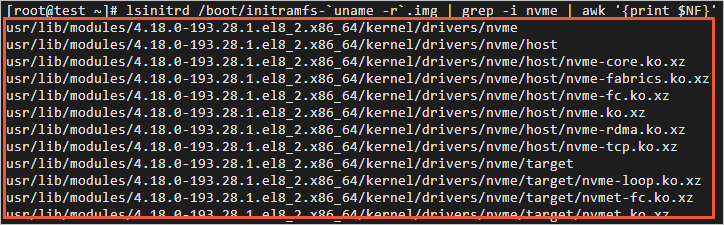
Run the following commands in sequence to configure the initramfs to support the NVMe driver:
mkdir -p /etc/dracut.conf.decho 'add_drivers+=" nvme nvme-core nvme-fabrics nvme-fc nvme-rdma nvme-loop nvmet nvmet-fc nvme-tcp "' >/etc/dracut.conf.d/nvme.confdracut -v -fNoteIf the dracut tool is not installed on your operating system, run the yum -y install dracut command to install the tool.
Add NVMe-related timeout parameters in GRand Unified Bootloader (GRUB).
Run the following command to open the grub file:
vi /etc/default/grubPress the I key to enter Insert mode. On the
GRUB_CMDLINE_LINUX=line, add thenvme_core.io_timeoutand nvme_core.admin_timeout parameters and set them both to 4294967295,as shown in the following figure.
 Note
NoteIf the grub file already contains the preceding parameter settings, you do not need to add the parameters again.
Press the Esc key to exit Insert mode. Then, enter
:wqand press the Enter key to save and close the file.
Apply the GRUB configurations.
Run one of the following commands based on the boot mode of your operating system:
Legacy boot mode
grub2-mkconfig -o /boot/grub2/grub.cfgUnified Extensible Firmware Interface (UEFI) boot mode
grub2-mkconfig -o /boot/efi/EFI/centos/grub.cfg
Rerun the following command to check NVMe-related information:
lsinitrd /boot/initramfs-`uname -r`.img | grep -i nvme | awk '{print $NF}'The following command output indicates that the operating system can be started on instance families that support the NVMe protocol.
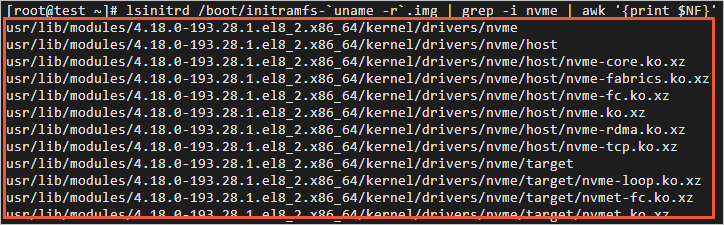
Create a custom image from the CentOS instance.
After you configure NVMe-related settings in the operating system of your CentOS instance, you can create a custom image from the instance. For information about how to create a custom image from an instance, see Create a custom image from an instance.
NoteFor a custom image that you created in an on-premises environment, you can use the image import feature to import the image to Alibaba Cloud. For more information, see Import a Linux image.
It takes time to create a custom image. Wait until the custom image is created and enters the Available state. Then, proceed to the next step.
Create an instance from the custom image that you created.
For information about how to create an instance from a custom image, see Create an ECS instance by using a custom image. When you create an instance from a custom image, select an instance type that meets your business requirements and allows disks to be attached based on the NVMe protocol.
Connect to the new instance.
For more information, see Connection method overview.
Run the following commands in sequence on the new instance to check whether the NVMe-related settings work as expected.
Run the following command to check the information of the disks that support the NVMe protocol:
lsblkRun the following command to check whether the /proc/cmdline file contains NVMe-related timeout parameter settings:
cat /proc/cmdlineThe following command output indicates that the custom image is adapted to the NVMe-based system disk.

Debian
Connect to the Debian instance from which you want to create a custom image.
For more information, see Connection method overview.
Configure NVMe-related settings.
Run the following command to check whether the initrd contains the NVMe driver:
By default, the initrd in each Debian operating system loads the NVMe driver.
lsinitramfs /boot/initrd.img-`uname -r` | grep -i nvmeA command similar to the following one is returned.
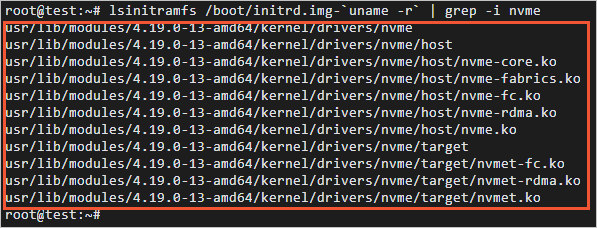
Add NVMe-related timeout parameters in GRUB.
Run the following command to open the /etc/default/grub file:
vi /etc/default/grubPress the I key to enter Insert mode. On the
GRUB_CMDLINE_LINUX=line, add thenvme_core.multipath, nvme_core.io_timeout, and nvme_core.admin_timeout parameters. Then, set nvme_core.multipath to n and nvme_core.io_timeout and nvme_core.admin_timeout both to 4294967295,as shown in the following figure.
 Note
NoteIf the grub file already contains the preceding parameter settings, you do not need to add the parameters again.
Press the Esc key to exit Insert mode. Then, enter
:wqand press the Enter key to save and close the file.
Apply the GRUB configurations.
Run one of the following commands based on the boot mode of your operating system:
Legacy boot mode
grub-mkconfig -o /boot/grub/grub.cfgUEFI boot mode
grub-mkconfig -o /boot/efi/EFI/debian/grub.cfg
NoteAlternatively, you can run the following command to execute the script provided by Debian to apply the GRUB configurations. The boot mode of the operating system is irrelevant to the script. You can use the script regardless of whether the boot mode of your operating system is Legacy or UEFI.
update-grub2
Create a custom image from the CentOS instance.
After you configure NVMe-related settings in the operating system of your CentOS instance, you can create a custom image from the instance. For information about how to create a custom image from an instance, see Create a custom image from an instance.
NoteFor a custom image that you created in an on-premises environment, you can use the image import feature to import the image to Alibaba Cloud. For more information, see Import a Linux image.
It takes time to create a custom image. Wait until the custom image is created and enters the Available state. Then, proceed to the next step.
Create an instance from the custom image that you created.
For information about how to create an instance from a custom image, see Create an ECS instance by using a custom image. When you create an instance from a custom image, select an instance type that meets your business requirements and allows disks to be attached based on the NVMe protocol.
Connect to the new instance.
For more information, see Connection method overview.
Run the following commands in sequence on the new instance to check whether the NVMe-related settings work as expected.
Run the following command to check the information of the disks that support the NVMe protocol:
lsblkRun the following command to check whether the /proc/cmdline file contains NVMe-related timeout parameter settings:
cat /proc/cmdlineThe following command output indicates that the custom image is adapted to the NVMe-based system disk.

Ubuntu
Connect to the Ubuntu instance from which you want to create a custom image.
For more information, see Connection method overview.
Configure NVMe-related settings.
Run the following command to check whether the initrd contains the NVMe driver:
By default, the initrd in each Ubuntu operating system loads the NVMe driver.
lsinitramfs /boot/initrd.img-`uname -r` | grep -i nvmeA command similar to the following one is returned.
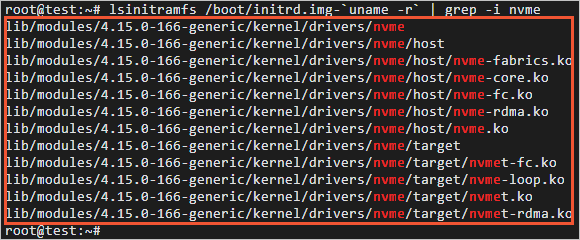
Add NVMe-related timeout parameters in GRUB.
Run the following command to open the /etc/default/grub file:
vi /etc/default/grubPress the I key to enter Insert mode. On the
GRUB_CMDLINE_LINUX=line, add thenvme_core.multipath, nvme_core.io_timeout, and nvme_core.admin_timeout parameters. Then, set nvme_core.multipath to n and nvme_core.io_timeout and nvme_core.admin_timeout both to 4294967295,as shown in the following figure.
 Note
NoteIf the grub file already contains the preceding parameter settings, you do not need to add the parameters again.
Press the Esc key to exit Insert mode. Then, enter
:wqand press the Enter key to save and close the file.
Apply the GRUB configurations.
Run one of the following commands based on the boot mode of your operating system:
Legacy boot mode
grub-mkconfig -o /boot/grub/grub.cfgUEFI boot mode
grub-mkconfig -o /boot/efi/EFI/ubuntu/grub.cfg
NoteAlternatively, you can run the following command to execute the script provided by Ubuntu to apply the GRUB configurations. The boot mode of the operating system is irrelevant to the script. You can use the script regardless of whether the boot mode of your operating system is Legacy or UEFI.
update-grub2
Create a custom image from the CentOS instance.
After you configure NVMe-related settings in the operating system of your CentOS instance, you can create a custom image from the instance. For information about how to create a custom image from an instance, see Create a custom image from an instance.
NoteFor a custom image that you created in an on-premises environment, you can use the image import feature to import the image to Alibaba Cloud. For more information, see Import a Linux image.
It takes time to create a custom image. Wait until the custom image is created and enters the Available state. Then, proceed to the next step.
Create an instance from the custom image that you created.
For information about how to create an instance from a custom image, see Create an ECS instance by using a custom image. When you create an instance from a custom image, select an instance type that meets your business requirements and allows disks to be attached based on the NVMe protocol.
Connect to the new instance.
For more information, see Connection method overview.
Run the following commands in sequence on the new instance to check whether the NVMe-related settings work as expected.
Run the following command to check the information of the disks that support the NVMe protocol:
lsblkRun the following command to check whether the /proc/cmdline file contains NVMe-related timeout parameter settings:
cat /proc/cmdlineThe following command output indicates that the custom image is adapted to the NVMe-based system disk.

SUSE Linux Enterprise Server (SLES)
Connect to the SLES instance from which you want to create a custom image.
For more information, see Connection method overview.
Configure NVMe-related settings based on the configurations of your operating system.
Run the following command to check whether the kernel has loaded the NVMe driver:
cat /boot/config-`uname -r` | grep -i nvme | grep -v "^#"A command output similar to the following one is returned. Check whether the value of
CONFIG_BLK_DEV_NVMEis y, which indicates that the operating system can be started on instance families that support the NVMe protocol. If yes, skip steps b and c and proceed to step d. If not, perform the following steps in sequence.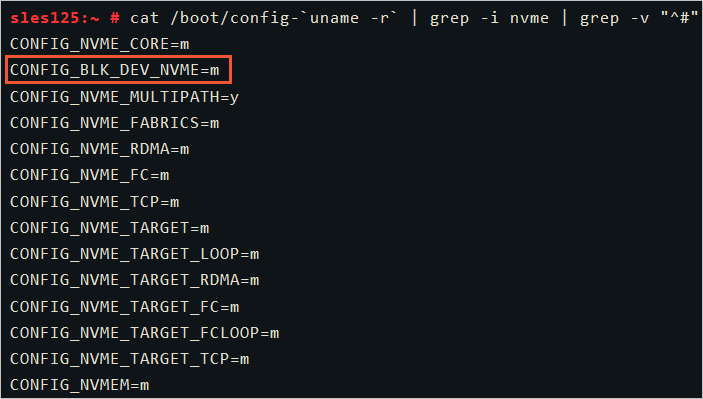
Run the following command to check whether the initrd contains the NVMe driver:
lsinitrd /boot/initrd-`uname -r` | grep -i nvme | awk '{print $NF}'Check whether a command output similar to the following one is returned, which indicates that the operating system can be started on instance families that support the NVMe protocol. If yes, skip step c and proceed to step d. If not, perform the following steps in sequence.
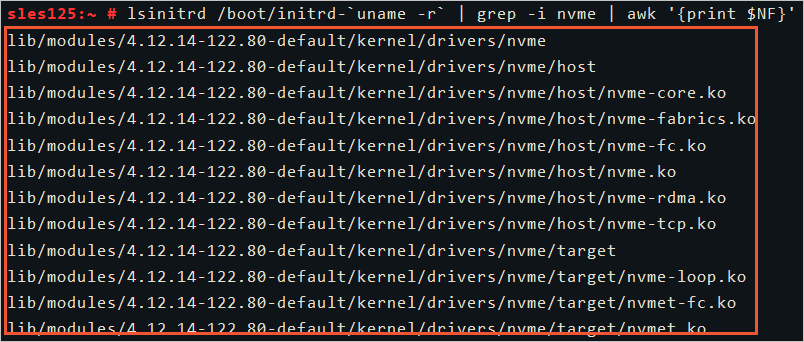
Run the following commands in sequence to configure the initrd to support the NVMe driver:
mkdir -p /etc/dracut.conf.decho 'add_drivers+=" nvme nvme-core nvme-fabrics nvme-fc nvme-rdma nvme-loop nvmet nvmet-fc nvme-tcp "' >/etc/dracut.conf.d/nvme.confdracut -v -fNoteIf the dracut tool is not installed on your operating system, run the zypper install -y dracut command to install the tool.
Add NVMe-related timeout parameters in GRUB.
Run the following command to open the grub file:
vi /etc/default/grubPress the I key to enter Insert mode. On the
GRUB_CMDLINE_LINUX=line, add thenvme_core.io_timeoutand nvme_core.admin_timeout parameters and set them both to 4294967295,as shown in the following figure.
 Note
NoteIf the grub file already contains the preceding parameter settings, you do not need to add the parameters again.
Press the Esc key to exit Insert mode. Then, enter
:wqand press the Enter key to save and close the file.
Apply the GRUB configurations.
Run one of the following commands based on the boot mode of your operating system:
Legacy boot mode
grub2-mkconfig -o /boot/grub2/grub.cfgUEFI boot mode
grub2-mkconfig -o /boot/efi/EFI/sles/grub.cfg
Rerun the following command to check NVMe-related information:
lsinitrd /boot/initrd-`uname -r` | grep -i nvme | awk '{print $NF}'The following command output indicates that the operating system can be started on instance families that support the NVMe protocol.
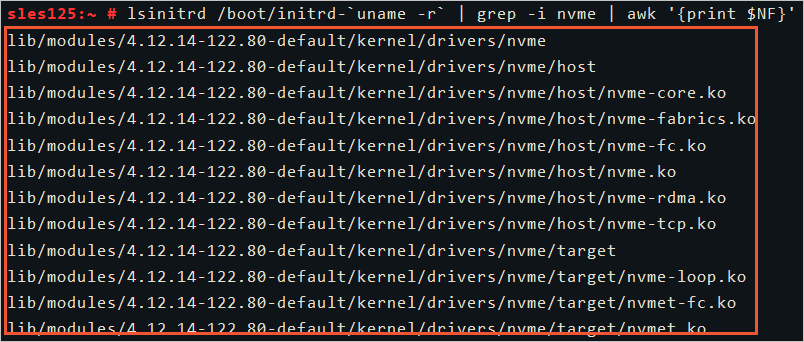
Create a custom image from the CentOS instance.
After you configure NVMe-related settings in the operating system of your CentOS instance, you can create a custom image from the instance. For information about how to create a custom image from an instance, see Create a custom image from an instance.
NoteFor a custom image that you created in an on-premises environment, you can use the image import feature to import the image to Alibaba Cloud. For more information, see Import a Linux image.
It takes time to create a custom image. Wait until the custom image is created and enters the Available state. Then, proceed to the next step.
Create an instance from the custom image that you created.
For information about how to create an instance from a custom image, see Create an ECS instance by using a custom image. When you create an instance from a custom image, select an instance type that meets your business requirements and allows disks to be attached based on the NVMe protocol.
Connect to the new instance.
For more information, see Connection method overview.
Run the following commands in sequence on the new instance to check whether the NVMe-related settings work as expected.
Run the following command to check the information of the disks that support the NVMe protocol:
lsblkRun the following command to check whether the /proc/cmdline file contains NVMe-related timeout parameter settings:
cat /proc/cmdlineThe following command output indicates that the custom image is adapted to the NVMe-based system disk.

Use the Cloud Assistant plug-in to automatically configure NVMe-related settings
Cloud Assistant provides the ecs_nvme_config plug-in to help you configure NVMe-related settings in operating systems. The ecs_nvme_config plug-in supports the following operating systems:
Alibaba Cloud Linux
Anolis OS
CentOS/CentOS Stream
Debian
Ubuntu
OpenSUSE
SUSE Linux Enterprise Server
Red Hat Enterprise Linux
Fedora
Rocky Linux
AlmaLinux
The ecs_nvme_config plug-in does not support the following operating system versions:
CentOS and Red Hat Enterprise Linux: versions earlier than CentOS 6.6 and Red Hat Enterprise Linux 6.6
Debian: versions earlier than Debian 9
Ubuntu: versions earlier than Ubuntu 16
openSUSE: versions earlier than openSUSE 42
SLES: versions earlier than SLES 11.4
Connect to the instance from which you want to create a custom image.
For more information, see Connection method overview.
Run the following command to check whether Cloud Assistant Agent is installed on the instance and whether the installed Cloud Assistant Agent provides the
ecs_nvme_configplug-in.acs-plugin-manager --listThe following command output indicates that Cloud Assistant Agent is installed. If Cloud Assistant Agent is not installed on the instance, the command output contains no information about Cloud Assistant Agent. In this case, install Cloud Assistant Agent first. For more information, see Install Cloud Assistant Agent.
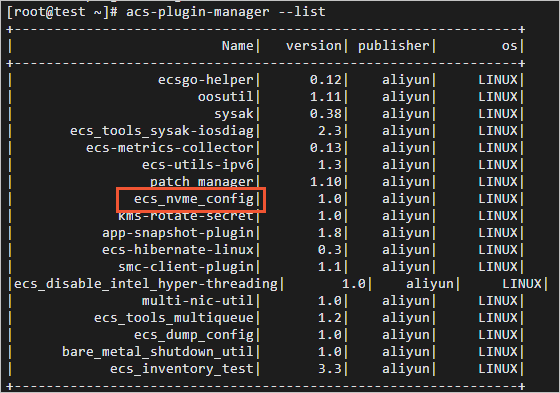
If you find in the command output a list of Cloud Assistant plug-ins that exclude the
ecs_nvme_configplug-in, the plug-in is unavailable in the current region and zone. In this case, use a method applicable to your operating system to manually configure NVMe-related settings.If Cloud Assistant Agent is installed and provides the
ecs_nvme_configplug-in on your instance, proceed to the next step.Use the
ecs_nvme_configplug-in to configure NVMe-related settings.Run the following command to use the
ecs_nvme_configplug-in to check whether the instance has the NVMe module and whether the instance supports the NVMe module:acs-plugin-manager --exec --plugin ecs_nvme_config --params --checkCommand output description:
If the following SUCCESS message appears in the command output, you can create a custom image without the need to configure NVMe-related settings:
[SUCCESS] Summary: Your image can Runnig on nvme instanceIf an
[ERROR]message appears in the command output, proceed to the next step.
Configure the NVMe driver and relevant parameters based on the error message in the command output.
Sample error message:
[ERROR] 1.initrd/initramfs not has nvme module, Please run acs-plugin-manager --exec --plugin ecs_nvme_config --params -f/--fix to enable nvme;Run the following command to configure NVMe-related settings based on the error message:
acs-plugin-manager --exec --plugin ecs_nvme_config --params --fixAfter the NVMe-related settings are configured, run the following command to restart your instance:
rebootAfter the instance is restarted, run the following command to check whether the NVMe module is configured:
acs-plugin-manager --exec --plugin ecs_nvme_config --params --checkSample success output:
[OK] 1.initrd/initramfs already contain nvme module; [OK] 2.fstab file looks fine and does not contain any device names; [OK] 3.The nvme parameters already included. [SUCCESS] Summary: Your image can Runnig on nvme instance
Create a custom image from the CentOS instance.
After you configure NVMe-related settings in the operating system of your CentOS instance, you can create a custom image from the instance. For information about how to create a custom image from an instance, see Create a custom image from an instance.
NoteFor a custom image that you created in an on-premises environment, you can use the image import feature to import the image to Alibaba Cloud. For more information, see Import a Linux image.
It takes time to create a custom image. Wait until the custom image is created and enters the Available state. Then, proceed to the next step.
Create an instance from the custom image that you created.
For information about how to create an instance from a custom image, see Create an ECS instance by using a custom image. When you create an instance from a custom image, select an instance type that meets your business requirements and allows disks to be attached based on the NVMe protocol.
Connect to the new instance.
For more information, see Connection method overview.
Run the following commands in sequence on the new instance to check whether the NVMe-related settings work as expected.
Run the following command to check the information of the disks that support the NVMe protocol:
lsblkRun the following command to check whether the /proc/cmdline file contains NVMe-related timeout parameter settings:
cat /proc/cmdlineThe following command output indicates that the custom image is adapted to the NVMe-based system disk.
