This topic describes how to upload local files to a Windows instance or download files from a Windows instance to your on-premises machine.
Prerequisites
The ECS instance is in the Running state.
The external public IP address of the ECS instance is obtained.
NoteIf your ECS instance cannot communicate with the Internet, you can associate an elastic IP address (EIP) with the instance. For more information, see Associate or disassociate an EIP.
The security group to which the target ECS instance belongs has an inbound 3389 port enabled. For more information, see Add a security group rule.
Procedure
Upload or download a single file that does not exceed 100MB in size
If the size of a single file does not exceed 100 MB, you can use Workbench to upload or download the file. For more information, see Manage files.
If the size of a single file does not exceed 24 KB, you can use Cloud Assistant to upload or download the file. For more information, see Upload on-premises files to ECS instances.
Upload or download a single file that is larger than 100MB or multiple files at a time
Use MSTSC to upload files from or download files to an on-premises machine that runs Windows
If your on-premises machine runs a Windows operating system, you can use the Windows built-in Microsoft Terminal Services Client (MSTSC) to connect to a Windows instance.
Press the Windows logo key+R to open the Run dialog box. Enter
mstscand press Enter to start MSTSC.In the Remote Desktop Connection dialog box, perform the following operations to connect to the Windows instance:
Click Show Options.
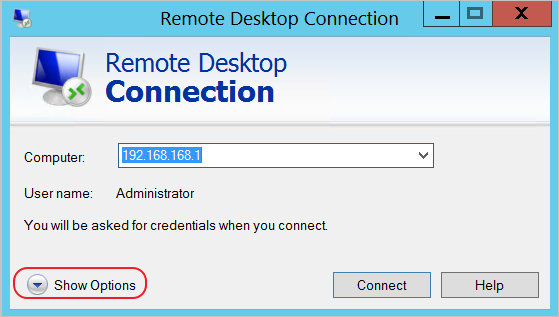
On the General tab, configure the following parameters:
Computer: Enter the public IP address or EIP of the Windows instance.
User name: Enter a username. The default username is Administrator.
On the Local Resources tab, select Clipboard and click More.
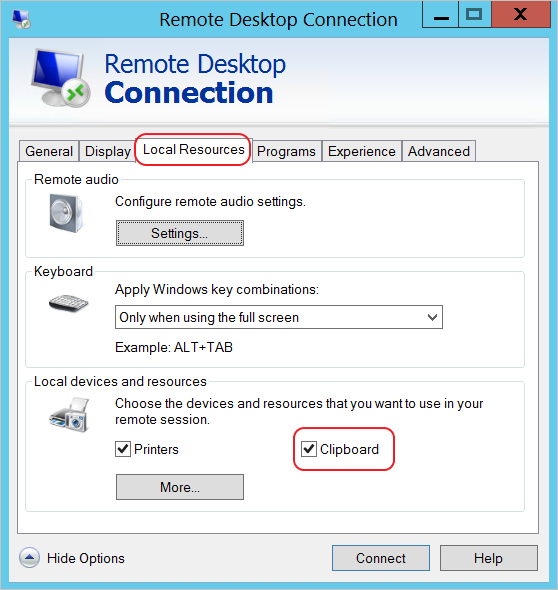
Select the disks on which the files that you want to upload are stored. Click OK.
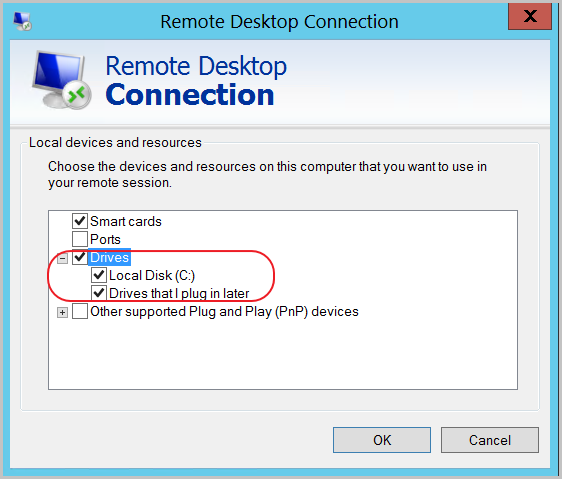
Click Connect to connect to the Windows instance. The remote desktop of the Windows instance is displayed.
On the remote desktop of the Windows instance, press the Windows logo key+E to open the Windows File Explorer.
Click This PC and double-click the disk to upload or download files.
Upload files to a Windows instance: Copy the files to be uploaded to the Windows instance.
Download files from a Windows instance to your on-premises machine: Copy the files to be downloaded from the Windows instance to your on-premises machine.
NoteYou can press Ctrl+C and Ctrl+V to copy files between your Windows computer and the Windows instance.
Use MRD to upload files from or download files to an on-premises machine that runs macOS
Microsoft Remote Desktop (MRD) is a remote desktop application developed for macOS by Microsoft.
Download and install MRD on your on-premises machine.
Search for Microsoft Remote Desktop in App Store. Download and install MRD.
Start MRD and click Add PC.
In the Add PC dislog box, create a connection between your on-premises machine and the Windows instance.
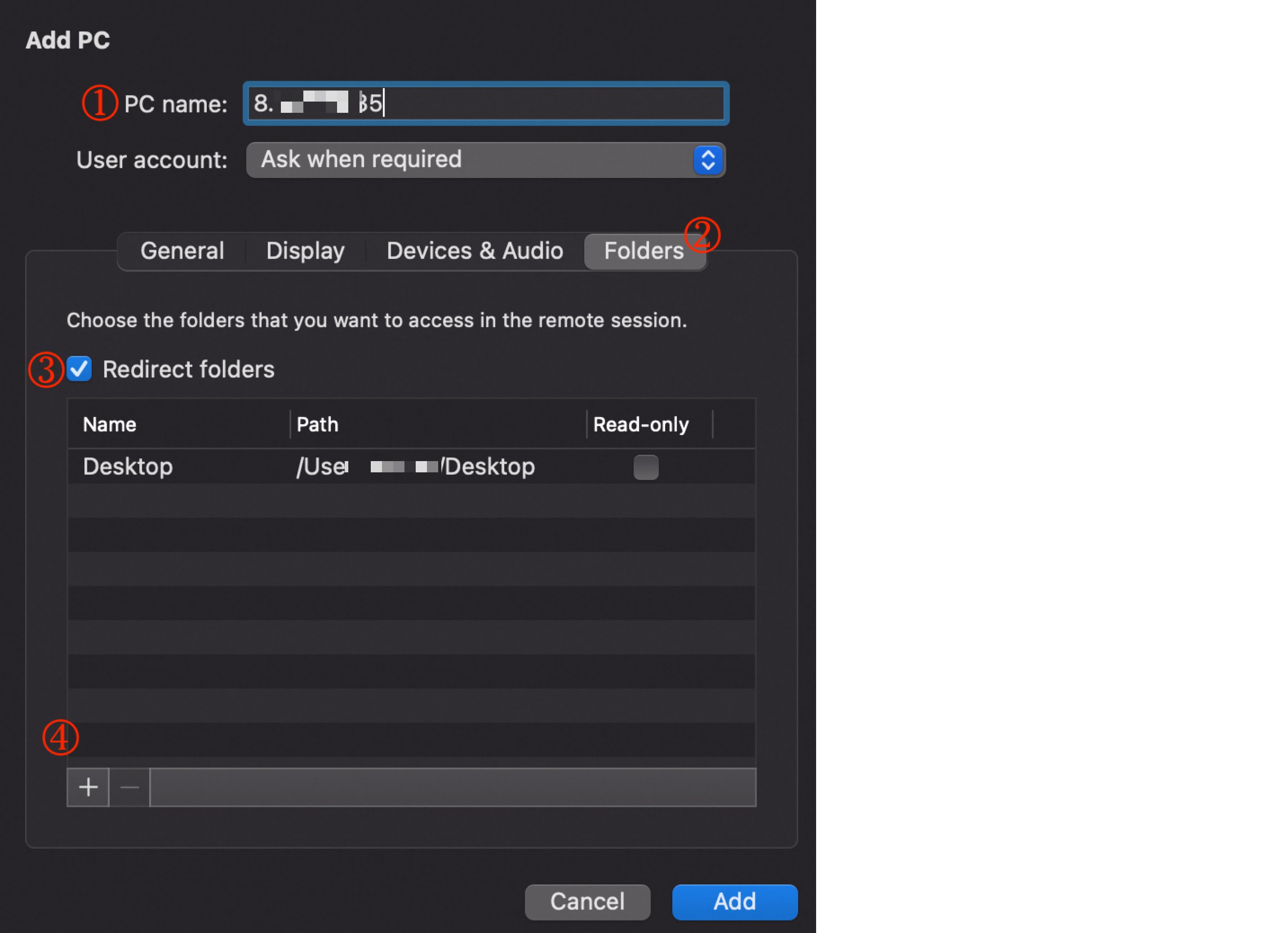
In the PC name field, enter the external public IP address of the ECS instance.
Click the Folders tab and select Redirect folders.
Click the
 icon in the lower-left corner. In the dialog box that appears, select the folder in which the files to be uploaded are located and click Add.
icon in the lower-left corner. In the dialog box that appears, select the folder in which the files to be uploaded are located and click Add. The following page indicates that the connection is established.
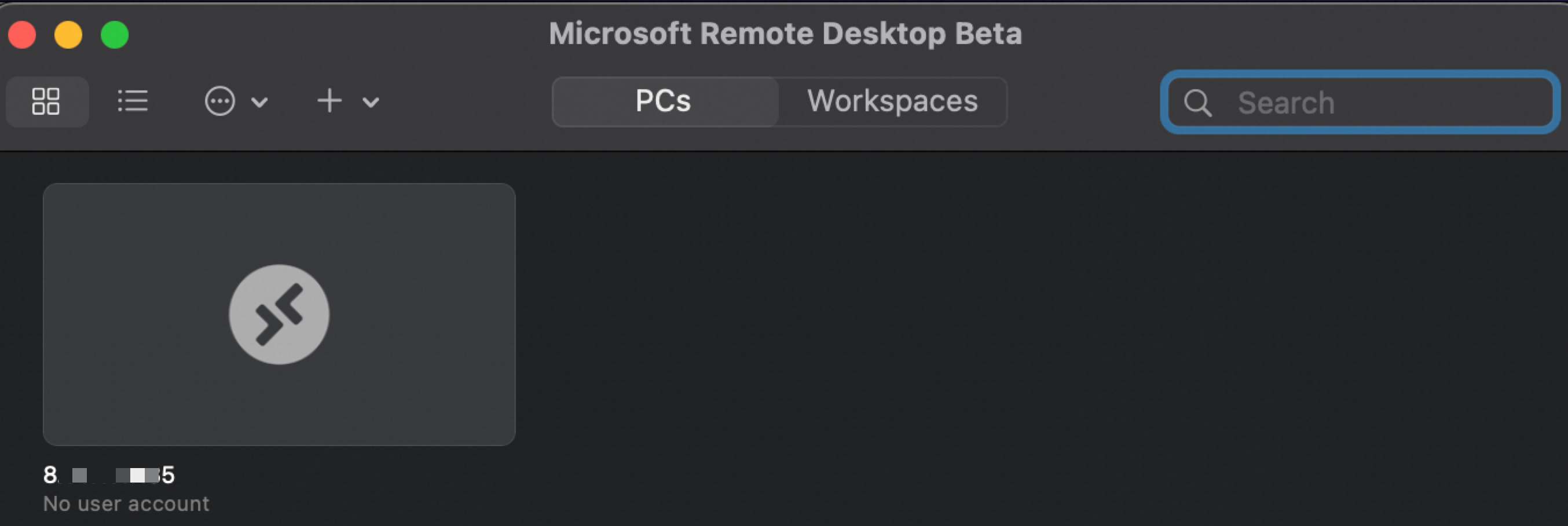
Double-click the new connection. Enter the logon username and password of the Windows instance as prompted. The default logon username is Administrator. Click Continue.
The desktop of the Windows instance is displayed.
Click This PC and find the shared folder under Redirected drives and folders.
Double-click to open the shared folder. You can upload files from or download files to the shared folder.
Upload files: Copy the files to be uploaded from the shared folder to the destination path of the Windows instance.
Download the file: Copy the files to be downloaded from the Windows instance to the shared folder.
References
After you upload files to an ECS instance, you can back up the files. For more information, see Create a snapshot for a disk.
For more information about how to upload files to a Linux instance, see Upload files to or download files from a Linux instance.
You can use Object Storage Service (OSS) to store and manage files. For more information, see Get started by using the OSS console.