DataWorks allows you to view the following information on the My Data page of Data Map: the data that you own, the data that you manage, the data within the account used for the production environment, your favorites, and permission management data. This topic describes how to view data and manage permissions on data.
Background information
In most cases, Data Map updates data one day after the data is generated. If you want to query real-time data, we recommend that you use SQL statements.
Go to the My Data page
Log on to the DataWorks console. In the left-side navigation pane, choose . On the page that appears, click Go to Data Map.
In the left-side navigation pane, click My Data. The Owned by Me page appears.
View and manage tables
You can view the tables owned by the current account and search for tables by keyword, environment, project name or database name, and visibility on the following pages. You can also view the details of a table and perform relevant operations on the table.
Owned by Me: All tables owned by the current account are displayed on this page.
Managed by Me: All tables in the workspaces of which the current account is the workspace administrator are displayed on this page.
Managed by Production Account: All tables that belong to the production account of the current workspace member are displayed on this page.
After you go to one of the preceding pages, you can view the following information about each displayed table:
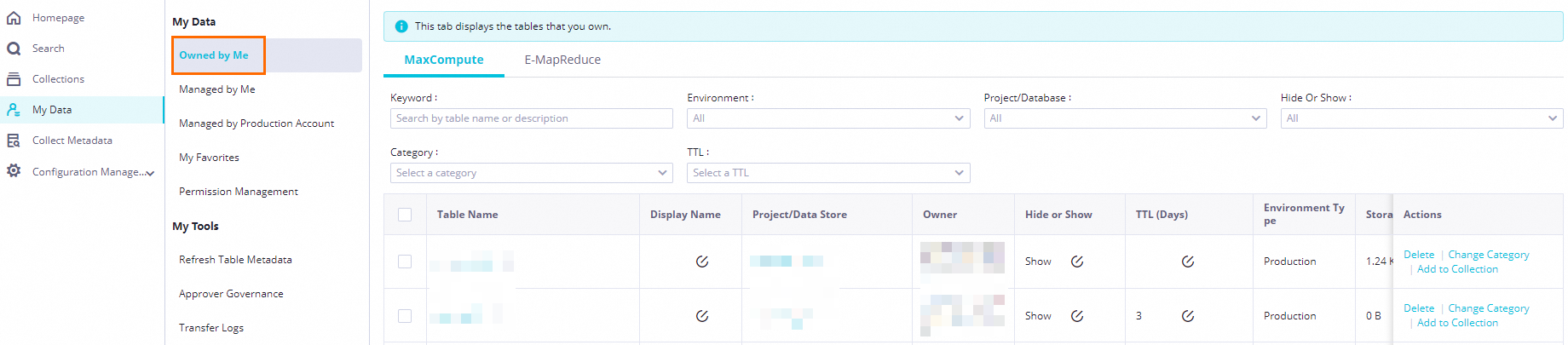
Parameter | Description |
Table Name | The name of the table. You can click the table name to go to the details page of the table. |
Display Name | The display name of the table. You can click the |
Project Name/Database | The name of the project or data source to which the table belongs. The suffix of the name varies based on the environment where the table resides. For example, _dev indicates that the table resides in the development environment. |
Hide | Indicates whether the table is hidden. You can click the Valid values:
Note The setting of this parameter does not affect the table owner and workspace administrators. |
Lifecycle | The lifecycle of the table. The value is the same as that you specified when you created the table. |
Environment Type | The environment where the table resides. Valid values: Development and Production. |
Storage | The volume of data that is stored in the table. |
Favorites | The number of times that users added the table to favorites. |
Views in Last 30 Days | The number of times that users viewed the table in the last 30 days. |
Created At | The point in time when the table was created. |
Actions | The operations that you can perform on the table. You can click Delete or Change Category in the Actions column to delete the table or change the category of the table. |
Batch Modify, Batch Transfer, Batch Delete, and Batch Change Categories | The operations that you can perform on multiple tables at a time. You can select tables and click Batch Modify, Batch Transfer, Batch Delete, or Batch Change Categories to modify the tables, change the owners of the tables, delete the tables, or change the categories of the tables. |
View and manage tables on the My Favorites page
Data Map allows you to add a table to the My Favorites page by clicking Add to Favorites on the details page of the table. For more information, see View the details of a table. You can view the tables that are added to your favorites on the My Favorites page.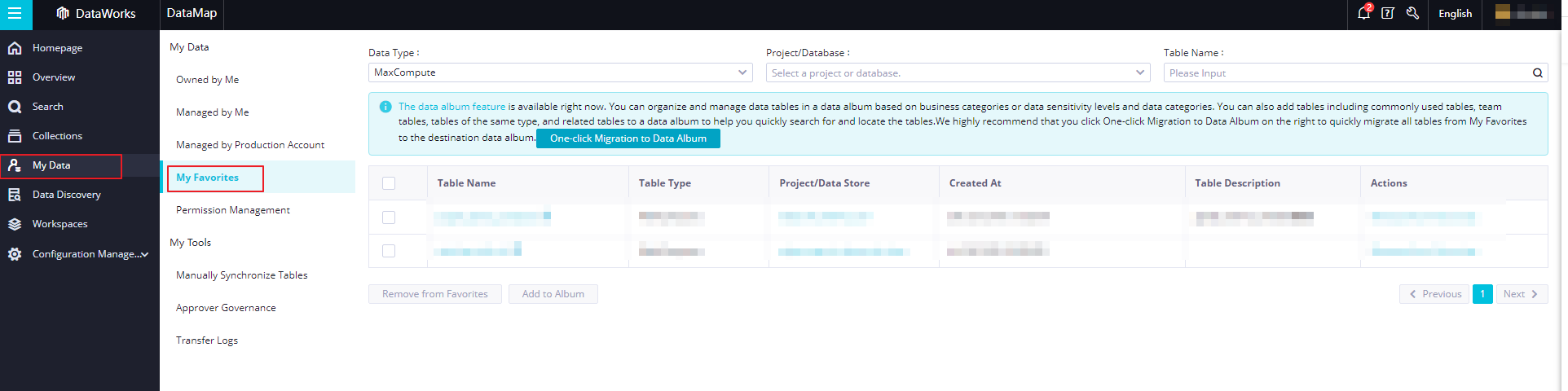
The following two methods describe how to remove a table from your favorites. After a table is removed from your favorites, it is no longer displayed on the My Favorites page.
On the My Favorites page, click Remove from Favorites in the Actions column of a table to remove the table from your favorites.
Go to the details page of a table that has been added to favorites and click Remove from Favorites in the upper part of the page.
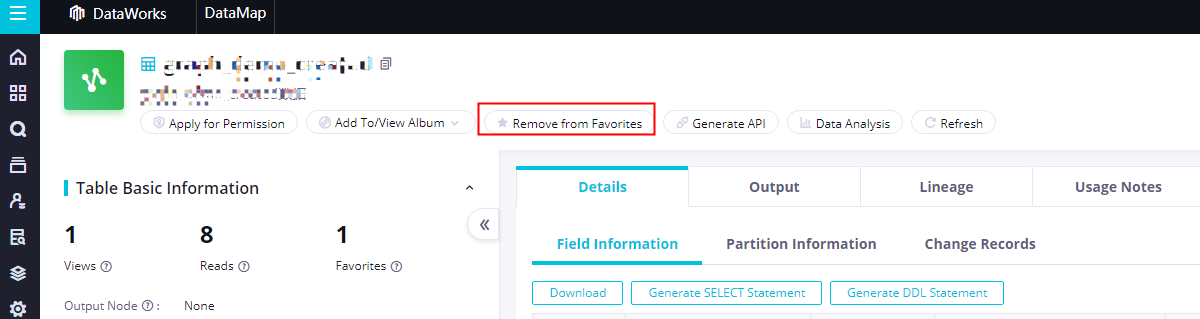
View and manage data permissions
In the left-side navigation pane, click Permission Management. On the page that appears, you can view and manage data permissions.
You can click Apply for Function and Resource Permissions in the upper-right corner of the Permission Management page to request permissions. You can also view permission requests on the To Be Approved, Submitted by Me, and Handled by Me tabs.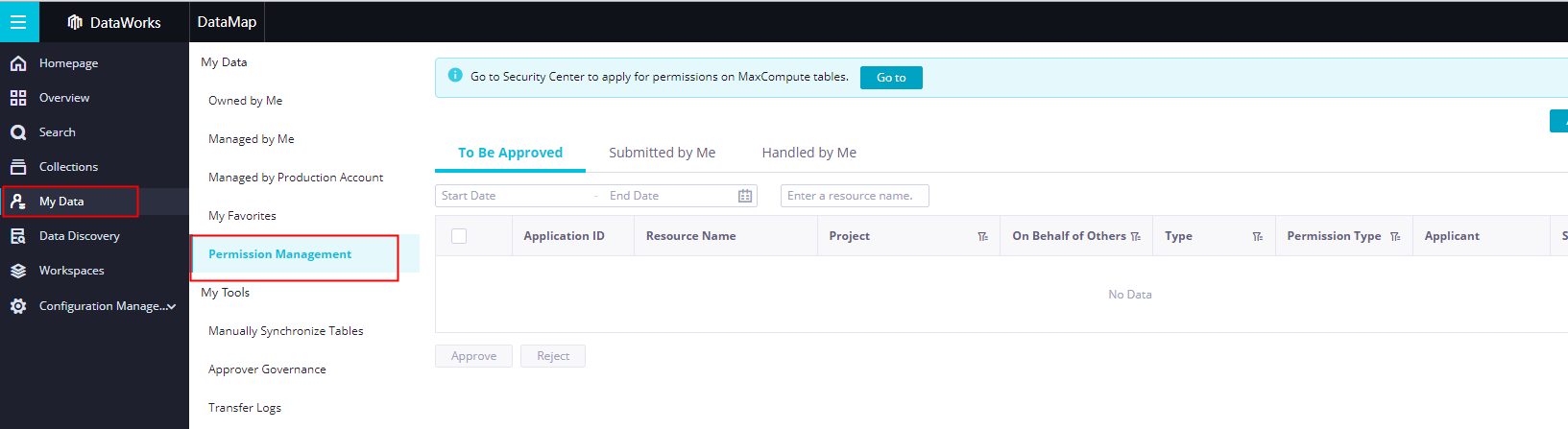
Apply for Function and Resource Permissions
On the Permission Management page, click Apply for Function and Resource Permissions in the upper-right corner.
In the Apply for Function and Resource Permissions dialog box, configure the parameters. The following table describes the parameters for requesting permissions.
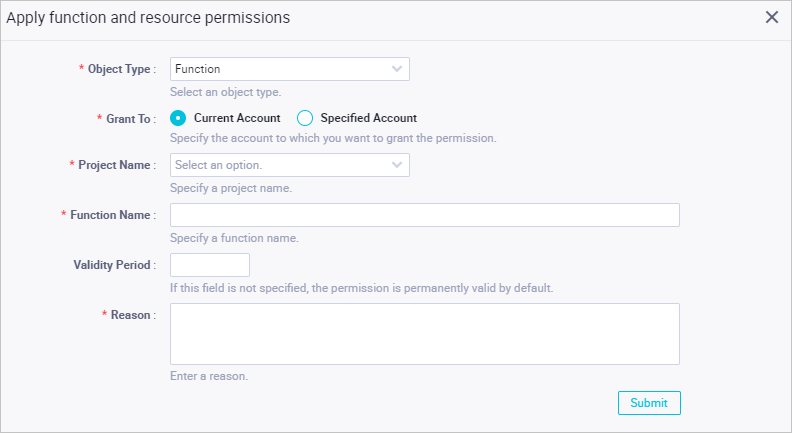
Parameter
Description
Object Type
The type of the object on which you want to request permissions. Valid values: Functions and Resources.
Grant To
The account to which permissions will be granted. Valid values: Current Account and Specified Account.
If you select Current Account, permissions will be granted to you after the request is approved.
If you select Specified Account, you must also configure the Username parameter. Permissions will be granted to the specified account after the request is approved.
Project Name
The name of the MaxCompute project that contains the function or resource on which you want to request permissions. Fuzzy match is supported.
Function Name or Resource Name
The full name of the function or resource in the project. If the resource is a file, enter the full name of the file, including the file name extension, such as my_mr.jar.
Validity Period
The validity period of the permissions, in days. If this parameter is not configured, the permissions are permanently valid. After the validity period is exceeded, the system automatically revokes the permissions.
Reason
The reason why you request the permissions.
To Be Approved
If you are a workspace administrator, you can view and approve the requests for permissions on all objects such as tables, resources, and functions in the workspace on the To Be Approved tab.
Submitted by Me
On the Permission Management page, click the Submitted by Me tab.
On the Submitted by Me tab, you can view the permission requests that you have submitted.
Handled by Me
On the Permission Management page, click the Handled by Me tab.
If you are a workspace administrator, you can view the permission requests that you have handled for all objects such as tables, resources, and functions in the workspace on the Handled by Me tab.
Change multiple table owners at the same time
If you want to transfer the ownership of a table to another member in the workspace, you can perform the transfer operation.
Method 1: Transfer the ownership of a table on the DataWorks console
On the Owned by Me page, you can view the data tables on which you have permissions and manage the data tables by performing the operations shown in the lower part of the page. If you want to transfer the ownership of multiple tables at the same time, you can click Change Owner in the lower part of the page.
Select the tables whose ownership you want to transfer and click Change Owner.
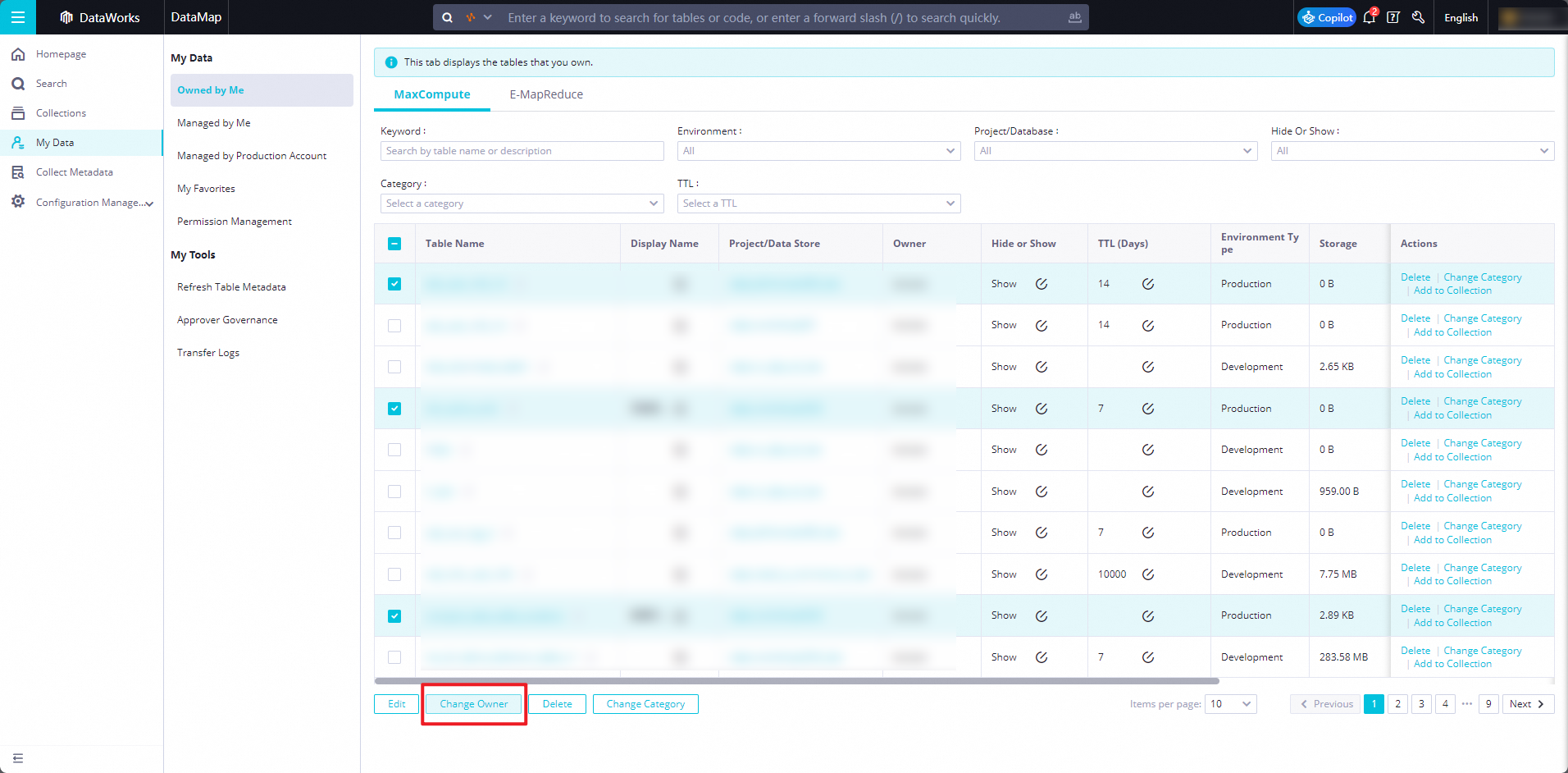
In the Change Owner dialog box, select the user to which you want to transfer the table ownership and click OK.
NoteMake sure that the user is added as a member of the workspace to which the selected tables belong to ensure a smooth transfer process. If the user is not a member of the workspace, the transfer will not be successfully completed.
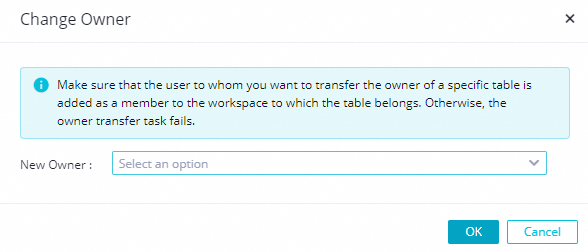
Method 2: Transfer the ownership of a table by running commands in the CLI
You can change the owner of a table by running commands.
Syntax
alter table <table_name> changeowner to <new_owner>;Parameters
table_name: required. The name of the table whose owner you want to change.
new_owner: required. The new owner of the table. If you want to change the owner of a table to a RAM user, you must set this parameter to a value in the
RAM$<UID>:<ram_name>format. UID indicates the ID of the Alibaba Cloud account and ram_name indicates the display name of the RAM user.NoteIf you want to change the owner of a table to a RAM user, make sure that the RAM user is added to the project to which the table belongs.
Examples
Change the owner of the test1 table to ALIYUN$xxx@aliyun.com.
alter table test1 changeowner to 'ALIYUN$xxx@aliyun.com';Change the owner of the test1 table to a RAM user named
ram_test.alter table test1 changeowner to 'RAM$13xxxxxxxxxxx:ram_test';
Manually refresh table metadata
If a table exists but cannot be found in Data Map, or a table is updated but the updated table is not displayed in Data Map, you need to manually refresh the table metadata.
In the upper-right corner of the search result page, click Refresh Table Metadata.
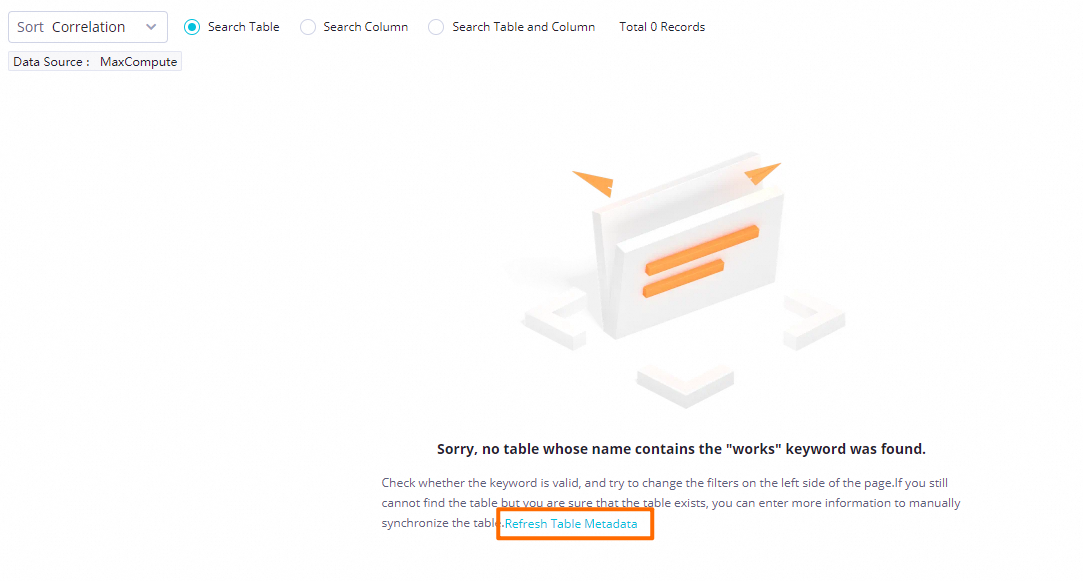
Go to the Refresh Table Metadata page of the My Data page in Data Map.
NoteManually refreshing table metadata takes effect only for MaxCompute and E-MapReduce (EMR).
If the data type is MaxCompute, you must specify the name of a table in the
odps.Project name.Table nameformat in the Guid field, and click Refresh.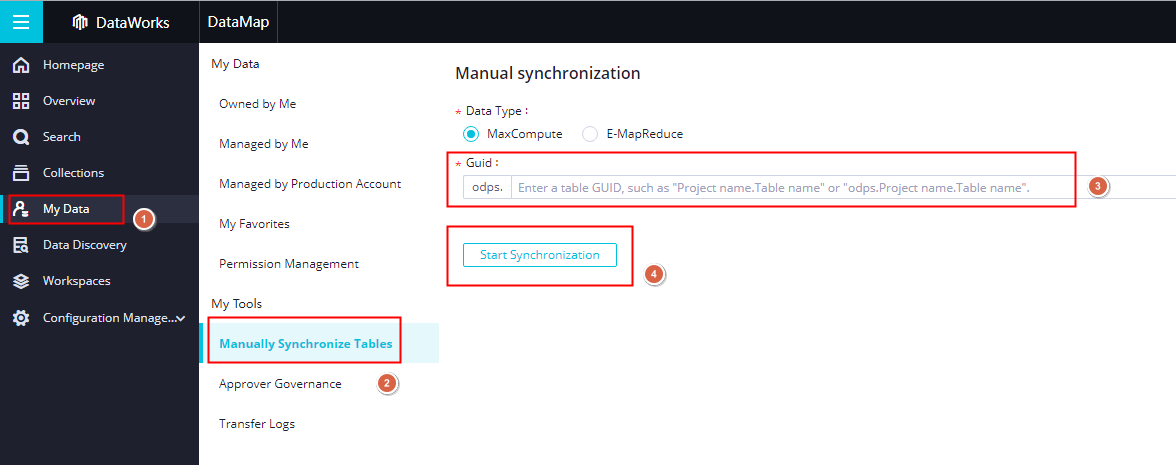
If the data type is E-MapReduce, you must configure the Cluster ID, Database, and Table Name parameters, and click Refresh.
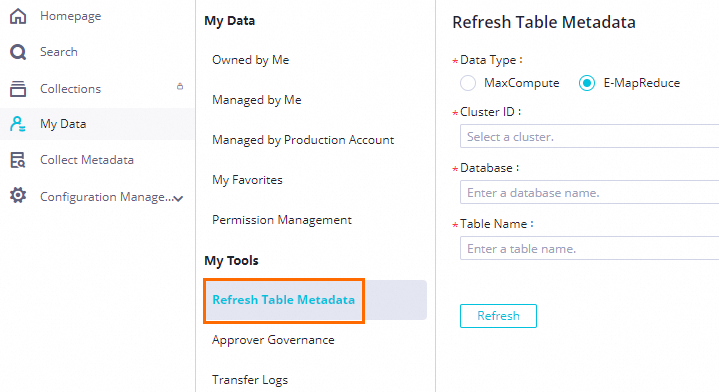
After you perform the preceding operations, you can enter a keyword to search for the desired table again on the Search page in Data Map.