This topic describes how to test a function.
Prerequisites
A function is created and saved. For more information, see Manage functions.
Limits
You can test a function only as a workspace owner or a RAM user to which the Workspace Manager, Development, or O&M role is assigned. For more information, see Add a RAM user to a workspace as a member and assign roles to the member.
Test a function
Log on to the DataWorks console. In the left-side navigation pane, click DataService Studio. On the page that appears, select the desired workspace from the drop-down list and click Go to DataService Studio.
In the left-side navigation pane of the Service Development page, find the function that you want to test and double-click the name of the function.
On the configuration tab of the function, click Test in the upper-right corner.
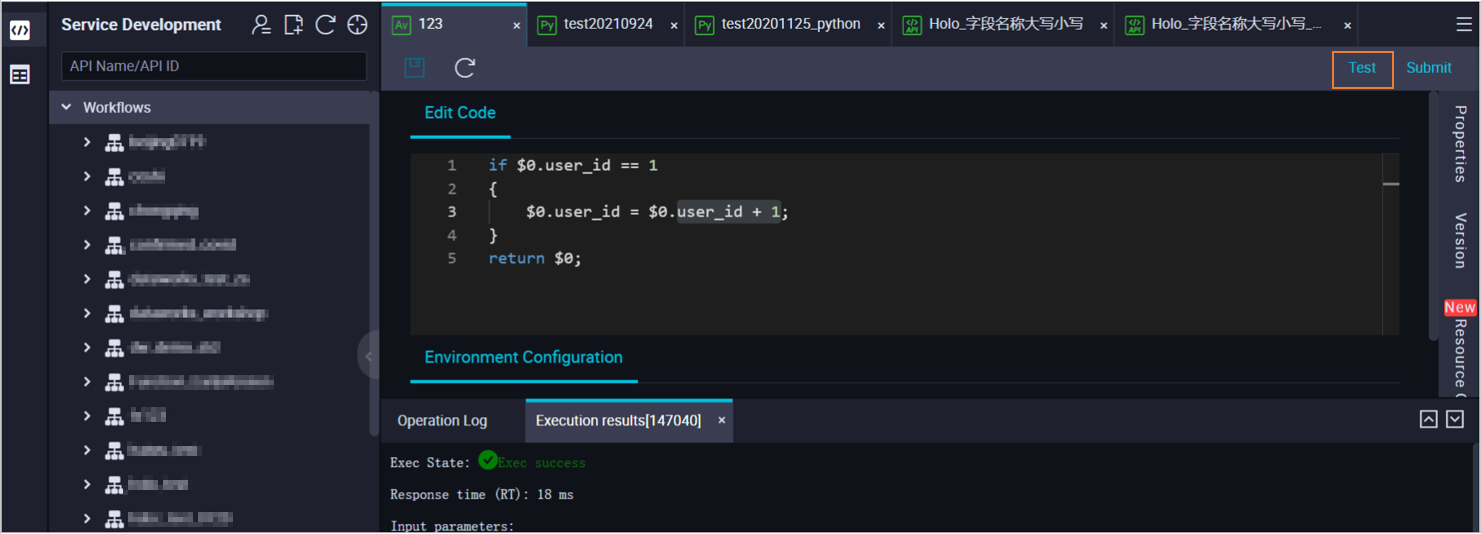
In the Function Test dialog box, specify Input parameters and click OK.
You can view the running status on the Execution results tab at the bottom. If the test fails, perform modifications based on the error message and test the function again.