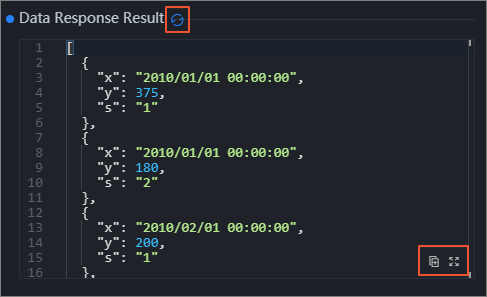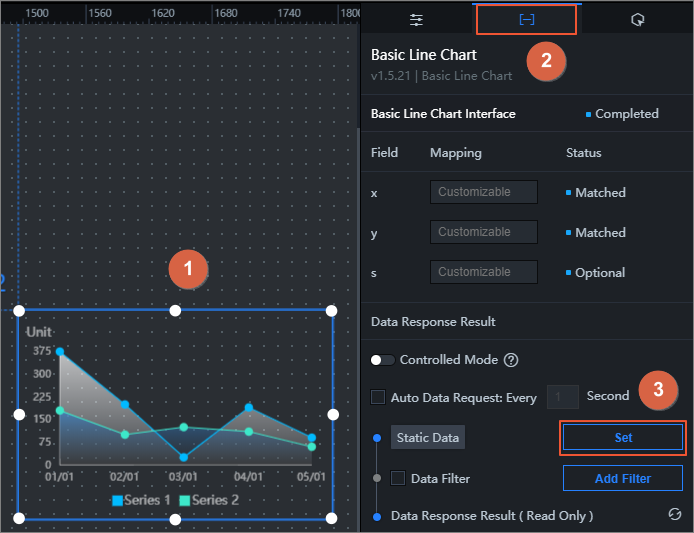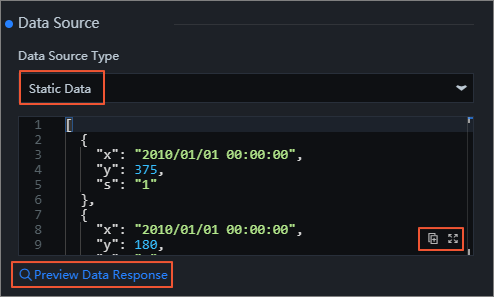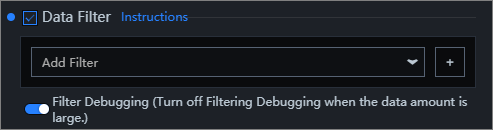This topic describes how to configure a data source for an asset in DataV and the
Configure Data Source page, including the data source, data filter, and data response results.
Configure a data source
- Log on to the DataV console.
- On the Projects page, click Edit above the project that you created.
- In Canvas Editor, click an asset in the Layer column or on the canvas.
Notice Before searching for asset configurations, make sure that the corresponding assets
have been added to your visualization application project. Otherwise, you need to
add the assets first. For more information, see
Add a widget.
- On the right of the canvas editor, click the Data icon.
- On the Data tab, click Set.
- In the Set Data Source pane, modify the data source type and script, configure a data filter, and preview
the data response.
Modify the data source type and script
- In the Set Data Source pane, select a data source type from the Data Source Type list.
For more information about the supported data source types and configurations, see
Manage data sources.
- In the editing box, modify the data source script.
In the lower-right corner of the editing box, click the

icon to edit the data source script in full screen. Click the

icon to copy the data source script.
- After you configure the script, click Preview Data Response to preview the response result.
Configure a data filter
Data filters allow you to convert the data structure, filter data, and perform simple
calculations.
- In the Set Data Source pane, select Data Filter to enable the data filter function.
- Click the plus sign (+) on the right to add a data filter.
- In the filter code editor, enter the filter code of the current asset data.
- Click Test to view the filter result.
View fields in the data response result
Data response results of DataV assets are generally in the form of lists. The data
response result list displays the fields, mappings, and description of the fields
of the asset.
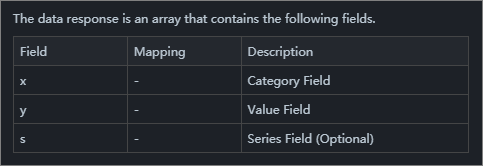
View the data response result
In the Set Data Source pane, view the data response result in the Data Response Result section.
Data Response Result displays the data used by the asset in real time. When the asset data source changes,
the data response results show the latest data. If the system response is delayed,
you can click the  icon on the right to obtain the latest data of the asset.
icon on the right to obtain the latest data of the asset.
In the lower-right corner of the data editing box, click the

icon to view the data response result in full screen. Click the

icon to copy the data response result.
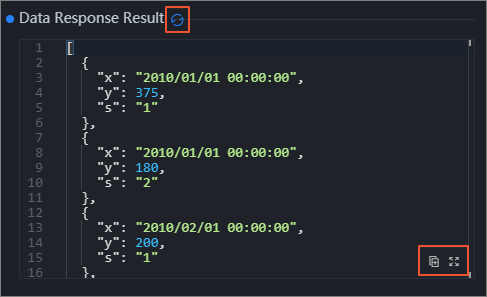
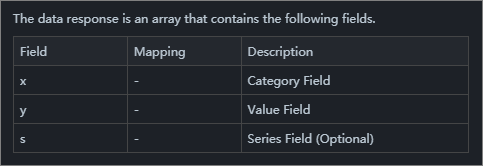
![]() icon on the right to obtain the latest data of the asset.
icon on the right to obtain the latest data of the asset.