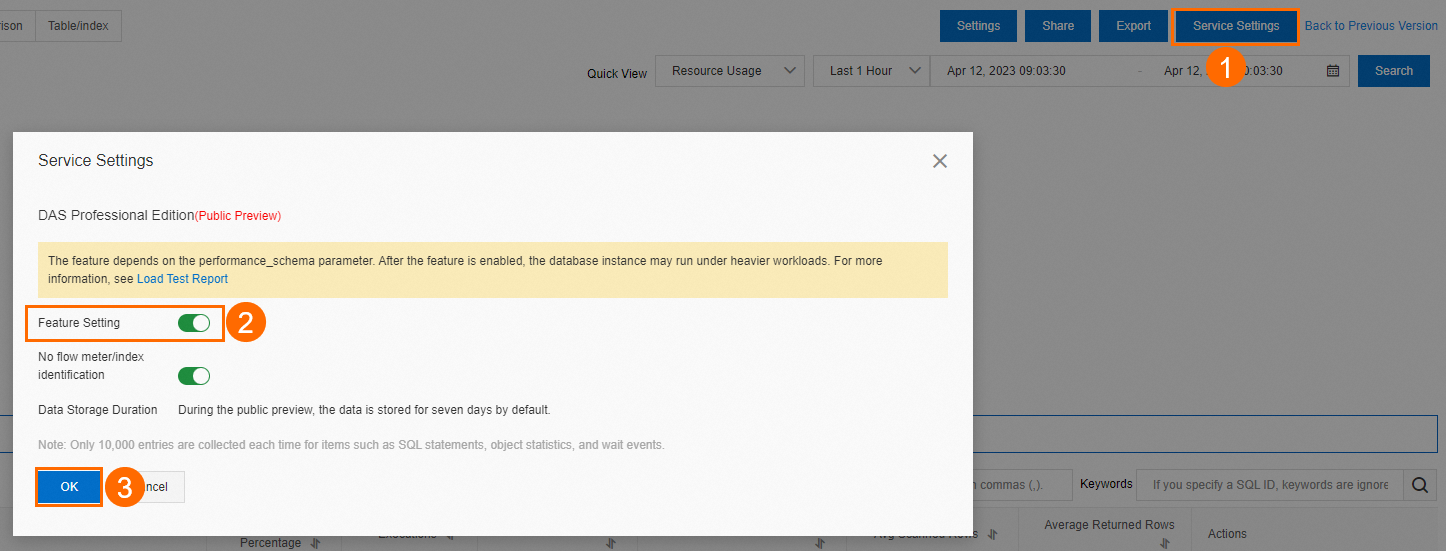Database Autonomy Service (DAS) provides the performance insight feature. The new version of the feature aggregates the statistics on SQL statements based on the Performance Schema feature provided by MySQL. The new version helps you evaluate database workloads and identify the root causes of database performance issues. The new version also provides solutions to improve the stability of your databases. In addition, the new version allows you to view the statistics on tables and indexes on which no operations are performed.
Prerequisites
The database instance that you want to manage is of one of the following types:
ApsaraDB RDS for MySQL
ApsaraDB MyBase for MySQL
NoteApsaraDB RDS for MySQL Basic Edition is not supported.
ApsaraDB RDS for MySQL V5.5 is not supported.
The memory capacity of the database instance is greater than or equal to 8 GB.
The Performance Schema feature is enabled for the database instance. For more information about how to enable this feature, see Enable the Performance Schema feature.
The database instance resides in one of the following regions: China (Hangzhou), China (Shanghai), China (Qingdao), China (Beijing), China (Zhangjiakou), China (Shenzhen), China (Chengdu), China (Hong Kong), Singapore, Malaysia (Kuala Lumpur), and Indonesia (Jakarta).
Billing rules
The new version of performance insight is in public preview. You can use the new version for free during the public preview.
Features
The new version of performance insight aggregates the statistics on SQL statements based on the Performance Schema feature provided by MySQL to help you evaluate database workloads and identify the root causes of database performance issues. The new version provides the following features:
Identifies the resource usage, number of executions, number of scanned rows, and execution duration of all SQL statements.
Allows you to view the trends of performance metrics for your databases and the details of specified SQL statements.
Allows you to query the details of the specified SQL statements by using SQL IDs and keywords.
Allows you to view information about the trends of the resource usage, number of executions, number of scanned rows, and execution duration of the specified SQL statements, and the information about SQL samples related to the SQL statements.
Performs throttling and optimization on specified SQL statements.
Allows you to compare and view the resource usage, number of executions, number of scanned rows, and execution duration of all SQL statements within different periods of time, and the performance metrics of the specified SQL statements within different periods of time.
Allows you to view the statistics on tables and indexes on which no operations are performed. DAS collects statistics on tables and indexes every early morning to determine whether operations are being performed on these tables and indexes and records the number of days during which no operations are performed on the tables and indexes.
The new version provides more metrics than the original version and allows you to use more methods to view the trends of database performance metrics. The following table compares the new version and the original version.
Item | Performance insight (new version) | |
Metric |
|
|
Displayed details |
| Allows you to view the metric trends and the details of the specified SQL statements within a specific period of time. |
Solution | Performs throttling and optimization on the specified SQL statements. | Performs optimization on the specified SQL statements. |
Supported database engine | ApsaraDB RDS for MySQL, PolarDB for MySQL, and ApsaraDB MyBase for MySQL | ApsaraDB RDS for MySQL, ApsaraDB RDS for PostgreSQL, PolarDB for MySQL, PolarDB for PostgreSQL, ApsaraDB MyBase for MySQL, and PolarDB for PostgreSQL (Compatible with Oracle) |
Procedure
- Log on to the DAS console.
- In the left-side navigation pane, click Instance Monitoring.
On the page that appears, find the database instance that you want to manage and click the instance ID. The instance details page appears.
In the left-side navigation pane, click Performance Insight.
On the Performance Insight tab, click Enable Performance Insight.
If the Performance Schema feature is disabled, the Parameter Settings dialog box appears. You must click Configure to configure the parameters that are related to the Performance Schema feature. For more information, see Enable the Performance Schema feature.
WarningTo modify the parameters, you must restart the database instance. We recommend that you perform this operation during off-peak hours and make sure that your application can automatically reconnect to the database instance.
When you enable the performance insight feature, the system automatically enables a feature to identify tables and indexes on which no operations are performed.
ImportantFrom April 11, 2023, the performance insight feature supports the feature that identifies tables and indexes on which no operations are performed. This feature is automatically enabled when you enable the performance insight feature. If the performance insight feature was enabled for your database instances before April 11, 2023, you can manually enable the Identification for Tables and Indexes with No Traffic feature in the Service Settings dialog box.
On the Performance Insight tab, click one of the following tabs based on your business requirements.
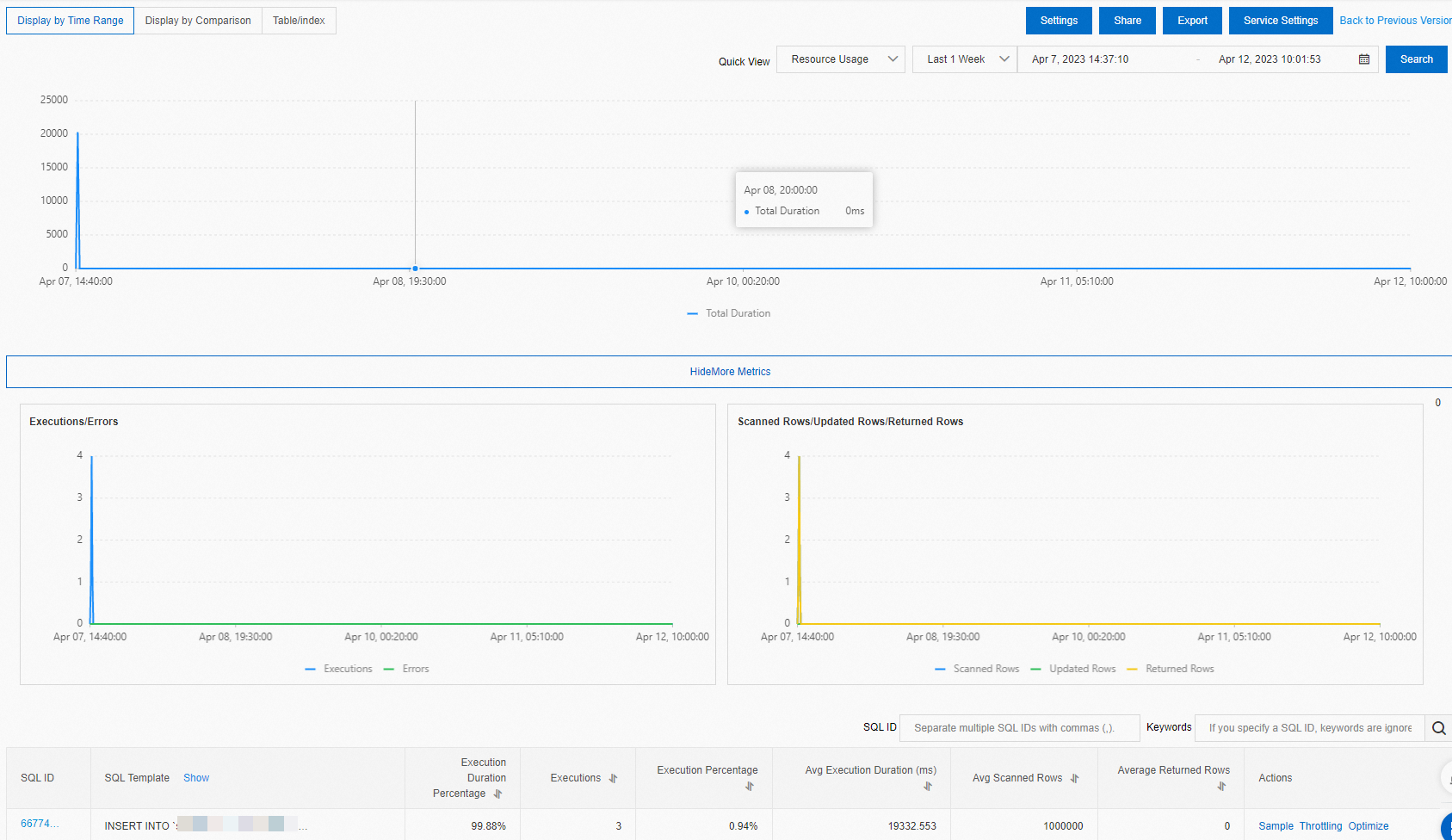
Display by Time Range:
Select a time range that you want to monitor to view the Resource Usage, Executions, Scanned Rows, and Execution Duration trend charts of all SQL statements within the specified time range.
NoteWhen you select a time range, the end time must be later than the start time. You can query data within up to seven days within the last month.
Click Export to save the data as a file to your computer.
Click ShowMore Metrics to view the trend charts of key performance metrics.
NoteYou can click Settings to select the metrics that you want to view.
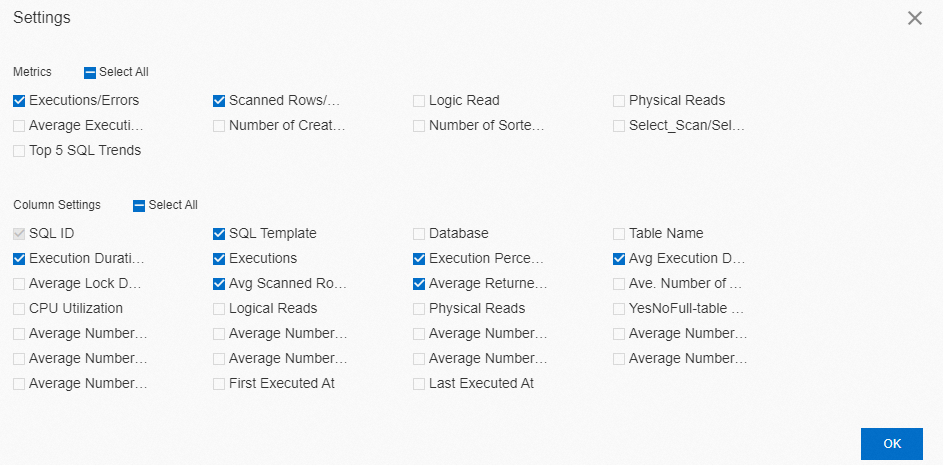
In the SQL list section, perform the following operations to view the details of SQL statements:
NoteYou can click Settings, find the Column Settings section in the dialog box that appears, and then select the performance metrics to be displayed in the SQL list.
Click the ID of the SQL statement that you want to manage to view the Resource Usage, Executions, Scanned Rows, and Execution Duration trend charts of the SQL statement within a specific time range. You can also view the details of the SQL sample related to the SQL statement.
Click Sample in the Actions column corresponding to the SQL statement that you want to manage to view the details of the SQL sample related to the SQL statement.
Click Throttling in the Actions column corresponding to the SQL template. In the SQL Throttling dialog box, configure throttling parameters to throttle the SQL statement. For more information, see SQL throttling.
Click Optimize in the Actions column corresponding to the SQL statement that you want to manage. In the SQL Diagnostic Optimization dialog box, view the diagnostic results.
If you accept the SQL optimization suggestions, click Copy in the upper-right corner and paste the optimized SQL statements to the database client or Data Management (DMS) for execution. If you do not accept the suggestions, click Cancel.
NoteDAS performs SQL diagnostics based on the complexity of SQL statements, the amount of data in the table, and the database load. Suggestions may be returned in more than 20 seconds after the SQL diagnostics is performed. After the diagnostics is complete, the SQL diagnostics engine provides diagnostics results, optimization suggestions, and expected optimization benefits. You can determine whether to accept the suggestions based on the diagnostics results.
You can also click Database Expert Service to purchase the expert service. Database Expert Service provides value-added professional database services, such as emergency assistance, health diagnostics, performance optimization, security assurance, and data migration.
Display by Comparison: Select a point in time at which you want to compare the performance insight results to view the comparison results of the resource usage, number of executions, number of scanned rows, and execution duration of all SQL statements at the specified point in time. You can also view the detailed comparison results in the SQL list section.
NoteYou can click Settings to select the performance metrics to be displayed in the SQL list.
Tables/Indexes: You can specify filter conditions to query the statistics on tables and indexes on which no operations are performed in the Tables with No Traffic and Indexes with No Traffic sections.
You can click Export to save the filtered data to your computer.
Disable the performance insight feature
- Log on to the DAS console.
- In the left-side navigation pane, click Instance Monitoring.
On the page that appears, find the database instance that you want to manage and click the instance ID. The instance details page appears.
In the left-side navigation pane, click Performance Insight.
On the Performance Insight tab, click Service Settings. In the Service Settings dialog box, turn off Feature Setting and click OK. In the message that appears, click OK to disable the Performance Insight feature.
After you disable the performance insight feature, the feature that identifies tables and indexes on which no operations are performed is also disabled. You can also turn off only Identification for tables and indexes with no traffic is disabled.. After this feature is disabled, DAS deletes the statistics on tables and indexes on which no operations are performed and the statistics on tables and indexes on which operations are performed.
ImportantAfter the performance insight feature is disabled, DAS does not collect data and deletes historical data, including the statistics on tables and indexes on which no operations are performed and the statistics on tables and indexes on which operations are performed.