Managed Service for Prometheus provides HTTP API URLs. You can use an HTTP API URL to import the monitoring data of a Prometheus instance to your self-built Grafana system, or obtain the data of Managed Service for Prometheus for custom development. This topic describes how to use an HTTP API URL to import the monitoring data of a Prometheus instance to your self-built Grafana system, and obtain the data of Managed Service for Prometheus.
Obtain an HTTP API URL
Log on to the ARMS console.
In the left-side navigation pane, choose .
In the upper part of the page, select the region where the Prometheus instance is deployed and click Settings in the Actions column.
On the Settings tab, copy an HTTP API URL for access from the Internet or from an internal network.
NoteIf the Prometheus instance is created to monitor a cloud service, select an HTTP API URL based on the type of the cloud service.

Optional: Click Generate Token to obtain the authentication token for the Prometheus instance. The token is used to ensure data security when monitoring data is imported to Grafana.
ImportantAfter the authentication token is generated, you must specify the token when you add the Prometheus instance to your Grafana system as a data source. Otherwise, monitoring data cannot be read from the Prometheus instance.
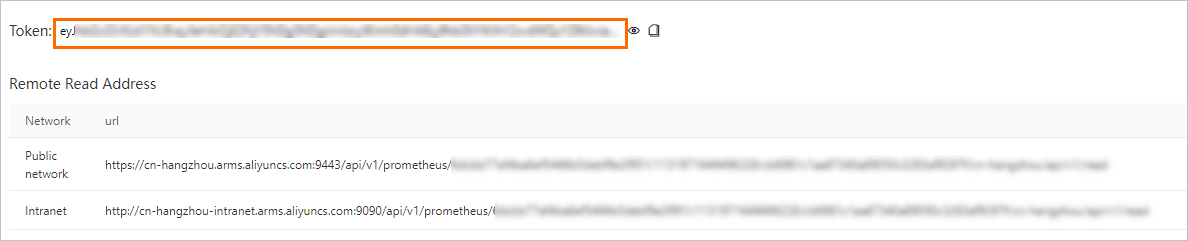
Import the monitoring data of the Prometheus instance to your self-built Grafana system
Configure a data source in the Grafana system.
Log on to the local Grafana system as an administrator.
In the left-side navigation pane, choose .
NoteThis menu is visible only to the administrator.
On the Data sources tab, click Add data source.
On the Add data source page, click Prometheus.
On the Settings tab, enter a custom data source name in the Name field and paste the HTTP API URL obtained in Obtain an HTTP API URL in the URL field.
Optional: In the Custom HTTP Headers section, click + Add header and set the Header parameter to Authorization and the Value parameter to the authentication token that you obtained in Obtain an HTTP API URL.
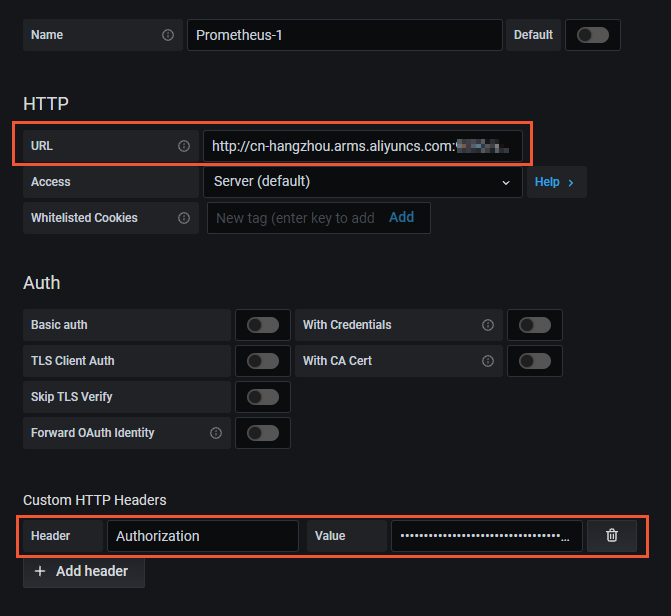
Click Save & test.
Verify the result.
Log on to the local Grafana system.
In the left-side navigation pane, select .
On the New dashboard page, click Add a new panel.
On the Query tab of the Edit Panel page, select the data source added in Step 1 from the drop-down list. In the Metrics field of the A section, enter a metric name and press Enter.
If a chart of the metric is displayed, the data source is added. Otherwise, check whether the URL or the authentication token that you entered is valid and whether the data source contains the monitoring data of Managed Service for Prometheus.
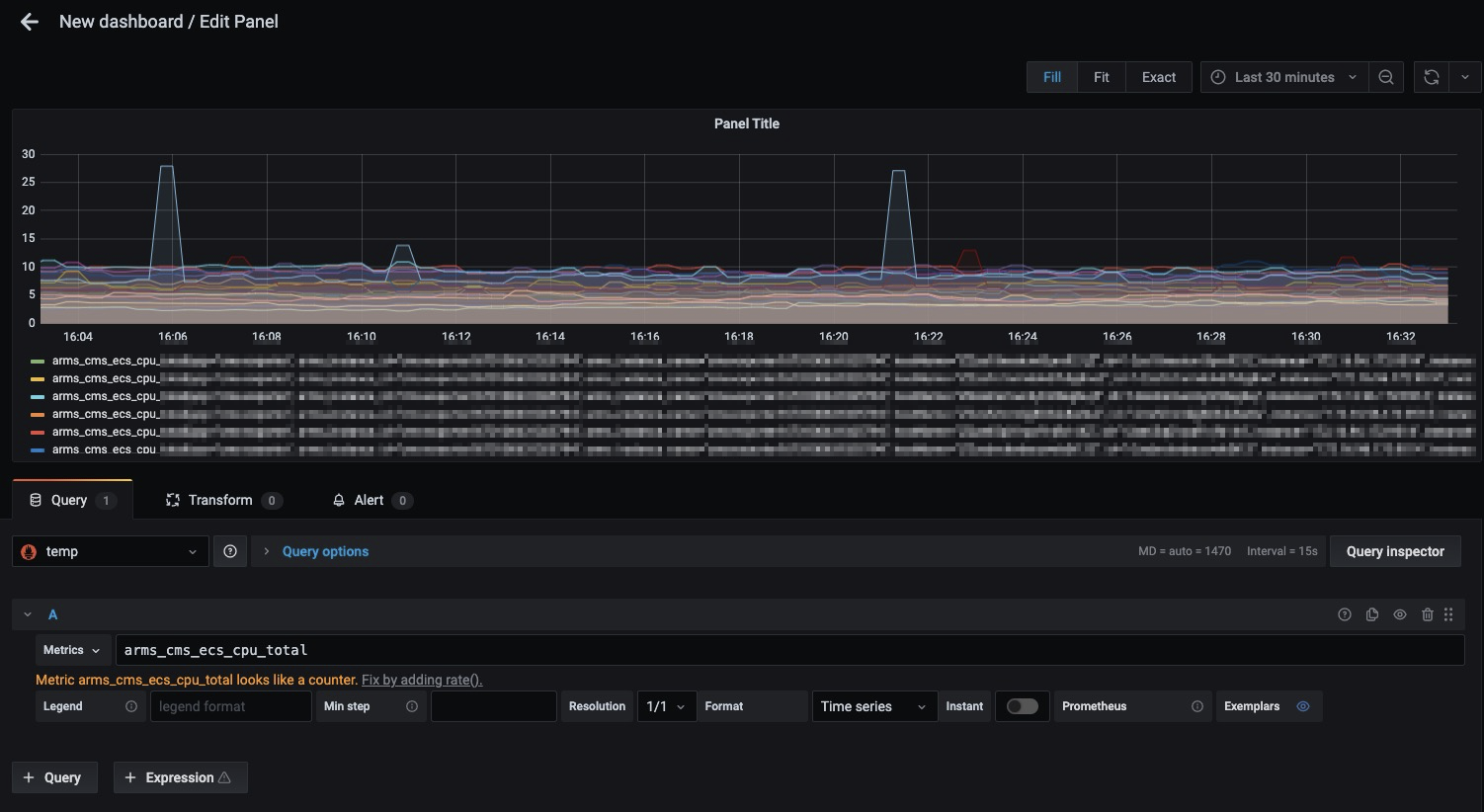
Obtain the data of Managed Service for Prometheus
The sample request shows how to call the data of Managed Service for Prometheus. For information about how to use HTTP API to obtain the data of Managed Service for Prometheus, see Prometheus HTTP API.
GET {HTTP API}/api/v1/query
Accept: application/json
Content-Type: application/json
Authorization: {Token}
{
"query":"arms_prometheus_target_interval_length_seconds_sum",
"time":"1635302655",
"timeout":"1000"
}Replace the {HTTP API} parameter with the actual HTTP API URL and the {Token} parameter with the actual authentication token. For more information, see Obtain an HTTP API URL.
Sample response:
{
"status": "success",
"data": {
"resultType": "vector",
"result": [
{
"metric": {
"__name__": "arms_prometheus_target_interval_length_seconds_sum",
"instance": "localhost:9335",
"interval": "15s",
"job": "_arms-prom/kubelet/1"
},
"value": [
1635302655,
"146655.24420603***"
]
},
{
"metric": {
"__name__": "arms_prometheus_target_interval_length_seconds_sum",
"instance": "localhost:9335",
"interval": "30s",
"job": "_arms-prom/kubelet/1"
},
"value": [
1635302655,
"879810.747346***"
]
},
{
"metric": {
"__name__": "arms_prometheus_target_interval_length_seconds_sum",
"instance": "localhost:9335",
"interval": "20s",
"job": "_arms-prom/kubelet/1"
},
"value": [
1635302655,
"73320.13578499***"
]
}
]
}