If you want to identify the cause of error by reproducing the environment when an error occurred, you can use the session tracing feature of Application Real-Time Monitoring Service (ARMS) Browser Monitoring. This feature implements distributed tracing based on a username or user ID to show a comprehensive list of user behavior traces, including page loading, API calls, JS errors, and user operations. This helps you identify and analyze the cause of an error.
Procedure
- Log on to the ARMS console.
In the left-side navigation pane, choose . On the Browser Monitoring page, click the name of an application.
In the left-side navigation pane, choose .
View session details
Optional:On the Session Traces tab, specify Username or User ID, and click Search to view the session.
NoteFor information about how to set a username, see SDK reference.
Click Expand to add search conditions such as Session ID, Visitor IP, Page Url, Browser, Browser Version, Connection Type, or Geography.
In the Session List section, find the session and click its ID in the Session ID column. The Session Tracking Details page appears.
In the Summary section, view the basic information of the session, including the username, user ID, session ID, number of page views (PVs), number of JS errors, number of API calls, number of API failures, number of slow loads, device, region, browser, IP address, and network system.
In the Session Path section, view the access path of the user.
Click the + icon on the left of the page to show the user behavior traces.
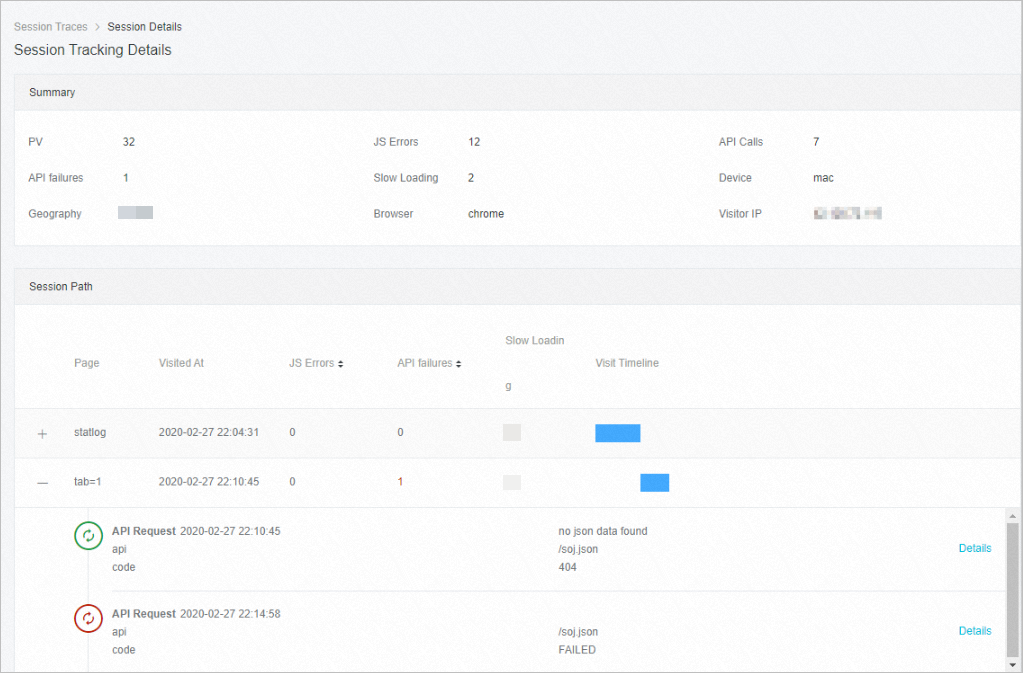
Click Details on the right of a user behavior to view the details such as details about API calls, slow loads, and JS errors.
Other methods to view session details
In the left-side navigation pane, choose . On the page that appears, click a session ID in the Session ID column of the Slow Page Session Trace (TOP20) section.
In the left-side navigation pane, choose . On the Frequent Errors tab, click Diagnose in the Operation column that corresponds to an error. On the page that appears, click View Session in the User Behavior Trace section.
In the left-side navigation pane, choose . On the API Requests tab, click the number of errors in the Error Number column. On the page that appears, click View Session in the Network Request Information section.
In the left-side navigation pane, choose . In the Log List section, click View Session in the Operation column.