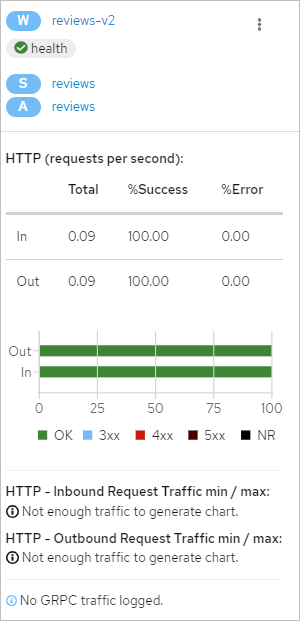Mesh Topology provides observability for applications in Service Mesh (ASM) instances. This tool provides a GUI that allows you to monitor service behavior. This topic describes how to use Mesh Topology to view the topology of an application.
Prerequisites
A Container Service for Kubernetes (ACK) cluster is added to an ASM instance whose version is 1.15.3.120 or later. For more information, see Add a cluster to an ASM instance.
NoteIf you want to view the topology of an application in an ASM instance whose version is earlier than 1.15.3.120, see Enable Mesh Topology to observe an ASM instance in the ASM console.
An ingress gateway is deployed. For more information, see Create an ingress gateway.
An application is deployed in the ASM instance. For more information, see Deploy an application in an ASM instance.
A routing rule is configured for the Bookinfo application so that the Bookinfo application can be accessed by using an ingress gateway. For more information, see Use Istio resources to route traffic to different versions of a service.
A Managed Service for Prometheus or self-managed Prometheus instance is deployed in the ACK cluster to collect metrics. In this example, a Managed Service for Prometheus instance is deployed. For more information, see Integrate Managed Service for Prometheus to monitor service meshes.
Background information
Service Mesh generates detailed telemetry data for all service communication activities in ASM instances. The telemetry technology of ASM makes service activities in ASM instances observable. This way, O&M engineers can troubleshoot errors, and maintain and optimize applications without increasing the workload of service developers. This helps O&M engineers understand how monitored services interact with other services. For more information, see Observability Management.
This topic helps you get started with the observability feature of ASM and shows you how to use Mesh Topology to view the topology of an application in a few clicks.
Step 1: Enable Mesh Topology
Log on to the ASM console. In the left-side navigation pane, choose .
On the Mesh Management page, click the name of the ASM instance that you want to manage. In the left-side navigation pane, choose , and then perform related operations based on your Prometheus instance type.
Prometheus instance type
Operation
Managed Service for Prometheus instance
In the Enable ASM Mesh Topology section, click To enable.
Self-managed Prometheus instance
In the Enable ASM Mesh Topology section, enter the HTTP API address of the Prometheus instance used by Mesh Topology and click To enable.
Step 2: Access Mesh Topology by using a CLB instance
Log on to the ASM console. In the left-side navigation pane, choose .
On the Mesh Management page, click the name of the ASM instance that you want to manage. In the left-side navigation pane, choose .
In the Access section, perform the following configurations:
If the version of your ASM instance is earlier than 1.17.2.19, turn on the switch next to Automatically Create an Internet-facing CLB Instance to Access ASM Mesh Topology. In the message that appears, click OK.
If the version of your ASM version is 1.17.2.19 or later, turn on the switch next to Create a CLB Instance to Access ASM Mesh Topology. In the dialog box that appears, configure the required parameters and click OK.
After Mesh Topology access is enabled, the Service Mesh instance will enter the update state for a short period.
Check whether the Service Mesh instance update is complete.
In the left-side navigation pane, choose .
In the Basic Information section, check the Status of the Service Mesh instance.
If the Status is Updating, the ASM instance update is in progress. If the Status is Running, the update is complete.
In the left-side navigation pane, choose . In the Access section of the Mesh Topology page, click Copy token and open in new window.
On the logon page of Mesh Topology, paste the token and click Login to open the Mesh Topology console.
Step 3: View the topology of an application
Enter http://{IP address of the ingress gateway}/productpage in the address bar of a browser to access the Bookinfo application. In the Mesh Topology console, set the Namespace parameter to default and select Workload graph to view the traffic flows and the communication between workloads. For more information about how to obtain the IP address of the ingress gateway, Step 3: Query the gateway address.
Alternatively, you can set the Namespace parameter to default in the Mesh Topology console and select App graph, Service graph, or Versioned App graph to view the traffic flows and the calls between applications, services, and application versions.
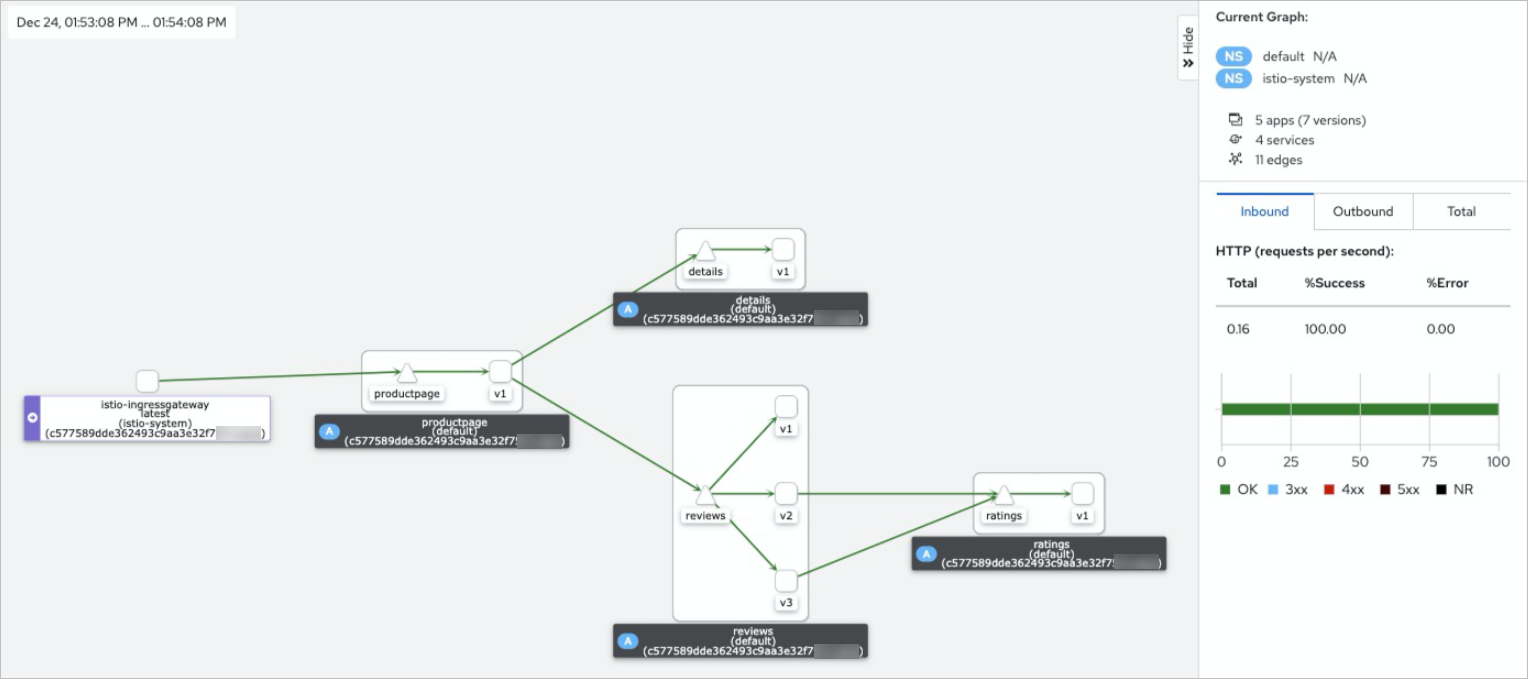
In the Mesh Topology console, click reviews-v2 in the topology. In the right-side panel, view information about the workload status, ingress traffic, and egress traffic.