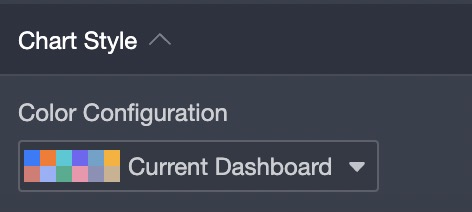This topic provides an overview of flow analysis charts and an example on how to use flow analysis charts. This topic also describes how to configure flow analysis chart styles and how to delete a flow analysis chart.
Prerequisites
A dashboard is created. For more information, see Create a dashboard.
Overview
A flow analysis chart displays a data flow, including data sources and destinations. It also displays the proportions of data that comes from different sources and flows to different destinations. For example, the total number of page views (PVs) on the Taobao homepage on a specific day is 100. You can use a flow analysis chart to analyze the number and proportion of PVs of users from different search engines, and the number and proportion of PVs of users who go to other platforms.
When you create a flow analysis chart, you must specify Central Node (Dimensions), Node Type (Dimensions), Node Name (Dimensions), and Node Indicator (Measures).
You can specify only one dimension for Central Node (Dimensions).
You can specify only one dimension for Node Type (Dimensions).
You can specify only one dimension for Node Name (Dimensions).
You can specify only one measure for Node Indicator (Measures).
Example
The following example shows how to use a flow analysis chart to check where the data of a node indicator comes and flows.
Log on to the Quick BI console.
Perform the operations shown in the following figure to create a dashboard.
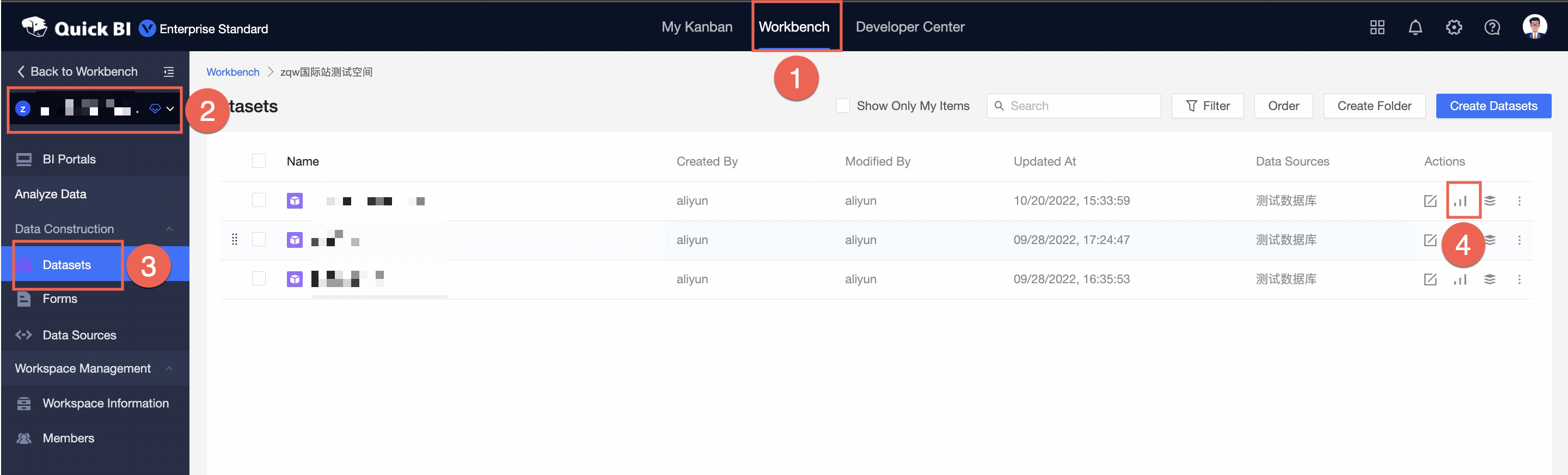
On the dashboard edit page, click the
 icon in the top menu bar and select the flow analysis icon.
icon in the top menu bar and select the flow analysis icon.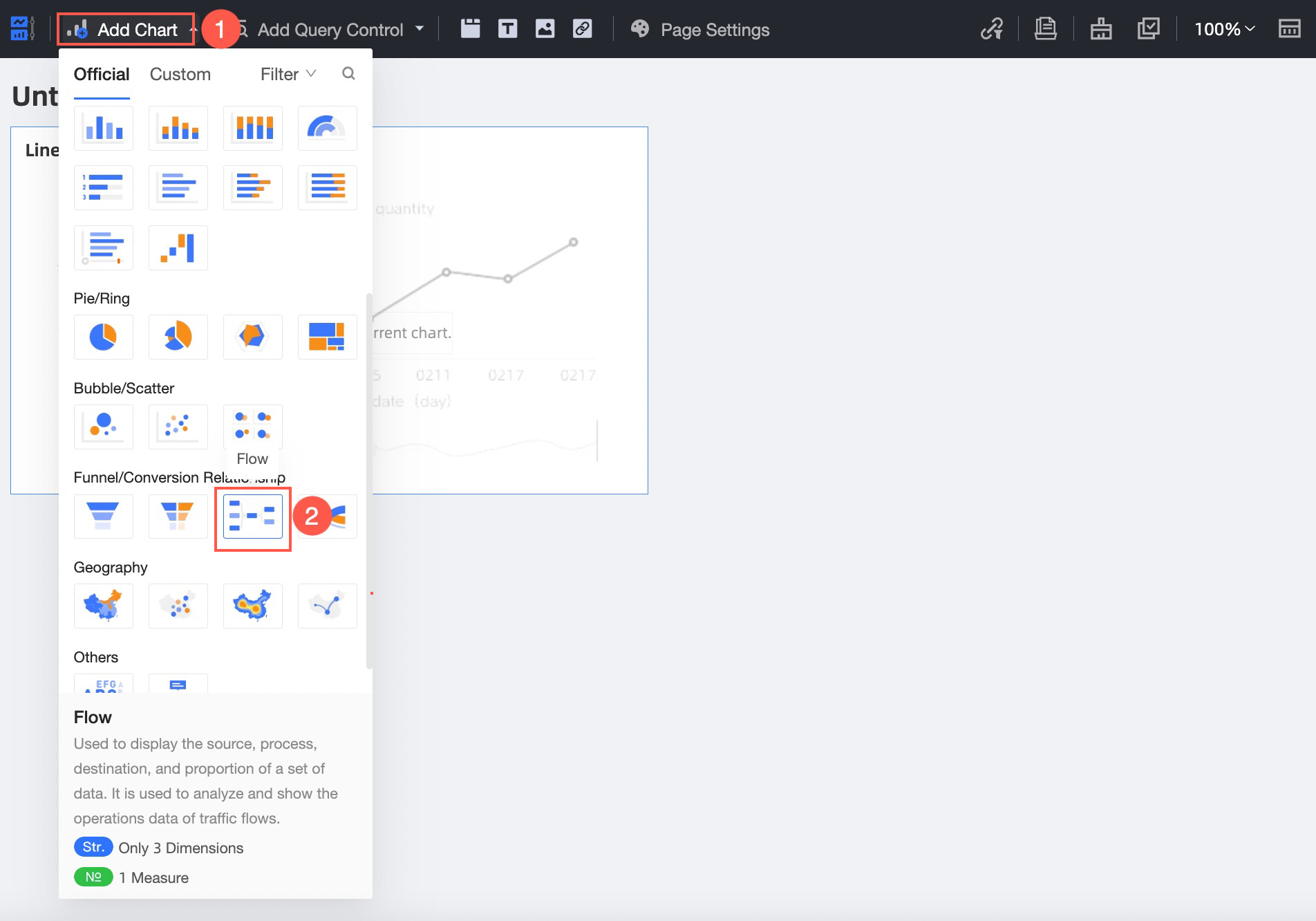
On the Data tab, select dimensions and measures based on your business requirements.
In the Dimensions list, double-click Central_Node. You can also drag this dimension to the Central Node (Dimensions) field.
In the Dimensions list, double-click Node_Type. You can also drag this dimension to the Node Type (Dimensions) field.
In the Dimensions list, double-click Node_Name. You can also drag this dimension to the Node Name (Dimensions) field.
In the Measures list, double-click Node_Indicator. You can also drag this measure to the Node Indicator (Measures) field.
Click Update to update the chart.
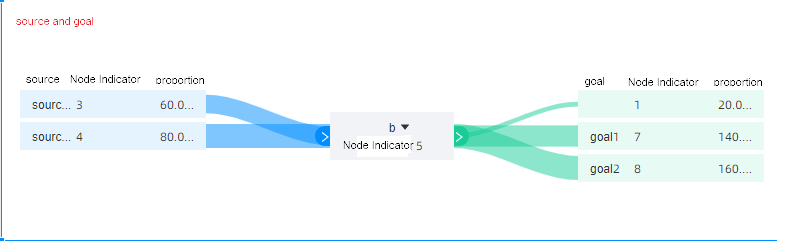
You can click the
 icon next to Node Indicator (Measures) to modify the display name, aggregation method, and value display format of a measure. For more information, see Configure a chart. Note
icon next to Node Indicator (Measures) to modify the display name, aggregation method, and value display format of a measure. For more information, see Configure a chart. NoteIf the node type is source and the node name is empty, unknown source is displayed.
If the node type is goal and the node name is empty, unknown goal is displayed.
The system filters out the fields whose node type values are not source, center, or goal.
On the Style tab, change the chart title and configure Show Link.
For more information, see Flow analysis chart.
On the Advanced tab, configure an auto-refresh interval for the chart.
NoteFor example, if you select Auto Refresh, enter 5, and then select Minutes, the system refreshes the chart every 5 minutes.
Click Save in the upper-right corner of the page to save the settings.
Configure chart styles
In the Basic Information section, configure Show Title and Description, Description, Endnote, and Show Link.
If Show Link is selected, you also need to configure Link Text and Link Address. If you click a field in the chart, you are redirected to the linked report or an external link.
The following figure shows the updated chart.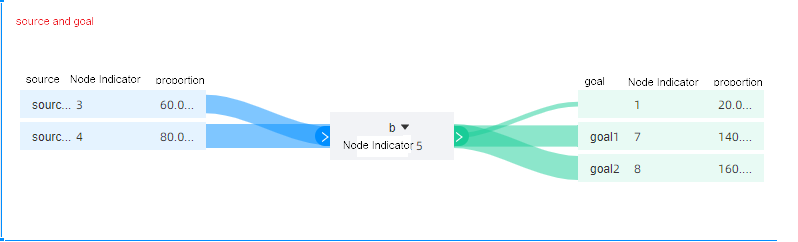
In the Chart Style section, set the colors of the lines that demonstrate the data sources and destinations.