If you need to produce videos of multiple bitrates, multiple audio tracks, multiple subtitles, or multiple formats, or you want to orchestrate a series of jobs in advance and then execute the jobs in sequence based on the preset steps and conditions, you can create a workflow and configure task nodes in the workflow, such as the nodes for transcoding, analysis, snapshot capturing, packaging, review, video fingerprint extraction, and intelligent thumbnail creation.
Background information
A workflow is a series of preset jobs. When you upload a file to a specific Object Storage Service (OSS) bucket, the jobs are automatically or manually triggered and sequentially executed based on the preset steps and conditions. In a workflow, you can add different types of nodes, such as the Encode, Analyze, Snapshot, Pack, Content Moderation, Video DNA, and Intelligent Thumbnail nodes. You can combine different types of nodes to cater to multiple typical scenarios, such as multi-resolution transcoding, multi-subtitle packing, and HTTP Live Streaming (HLS) encryption.
For information about how to use a workflow, see Use a workflow. This topic describes how to create a workflow in the ApsaraVideo Media Processing (MPS) console.
Prerequisites
An input bucket and an output bucket are configured. For more information, see Add media buckets.
An MPS queue is enabled based on the job type. For more information, see Create an MPS queue.
Optional. A template is created. If the preset transcoding templates do not meet your business requirements, you can customize a transcoding template. For more information, see Transcoding templates.
Procedure
After a workflow is created, it is in the Active state. It can be automatically triggered when specific conditions are met. You can import a file to the input path specified for the Input node by using the OSS tools or in the MPS console. If the file meets the triggering rules, the workflow is automatically triggered. For more information about triggering rules, see Workflow triggering rules for files.
You can call API operations to manually trigger workflows for new files and existing files. When you upload a live stream recording file in the M3U8 format, we recommend that you manually trigger a workflow for the new file. For more information, see the What to do next section in this topic.
Log on to the MPS console.
In the top navigation bar, select a region from the drop-down list.
In the left-side navigation pane, choose .
Click Create Workflow.
Configure the following parameters based on your business requirements:
Workflow Name: the name of the workflow.
Configuration Plan: the type of the workflow. You can select a workflow from the drop-down list. The following table describes the workflows.
NoteMPS provides multiple preset workflows to meet your business requirements in different scenarios. You can select a preset workflow for quick editing or customize a workflow based on your needs.
Workflow
Description
Custom
Does not have any preset configuration. You can configure a workflow based on your business requirements.
M3U8
Captures a video image as the thumbnail and converts the video format to M3U8.
Preset Intelligent Template-based Workflow
Captures a video image as the thumbnail, transcodes the video to versions of different resolutions, and then captures an image of the transcoded standard resolution video.
Multi-bitrate and Multi-Format Workflow
Captures a video image as the thumbnail and transcodes the video to multiple versions of different formats and bitrates.
Multi-bitrate FLV Workflow
Captures a video image as the thumbnail and transcodes the video to multiple Flash Video (FLV) files of different bitrates.
Multi-bitrate M3U8 Workflow
Captures a video image as the thumbnail and transcodes the video to multiple M3U8 files of different bitrates.
Multi-bitrate MP4 Workflow
Captures a video image as the thumbnail and transcodes the video to multiple MP4 files of different bitrates.
Edit the topology of the workflow. You can add and configure nodes based on your business requirements. For more information, see the Nodes section in this topic.
Click Save.
Nodes
The following table describes all workflow nodes in the MPS console.
When you create a workflow, the MPS console displays only the nodes that are related to MPS features supported by the current region. For more information about MPS features supported by each region, see Regions and endpoints.
Node | Description |
Input | Required. Specifies the input path and message notifications. |
Analyze | Intelligently analyzes input media files and recommends appropriate preset templates for the files. |
Encode | Transcodes input media files to different formats. This ensures that the files can be played on different platforms. |
Snapshot | Captures snapshots of videos at specific points in time. You can use a snapshot as the video thumbnail or use multiple snapshots to generate a sprite. |
Pack | Packs video streams that have different bitrates, subtitles, languages, and audio tracks into a Master Playlist file. |
Content Moderation | Detects pornographic content, terrorism content, and undesirable content in speeches, text, and scenes of a video. This reduces costs for manual review and lowers the risks that may be brought by non-compliant content. |
Video DNA | Uniquely identifies a video. This allows you to extract and compare fingerprint features of images and audio in videos. This way, you can find duplicate videos, trace the source of video clips, and identify plagiarism. |
Publish | Required. Specifies the publishing mode. Two publishing modes are supported: Auto and Manual. |
Configure an Input node
Click the Pen icon next to the Input node. The Input dialog box appears.
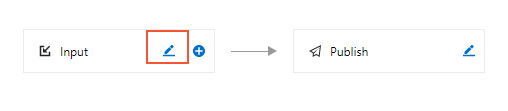
In the Input dialog box, configure the parameters that are described in the following table.
Parameter
Description
Input Path
The path of the input file that is stored in an OSS bucket. Click Select next to the Input Path field. In the Select Input Path dialog box, select a bucket from the Bucket drop-down list. Then, folders in the OSS bucket are automatically displayed in the Path section. Select a folder as the input path.
Encoding Pipeline
The MPS queue for transcoding.
Notifications
Optional. Specifies whether to send notifications about the workflow. If you turn on the switch, configure the Message Type parameter and select a Message Service (MNS) queue or topic from the Queue Name or Topic Name drop-down list.
NoteAfter you turn on the switch and configure relevant parameters, when a job in the workflow starts to execute or is complete, a notification is sent to the specified MNS queue or topic. For more information, see Enable the notification feature for MPS jobs or workflows.
Click OK. The Input node of the workflow is configured.
Configure an Analyze node
You can click the Plus icon next to the Input, Content Moderation, Video DNA, or Intelligent Thumbnail node to add an Analyze node.
Click the Plus icon next to the related node and select Analyze from the drop-down list.
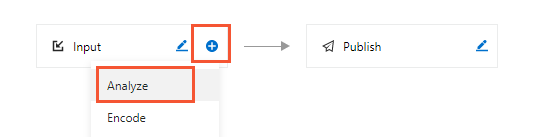
Click the Pen icon next to the Analyze node. The Analyze dialog box appears.
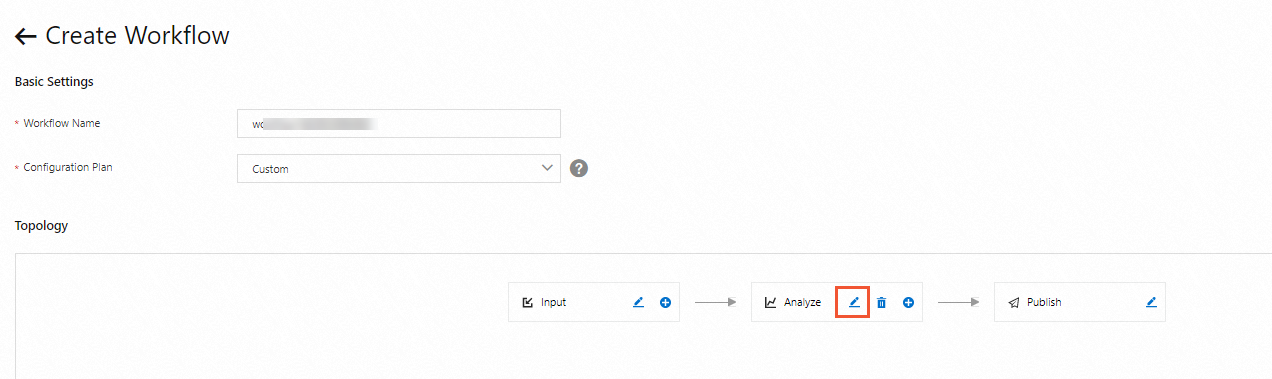
Select a definition setting from the Conditional Encoding drop-down list.
Click OK. The Analyze node is configured.
Configure an Encode node
You can click the Plus icon next to the Input, Content Moderation, or Video DNA node to add an Encode node.
Click the Plus icon next to the related node and select Encode from the drop-down list.
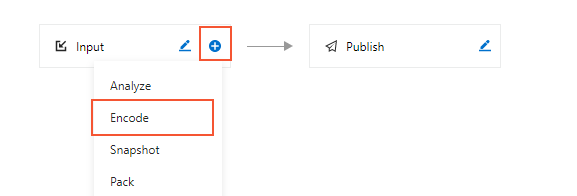
Click the Pen icon next to the Encode node. The Encoding dialogue box appears.

In the Encoding dialog box, configure the parameters that are described in the following table.
Parameter
Description
Name
The name of the Encode node.
Transcoding Templates
The template for transcoding. Click Select next to the Transcoding Templates field. In the Encoding Template dialog box, perform the following operations:
Configure the Template Type parameter.
Select an output format from the Output Format drop-down list.
Select a template from the Template list.
Click OK.
NoteFor information about preset templates, see Preset template details. For information about how to create a custom transcoding template, see Transcoding templates.
Output Path
The path of the output file to be stored in an OSS bucket. Click Select next to the Output Path field. In the Select Output Path dialog box, select a bucket from the Bucket drop-down list. Then, folders in the OSS bucket are automatically displayed in the Path section. Select a folder as the output path.
NoteThe following two situations may occur if the output path and the input path are the same:
If the input file and output file have different names, the output file does not overwrite the input file.
If the input file and output file have the same name, the OSS settings specify whether the output file overwrites the input file. For more information about how to prevent the input file from being overwritten, see Prevent objects from being overwritten by objects that have the same names. If you disable file overwriting, the transcoded output file that shares the same name as the input file fails to be written to the OSS bucket. We recommend that you do not specify the same name for the input and output files.
To prevent an output file from being overwritten when a workflow is run multiple times, you can specify an output path by using the following built-in UC variables in combination:
{RunId}: the ID of the workflow execution instance.
{ObjectPrefix}: the original file path that does not include the bucket information.
{FileName}: the original file name that contains the extension name. The extension name varies based on the format of the transcoding template.
{ExtName}: the extension name of the original file.
Watermark
Optional. Specifies whether to add watermarks to media files. If you turn on the switch, perform the following operations:
Select a watermark template from the Watermark Template drop-down list.
NoteIf no watermark template is displayed in the drop-down list, create one. For more information, see Manage watermark templates.
Click Select next to the Watermark Image field. In the Select Path dialog box, select the path of a watermark image.
NoteYou can select a PNG image, an animated PNG image, or a MOV video.
Encryption
Optional. Specifies whether to encrypt the output file. If you turn on the switch, perform the following operation:
Set the Encryption Method parameter to Alibaba Cloud Private Encryption or HLS Standard Encryption. For more information about video encryption, see Video encryption.
Clip
Optional. Specifies whether to split the video into multiple clips. If you turn on the switch, perform the following operations:
Set the Clip Method parameter to Video Clip or Video Ending Clip.
Set the Start From parameter to the start time when the video is cut.
Set the Length parameter to the length of the clip.
NoteThe start time cannot be greater than the total duration of the video. Otherwise, the transcoding workflow fails.
If the specified duration of the video clip exceeds the length of the rest part of the video, the video clip from the start time to the end of the video is retained.
Add Credits
Optional. Specifies whether to add an ending part to the video. If you turn on the switch, perform the following operations: Click Select next to the File Path field and select the path of an ending part.
Rotate Angle
Optional. The video rotation angle in the clockwise direction. Valid values: 0 to 360. Unit: degree.
Click OK. The Encode node is configured.
Configure a Snapshot node
You can click the Plus icon next to the Input, Encode, Content Moderation, Video DNA, or Intelligent Thumbnail node to add a Snapshot node.
Click the Plus icon next to the related node and select Snapshot node from the drop-down list.
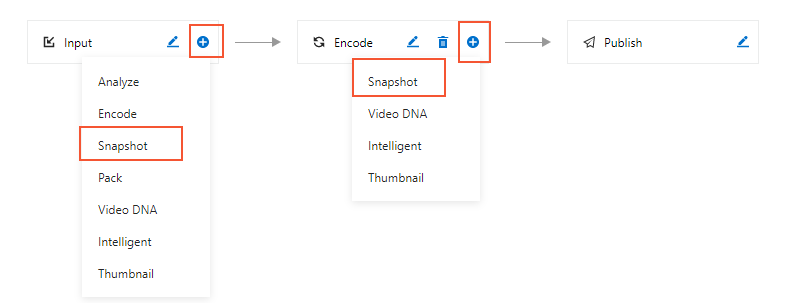
Click the Pen icon next to the Snapshot node. The Snapshot dialog box appears.
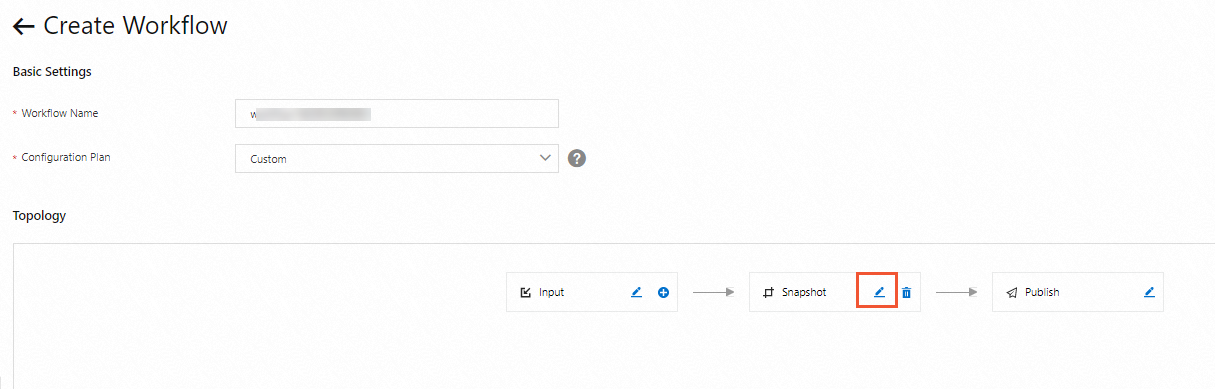
In the Snapshot dialog box, configure the parameters that are described in the following table.
Parameter
Required
Description
Snapshot Mode
Yes
Single: captures a snapshot of the video at a specific point in time.
Multiple: specifies a time interval to evenly capture multiple snapshots of the video. Each snapshot is an image file. Multi-frame snapshots are also called batch snapshots or ordinal snapshots.
Average: evenly splits the video and captures snapshots based on the specified number of snapshots.
Snapshot Interval (Seconds)
Yes if you set the Snapshot Mode parameter to Multiple
The interval for capturing snapshots. Unit: seconds.
Snapshots
Yes if you set the Snapshot Mode parameter to Average
The number of snapshots to be captured.
NoteIf the Snapshots parameter is not specified, snapshots are captured based on the specified interval until the end of the video.
If the value of the Snapshots parameter is greater than 1, snapshots are captured based on the specified interval until the number of snapshots reaches the specified number.
If only the Snapshots parameter is specified, snapshots are evenly captured based on the total duration divided by the number of snapshots.
Name
Yes
The name of the Snapshot node.
Output Path
Yes
The path of the output file to be stored in an OSS bucket. Click Select next to the Output Path field. In the Select Output Path dialog box, select an OSS bucket from the Bucket drop-down list. Then, folders in the OSS bucket are automatically displayed in the Path section. Select a folder as the output path.
NoteIf you set the Snapshot Mode parameter to Single, a snapshot is named in the format of
{SnapshotTime}.jpgand is exported to the /path/{RunId} folder under the OSS bucket. For example, the output path may be http://bucket.oss-cn-hangzhou.aliyuncs.com/path/{RunId}/{SnapshotTime}.jpg.If you set the Snapshot Mode parameter to Multiple or Average, a {Count} placeholder is used. In this case, the latter part of the output path is in the format of
/{RunId}/{SnapshotTime}/{Count}.jpg.
Start Time
No
The time when the workflow starts to capture a snapshot. Select the hour, minute, and second from the drop-down lists.
Width x Height
No
The weight and height of the snapshot.
NoteIf neither the Width nor Height parameter is specified, the size of the output snapshots is the same as that of the input video.
If only one of the Width and Height parameters is specified, the unspecified side is scaled based on the aspect ratio of the input video. This prevents image deformation.
Generate WebVTT Index File
Yes if you set the Snapshot Mode parameter to Multiple or Average
Specifies whether to use a thumbnail in the WebVTT format.
Set as Thumbnail
No
Specifies whether to use the snapshot as the thumbnail of the media file. If you turn on the switch, the snapshot captured at the specified point in time is used as the thumbnail. If multiple snapshots are captured, the first one is used as the thumbnail by default.
Keyframe
No
Specifies whether to capture only keyframes as snapshots. If you turn on the switch, only keyframes are captured as snapshots. If the frame at the specified point in time is not a keyframe, MPS captures the snapshot of the nearest keyframe.
Black Screen Detection
Yes if you set the Snapshot Mode parameter to Multiple or Average
Specifies whether to detect the first 5 seconds of the video. If you turn on the switch and images appear in the first 5 seconds, the first non-black frame content is captured.
Configure a Pack node group
You can click the Plus icon next to the Input node to add a Pack node group.
Click the Plus icon next to the Input node and select Pack from the drop-down list.
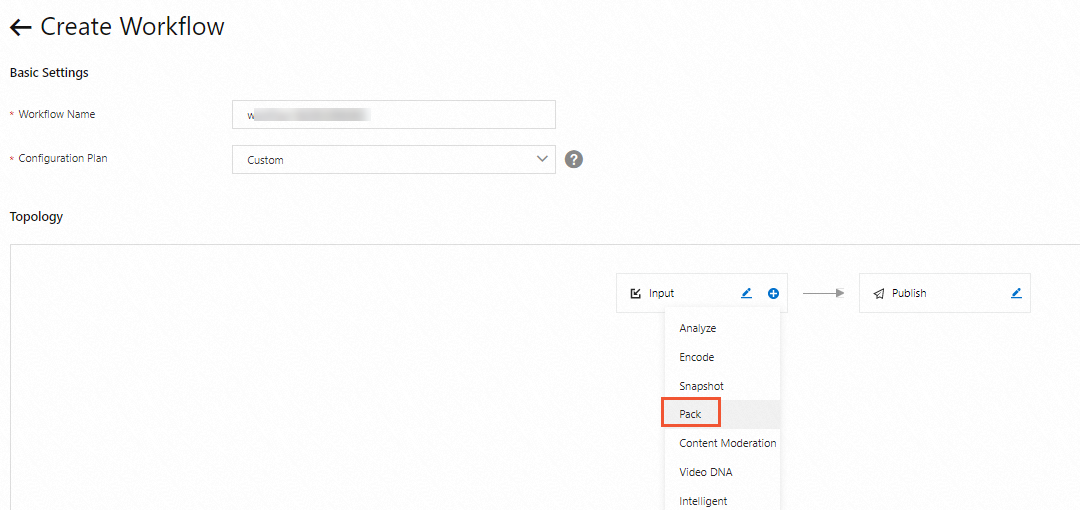
The Pack node group consists of three nodes: Pack, Extract Video, and Generate.
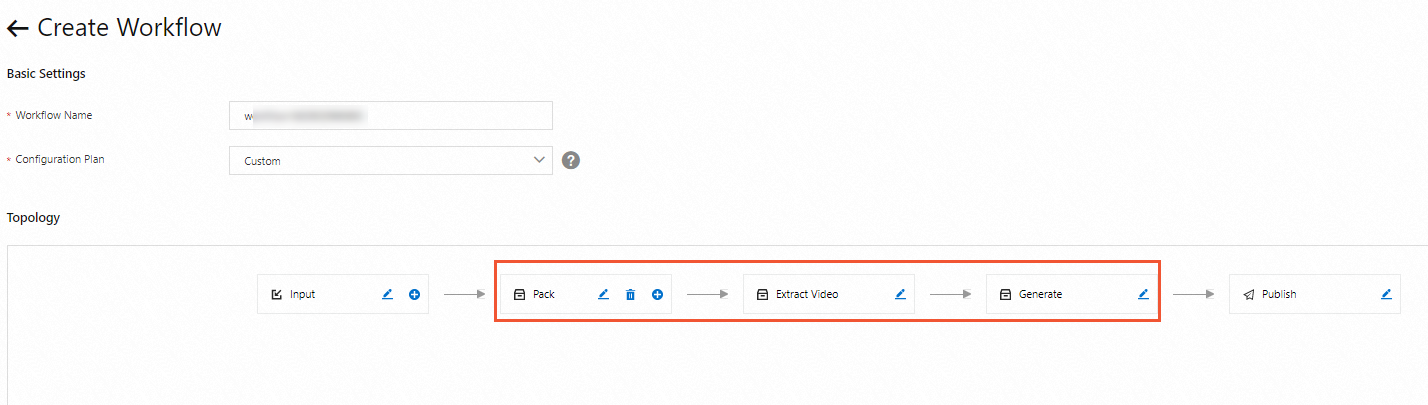
By default, the following three child nodes are displayed: Pack, Extract Video, and Generate. The following list describes how to pack a multimedia stream by using the child nodes.
To achieve multiple bitrates, click the Plus icon next to the Pack node and select Extract Video from the drop-down list.
To achieve multiple audio tracks, click the Plus icon next to the Pack node and select Audio Group from the drop-down list. Then, click the Plus icon next to the Audio Group node and select Extract Audio from the drop-down list.
To achieve multiple subtitles, click the Plus icon next to the Pack node and select Subtitle Group from the drop-down list. Then, click the Plus icon next to the Subtitle Group node and select Extract Subtitle from the drop-down list.
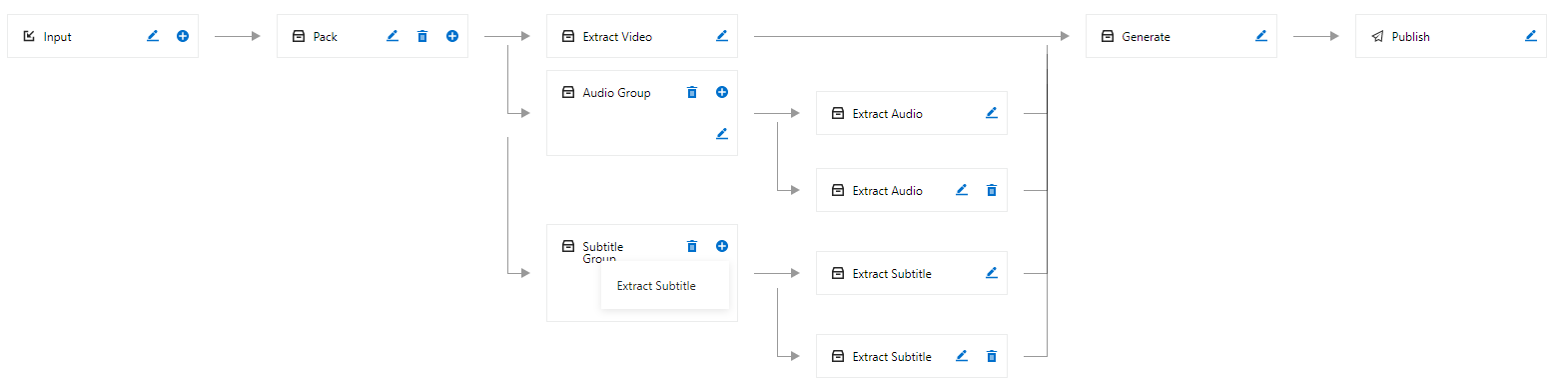
Click the Pen icon next to each child node. The following tables describe the configurations for each child node.
In the Pack dialog box, configure the parameters that are described in the following table.
Parameter
Description
Name
The name of the Pack node.
Packing Type
The default value is HLS.
Output Bucket
You do not need to configure this parameter. The name of the output bucket automatically appears after you configure the Output Path parameter.
Output Path
Click Select next to the Output Path field. In the Select Output Path dialog box, select an OSS bucket from the Bucket drop-down list. Then, folders in the bucket are displayed in the Path section. Select a folder as the output path.
In the Extract Video dialog box, configure the parameters that are described in the following table.
Parameter
Description
Name
The name of the Extract Video node.
Transcoding Templates
The template for transcoding. Click Select next to the Transcoding Templates field. In the Encoding Template dialog box, select a transcoding template.
NoteFor information about preset transcoding templates, see Preset template details. For information about custom transcoding templates, see Transcoding templates.
Resource Path
We recommend that you use the default resource path. You can also change the path based on your needs.
NoteIf the output path of the Pack node is a/b/c.m3u8 and the resource path of the Extract Video node is d/e/f.m3u8, the actual storage position of the extracted file is a/b/d/e/f.m3u8.
Watermark
Optional. Specifies whether to add watermarks to media files. If you turn on the switch, perform the following operations:
Select a watermark template from the Watermark Templates drop-down list. For information about how to create a watermark template, see Watermark templates.
Click Select next to the Watermark Image field. In the Select Path dialog box, select the path of a watermark image.
NoteYou can select a PNG image, an animated PNG image, or a MOV video.
Encryption
Optional. Specifies whether to encrypt the output file. If you turn on the switch, set the Encryption Method parameter to Alibaba Cloud Private Encryption or HLS Standard Encryption. For more information about video encryption, see Video encryption.
Clip
Optional. Specifies whether to split the video into multiple clips. If you turn on the switch, perform the following operations:
Set the Clip Method parameter to Video Clip or Video Ending Clip.
Set the Start From parameter to the start time when the video is cut.
Set the Length parameter to the length of the clip.
NoteThe start time cannot be greater than the total duration of the video. Otherwise, the transcoding workflow fails.
If the specified duration of the video clip exceeds the length of the rest part of the video, the video clip from the start time to the end of the video is retained.
Add Credits
Optional. Specifies whether to add an ending part to the video. If you turn on the switch, click Select next to the File Path field and select the path of an ending part.
Rotate Angle
Optional. The video rotation angle in the clockwise direction. Valid values: 0 to 360. Unit: degree.
In the Generate dialog box, configure the parameters that are described in the following table.
Parameter
Description
Bandwidth (b/s)
The network bandwidth that you need to pack media files.
Audio Group
The audio group that you need to add to the video.
Subtitle Group
The subtitle group that you need to add to the video.
In the Audio Group and Audio Extraction dialog boxes, configure the parameters that are described in the following table.
Child Node
Parameter
Description
Audio Group
Name
The name of the Audio Group node.
Extract Audio
Name
The name of the Extract Audio node.
Transcoding Templates
The template for transcoding. Click Select next to the Transcoding Templates field. In the Encoding Template dialog box, select a transcoding template.
NoteFor information about preset transcoding templates, see Preset template details. For information about custom transcoding templates, see Transcoding templates.
Resource Path
We recommend that you use the default resource path. You can also change the path based on your needs.
NoteIf the output path of the Pack node is a/b/c.m3u8 and the resource path of the Extract Video node is d/e/f.m3u8, the actual storage position of the extracted file is a/b/d/e/f.m3u8.
Audio Track Name
The name of the audio track.
Extract Audio Tracks
The sequence number of the audio track to be extracted in the input file.
Audio Track Language
The language of the audio track.
In the Subtitle Group and Extract Subtitle dialog boxes, configure the parameters that are described in the following table.
Child Node
Parameter
Description
Subtitle Group
Name
The name of the Subtitle Group node.
Extract Subtitle
Name
The name of the Extract Subtitle node.
Subtitle Uploading URI
The path of the subtitle that is stored in an OSS bucket. Click Select next to the Subtitle Uploading URI field. In the Select Path dialog box, select an OSS bucket from the Bucket drop-down list. Then, folders in the bucket are displayed in the Path section. Select a folder as the input path. The STL, TTML, and VTT formats are supported.
Resource Path
We recommend that you use the default resource path. You can also change the path based on your needs.
NoteIf the output path of the Pack node is a/b/c.m3u8 and the resource path of the Extract Video node is d/e/f.m3u8, the actual storage position of the extracted file is a/b/d/e/f.m3u8.
Subtitle Name
The name of the subtitle.
Subtitle Language
The language of the subtitle.
Click OK. The Pack node group is configured.
Configure a Content Moderation node
The Content Moderation node can be configured only in the China (Beijing), China (Shanghai), and Singapore regions. You can click the Plus icon next to the Input or Encode node to add a Content Moderation node.
Click the Plus icon next to the related node and select Content Moderation from the drop-down list.
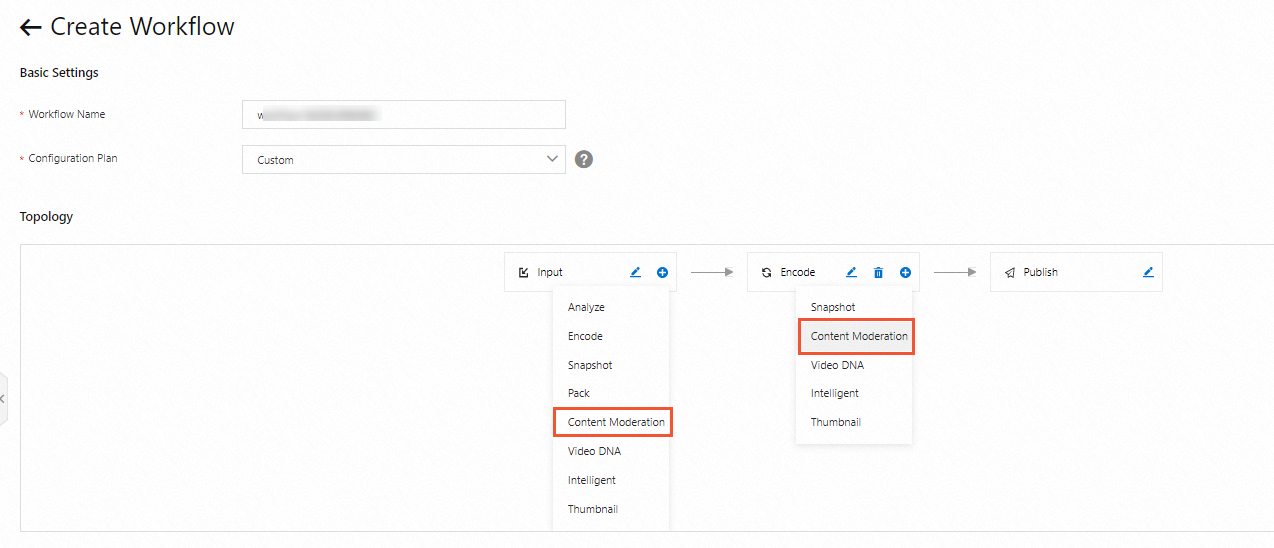
Click the Pen icon next to the Content Moderation node. The Content Moderation dialog box appears.
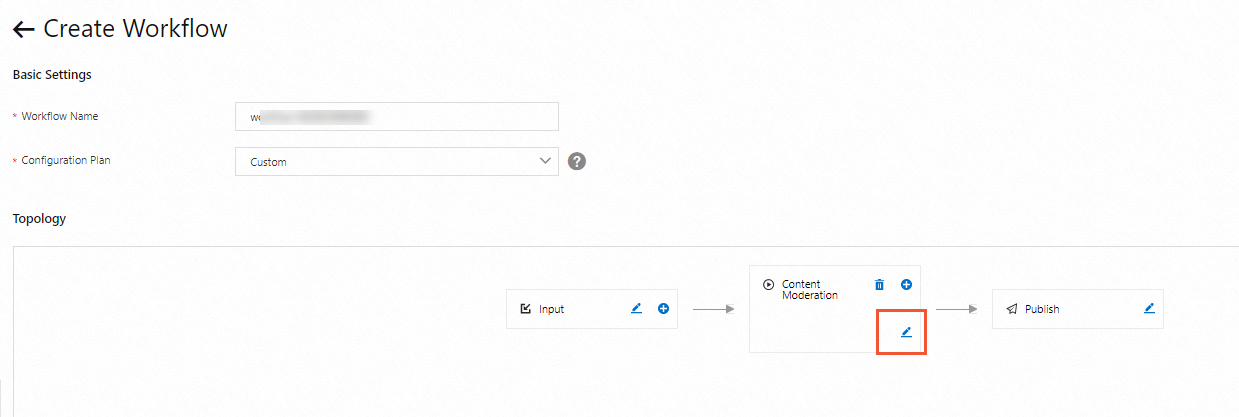
In the Content Moderation dialog box, configure the parameters that are described in the following table.
Parameter
Description
Moderation Pipeline
Select an MPS queue for content moderation from the drop-down list.
NoteIf no MPS queue is displayed in the Moderation Pipeline drop-down list, enable an MPS queue for content moderation. For more information, see Create an MPS queue.
Output Path
The path of the output file to be stored in an OSS bucket. Click Select next to the Output Path field. In the Select Output Path dialog box, select an OSS bucket from the Bucket drop-down list. Then, folders in the bucket are displayed in the Path section. Select a folder as the output path.
NoteThe following two situations may occur if the output path and the input path are the same:
If the input file and output file have different names, the output file does not overwrite the input file.
If the input file and output file have the same name, the OSS settings specify whether the output file overwrites the input file. For more information about how to prevent the input file from being overwritten, see Prevent objects from being overwritten by objects that have the same names. If you disable file overwriting, the transcoded output file that shares the same name as the input file fails to be written to the OSS bucket. We recommend that you do not specify the same name for the input and output files.
To prevent an output file from being overwritten when a workflow is run multiple times, you can specify an output path by using the following built-in UC variables in combination:
{RunId}: the ID of the workflow execution instance.
{ObjectPrefix}: the original file path that does not include the bucket information.
{FileName}: the original file name that contains the extension name. The extension name varies based on the format of the transcoding template.
{ExtName}: the extension name of the original file.
Workflow Termination
Specifies whether to terminate the workflow based on the review result. Valid values:
Do not terminate the workflow.
Terminate the workflow when the content moderation result is "Manual Review" or "Block".
Terminate the workflow when the content moderation result is "Block".
Click OK. The Content Moderation node is configured.
Configure a Video DNA node
The Video DNA node can be configured only in the China (Beijing), China (Hangzhou), China (Shanghai), and Singapore regions. You can click the Plus icon next to the Input or Encode node to add a Video DNA node.
Click the Plus icon next to the related node and select Video DNA from the drop-down list.
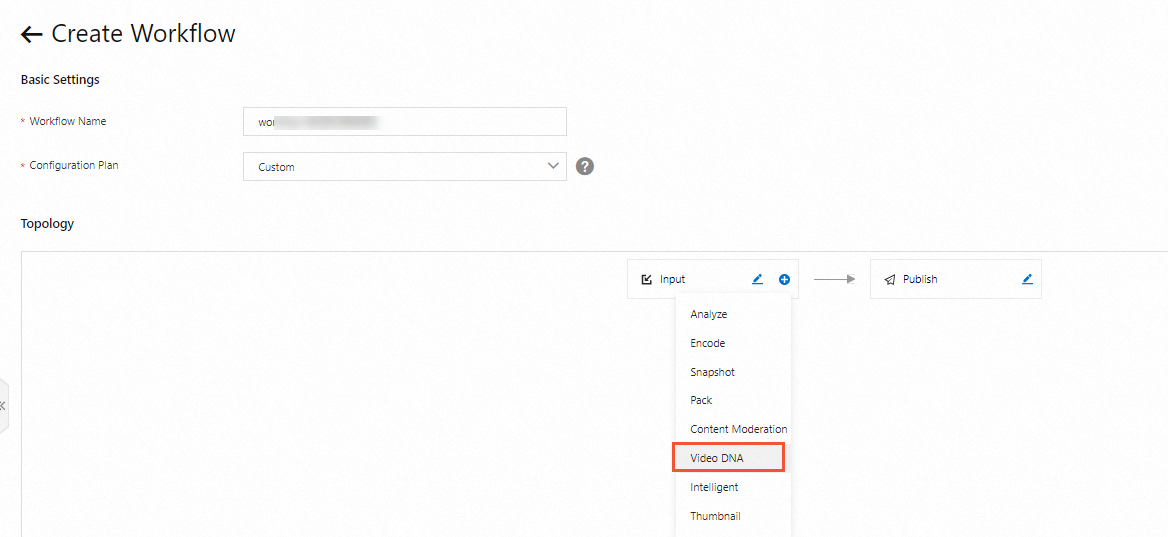
Click the Pen icon next to the Video DNA node. The Video DNA dialog box appears.
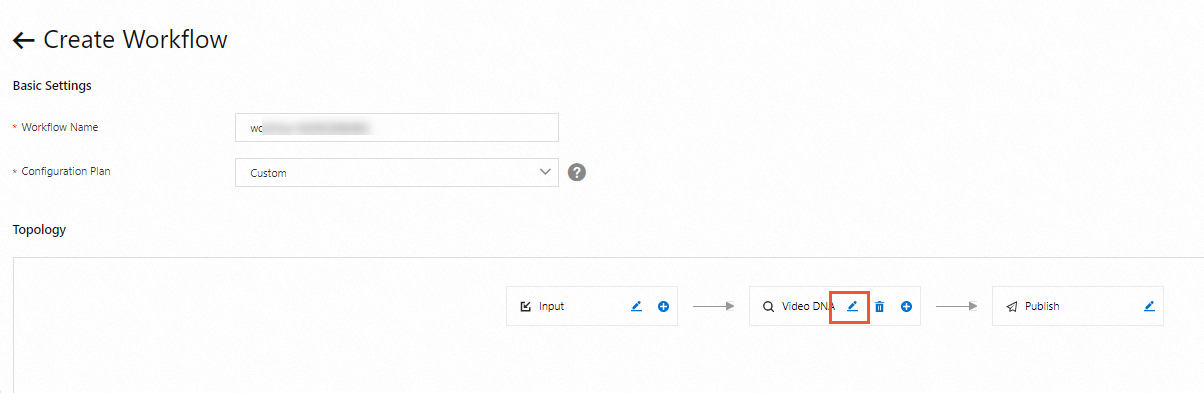
In the Video DNA dialog box, configure the parameters that are described in the following table.
Parameter
Description
Video DNA Pipeline
The MPS queue for video DNA.
NoteIf no MPS queue is displayed in the Video DNA Pipeline drop-down list, enable an MPS queue for Video DNA. For more information, see Create an MPS queue.
Inbound Rule
Save Non-duplicated Content Only: If you select Save Non-duplicated Content Only, MPS adds only fingerprints of non-duplicate videos to the media fingerprint library.
Do Not Save Any Media Content: If you select Do Not Save Any Media Content, MPS only compares videos and does not add fingerprints of videos to the library.
Are you sure you want to terminate the workflow?
Specifies whether to terminate the workflow based on the processing result. Valid values:
Do not terminate the workflow.
Terminate the workflow when the video is duplicated.
Click OK. The Video DNA node is configured.
Configure an Intelligent Thumbnail node
The Intelligent Thumbnail node can be configured only in the China (Beijing), China (Shanghai), and Singapore regions. You can click the Plus icon next to the Input or Encode node to add an Intelligent Thumbnail node.
Click the Plus icon next to the related node and select Intelligent Thumbnail from the drop-down list.
Click the Pen icon next to the Intelligent Thumbnail node. The Intelligent Thumbnail dialog box appears.
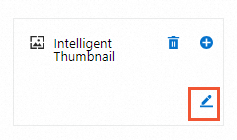
In the Intelligent Thumbnail dialog box, configure the parameters that are described in the following table.
Parameter
Description
Name
The name of the thumbnail.
Intelligent Thumbnail Pipeline
The MPS queue for intelligent thumbnail creation.
NoteIf no MPS queue is displayed in the Intelligent Thumbnail Pipeline drop-down list, enable an MPS queue for intelligent thumbnail creation. For more information, see Create an MPS queue.
Output Path
The path of the output file to be stored in an OSS bucket. Click Select next to the Output Path field. In the Select Output Path dialog box, select an OSS bucket from the Bucket drop-down list. Then, folders in the bucket are displayed in the Path section. Select a folder as the output path.
NoteThe following two situations may occur if the output path and the input path are the same:
If the input file and output file have different names, the output file does not overwrite the input file.
If the input file and output file have the same name, the OSS settings specify whether the output file overwrites the input file. For more information about how to prevent the input file from being overwritten, see Prevent objects from being overwritten by objects that have the same names. If you disable file overwriting, the transcoded output file that shares the same name as the input file fails to be written to the OSS bucket. We recommend that you do not specify the same name for the input and output files.
To prevent an output file from being overwritten when a workflow is run multiple times, you can specify an output path by using the following built-in UC variables in combination:
{RunId}: the ID of the workflow execution instance.
{ObjectPrefix}: the original file path that does not include the bucket information.
{FileName}: the original file name that contains the extension name. The extension name varies based on the format of the transcoding template.
{ExtName}: the extension name of the original file.
Set as Thumbnail
Optional. Specifies whether to use the captured image as the thumbnail.
Click OK. The Intelligent Thumbnail node is configured.
Configure a Publish node
Click the Pen icon next to the Publish node. The Publish dialog box appears.
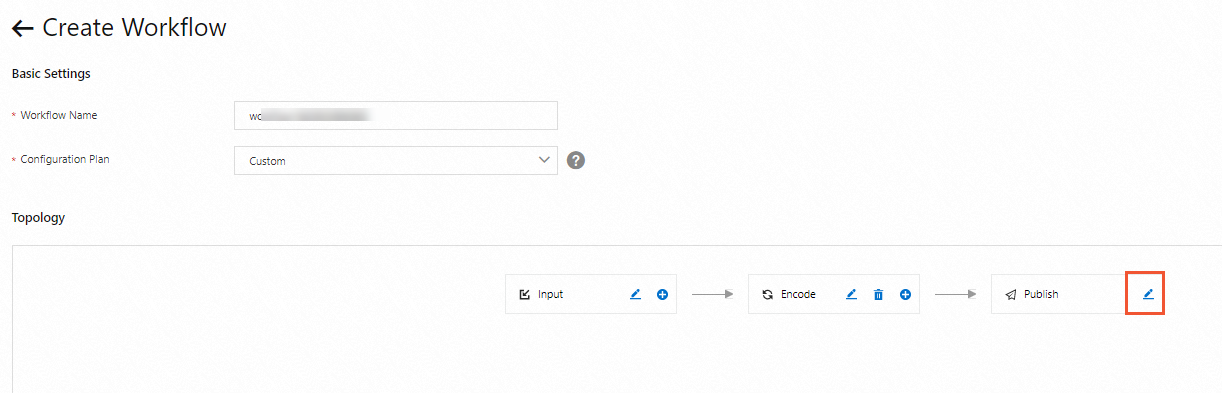
In the Publish dialog box, configure the parameter that is described in the following table.
Parameter
Description
Publish Type
The publishing mode of the output video after the workflow is executed.
Manual: The output video is not published after the workflow is executed. You need to manually publish the output video. For more information, see Manage media files.
Auto: The output video is automatically published after the workflow is executed.
NoteThe publishing state affects the access permissions on the output file.
If the output file is not published, the access permissions on the video, audio, and snapshot files are private.
If the output file is published, the access permissions on the video, audio, and snapshot files are determined based on the access permissions on the OSS bucket in which they reside.
Click OK. The Publish node is configured.
What to do next
If the uploaded file is a live stream recording in the M3U8 format and you call the PutObject operation of OSS multiple times to update the M3U8 file during the recording process, the specified workflow is triggered multiple times. To prevent the workflow from being repeatedly triggered, we recommend that you configure the workflow to be manually triggered, and call the AddMedia operation to trigger the workflow after the M3U8 file is updated. If you configure the workflow to be automatically triggered, you must wait until the live stream recording is complete and upload the M3U8 file to OSS to automatically trigger the workflow.
After a workflow is created, it is in the Active state. It can be automatically triggered when specific conditions are met. You can import a file to the input path specified for the Input node by using the OSS tools or in the MPS console. If the file meets the triggering rules, the workflow is automatically triggered. For more information about how to upload a video file, see Upload a video. For more information about triggering rules, see Workflow triggering rules for files.
If you want to manually trigger a workflow for new files, perform the following operations:
Call the UpdateMediaWorkflowTriggerMode operation, and set the TriggerMode parameter to NotInAuto. This way, the existing workflow is modified to work in Manual mode. Alternatively, call the AddMediaWorkflow operation and set the TriggerMode parameter to NotInAuto. This way, a new workflow in Manual mode is created.
If you want to trigger a workflow, call the AddMedia operation to upload a new file. This way, the workflow is executed.
If you want to trigger a workflow for existing files, call the AddMedia operation.
You can edit and disable an existing workflow. For more information, see Edit and disable a workflow.