Before you use peripherals on a cloud computer, you must connect the peripherals to the local device from which you connect to the cloud computer. The peripherals can be an audio and video devices, storage devices, or printers. After you log on to the client and connect to the cloud computer, you may use the peripherals as expected.
Prerequisites
If you connect peripherals to a cloud computer over USB ports, make sure that your local device has USB ports and the USB redirection feature is enabled for the cloud computer.
ImportantWhether a cloud computer supports USB redirection is determined by the policy that is associated with the cloud computer. If the USB redirection feature is not enabled in the policy, the cloud computer may fail to detect USB peripherals. In this case, you must contact the administrator to enable the feature in the policy.
If you want to connect peripherals to a cloud computer over Bluetooth, make sure that your local device supports Bluetooth.
Peripheral overview
You can connect to a cloud computer by using an Alibaba Cloud Workspace client that is installed on a local device, such as a computer running Windows or macOS, or a mobile device running Android, iOS, or iPadOS. If you do not want to install the client, you can also use the web client of Alibaba Cloud Workspace on a browser. The peripherals supported on different types of clients vary. The following table describes the supported peripherals on each type of client carried by devices or browser engines.
In most cases, cloud computers are compatible with common peripherals. However, the supported peripherals vary based on the client model and version and the required port, driver, and protocol of the peripheral. In this section, peripherals listed in the following table are examples for references only. The actual business scenarios shall prevail.
On-premises device/Web | Supported peripheral |
Windows computer Note Cloud computers do not support peripherals if the local computer runs Windows 7. | Peripherals that are supported by your local computer Examples: USB flash drives (USB 2.0 with up to 128 GB memory and USB 3.0 with up to 512 GB memory), portable hard drives, printers (such as Pantum P3300DN or EPSONL4168 over USB ports), graphics drawing tablets, webcams (such as Logitech C920 and Logitech C920c over USB ports), keyboards, mouses, and barcode scanners (such as Deli 14883 over USB ports) |
Mac computer | Peripherals that are supported by your local computer Examples: USB flash drives (USB 2.0 with up to 128 GB memory and USB 3.0 with up to 512 GB memory), portable hard drives, printers (such as Pantum P3300DN over USB ports), graphics drawing tablets, webcams (such as Logitech C920 over USB ports), keyboards, mouses, and barcode scanners (such as Deli 14883 over USB ports) Note UKey devices are not supported. |
Android phone or tablet |
|
iPhone or iPad |
|
Web | Wired keyboards and mouses |
Peripheral connection overview
After peripherals are connected to the local device, you can open the assistive ball on the screen of a cloud computer and choose Settings > Peripherals. On the Peripherals tab, check whether the peripherals are detected. On the Peripherals tab, if the name of a connected peripheral is displayed and the Permission column of the peripheral displays Normal, the peripheral is detected. In the Action column of the peripheral, you can click Unmap or Disconnect.
On the Peripherals tab, click Advanced Peripheral Settings. In the displayed panel, configure the following parameters for the peripheral: Device Redirection or USB Redirection and Auto-connect.
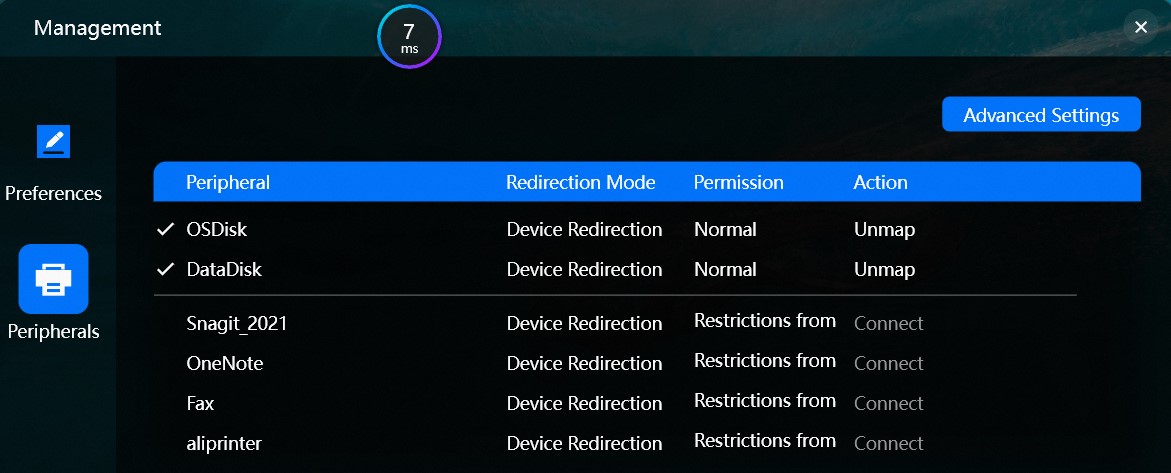
Use a printer
The following section describes how to use a local printer on a cloud computer. In this section, a Windows client of Alibaba Cloud Workspace V6.2.0 and a USB-based printer Pantum P3300DN are used as examples.
Connect the printer to your local computer.
Log on to the client and connect to a cloud computer.
Install the printer driver on the cloud computer.
Download the driver based on the printer model and the operating system type of the cloud computer.
Open the assistive ball on the screen of the cloud computer, choose Settings > Peripherals, and then check whether the printer is detected.
Select a file from the cloud computer to print and verify whether the file can be printed as expected.
Use a graphics drawing tablet
Only Windows clients and macOS clients of Alibaba Cloud Workspace support graphics drawing tablets. The following section describes how to use a USB graphics drawing tablet on a cloud computer. In this section, a Windows client of Alibaba Cloud Workspace V6.2.0 and Wacom CTL-471 are used as examples.
Install the Wacom driver on the local computer and restart the computer.
Download a valid driver based on the tablet model and the OS of the local computer.
Connect the USB graphics drawing tablet to the local computer.
Log on to the client and connect to a cloud computer.
Open the assistive ball on the screen of the cloud computer, choose Settings > Peripherals, and then check whether the graphics drawing tablet is detected.
Launch a graphics application such as Photoshop or ZBrush from the cloud computer, use a stylus to draw on the tablet, and then verify whether the graphics application can respond as expected.
NoteBefore you use the tablet with ZBrush, configure the Preferences parameter to set the driver to WM_even.
Use a USB flash drive or a portable hard drive
The following section describes how to use a local USB flash drive or a portable hard drive on a cloud computer. In this section, a Windows client of Alibaba Cloud Workspace V6.2.0 is used as an example.
Connect the USB flash drive or portable hard drive to the local computer.
Log on to the client and connect to a cloud computer.
Open the assistive ball on the screen of the cloud computer, choose Settings > Peripherals, and then check whether the USB flash drive or portable hard drive is detected.
When you use a USB flash drive or portable hard drive on your cloud computer, you must select Device Redirection in the Redirection Mode column of the USB flash drive or portable hard drive. In the upper-right corner of the Peripherals tab, click Advanced Peripheral Settings and select Device Redirection in the row of the USB flash drive or portable hard drive.
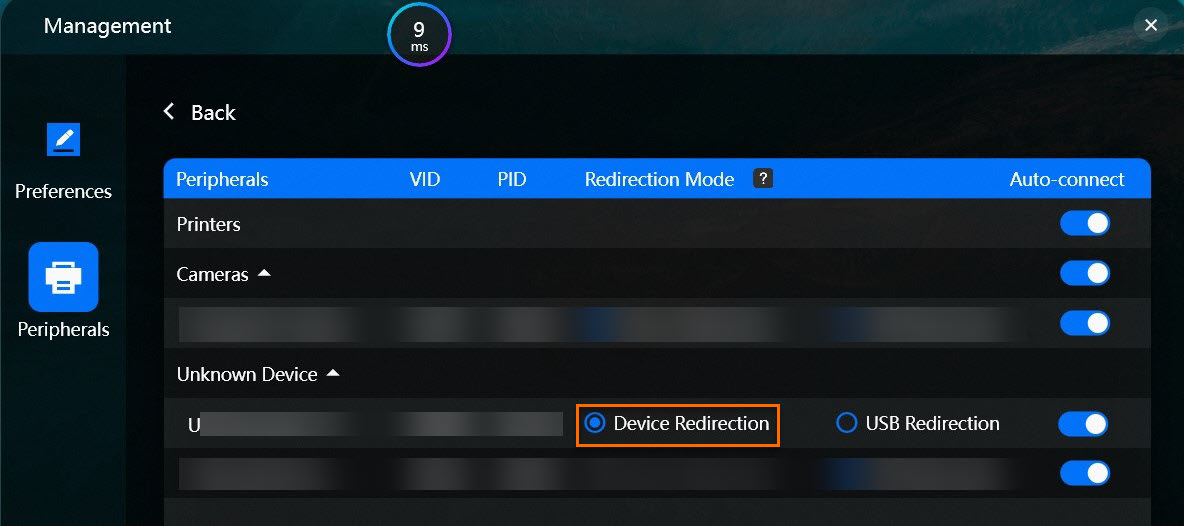
Use the USB flash drive or portable hard drive on the cloud computer and verify whether data can be read or written as expected.
Access files stored in the USB flash drive or the portable hard drive and verify whether file data can be read.
Copy files from the cloud computer and paste the files to the USB flash drive or the portable hard drive and verify whether data can be written.
Use a webcam
The following section describes how to use a local USB webcam on a cloud computer. In this section, a Windows client of Alibaba Cloud Workspace V6.2.0 is used as an example.
Connect a USB webcam to the local computer.
Log on to the client and connect to a cloud computer.
Open the assistive ball menu on the screen of the cloud computer, choose Settings > Peripherals, and then check whether the webcam is detected.
Launch the webcam software that you want to use on the cloud computer and verify whether the webcam can work as expected.
For example, you can launch DingTalk and start a video conference to verify whether the webcam can be used.
Use a barcode scanner
The following section describes how to use a local USB barcode scanner on a cloud computer. In this section, a Windows client of Alibaba Cloud Workspace V6.2.0 is used as an example.
Connect the USB barcode scanner to the local computer.
Log on to the client and connect to a cloud computer.
Open the assistive ball on the screen of the cloud computer, choose Settings > Peripherals, and then check whether the barcode scanner is detected.
Launch the software that you want to use to import barcodes, position the cursor in the field, use the barcode scanner to scan barcodes, and then verify whether the barcodes that are scanned are recorded.