After a configuration is created, you can publish the configuration to your applications. Changes in configurations are frequent. You may need to regularly manage configuration updates. This topic describes how to query, modify, and delete configurations in the Enterprise Distributed Application Service (EDAS) console.
Query configurations
EDAS allows you to query configurations by data ID, group ID, or a combination of data ID and group ID.
- Log on to the EDAS console.
- In the left-side navigation pane, choose . By default, the Configurations page appears.
- In the top navigation bar of the Configurations page, select a region. Select a namespace from the Microservice Namespace drop-down list. You can query configurations by Group, Data ID, Belonging Application, and Label.
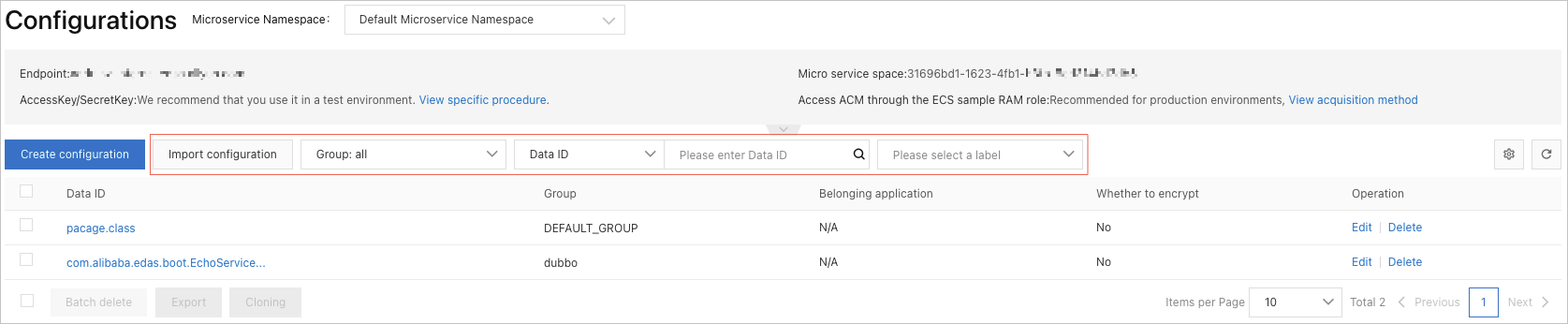
After you find the configuration that you queried, you can perform the following operations:
- To view the details of the configuration, click the data ID of the configuration in the Data ID column.
- Click Edit in the Operation column to modify a configuration.
- Click Delete in the Operation column to delete a configuration.
- Select a configuration and click Export in the lower part of the page to export the configuration.
- Select a configuration and click Clone in the lower part of the page to clone the configuration to another microservices namespace in the same region.
View the details of a configuration
- For more information about how to query a configuration, see Query configurations.
- On the Configurations page, find the configuration whose details you want to view, and click the data ID of the configuration in the Data ID column.
- On the Configuration Details page, you can view the information about the configuration, such as the basic information, configuration content, sample code, version history, push tracking information, and listening query information.
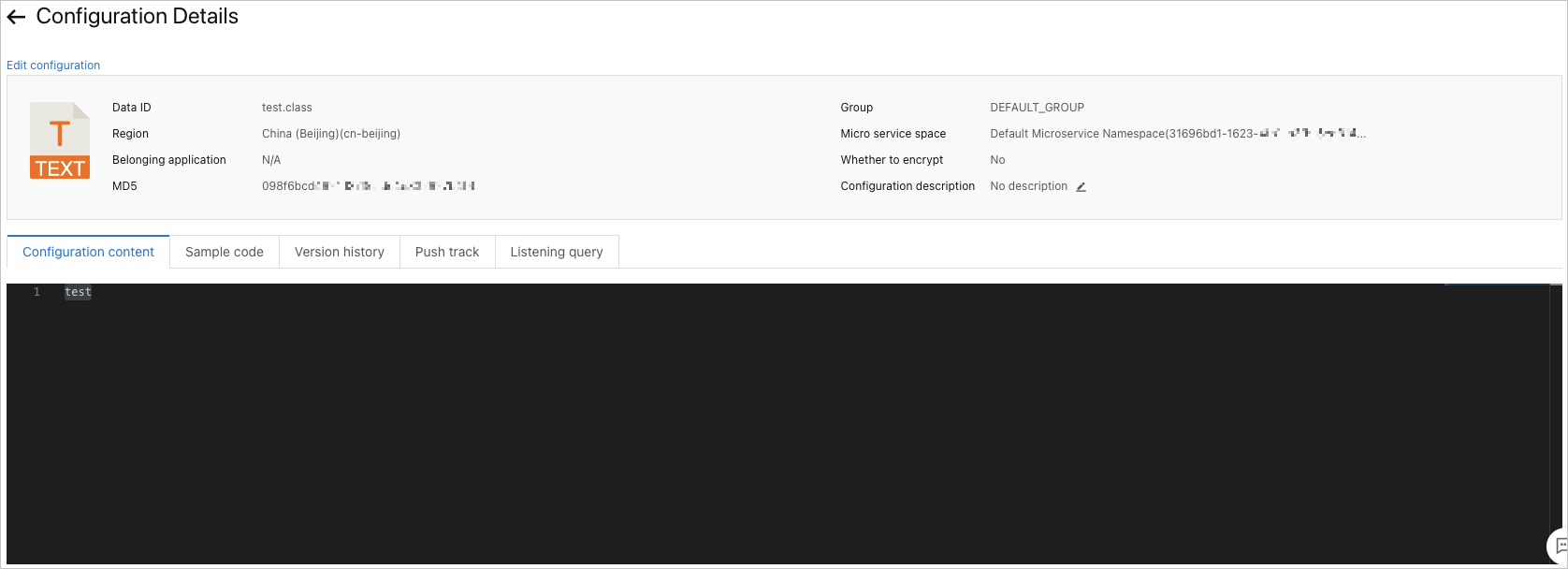
Modify a configuration
- On the Configurations page, find the configuration that you want to modify and click Edit in the Operation column.
- In the Edit Configuration panel, modify the configuration and click Publish.
For more information about configuration parameters, see Create a configuration. In the Edit Configuration panel, you can configure advanced features. The following table describes these features.
Feature Description Remarks Schema validator Checks the schema of configurations that are written in different languages, such as JSON and XML. After you select a schema, the corresponding schema validator appears. This reduces exceptions that are caused by syntax errors. Before you modify a configuration in the editor, select a schema as Configuration Format. Configuration comparison Compares the configuration to be published with the current configuration after you submit the configuration changes. This reduces accidental errors. A configuration content comparison message appears after you click Publish to submit configuration changes. Beta release Critical configuration errors may cause great loss. Therefore, you must verify a new configuration on some instances before you publish it to the production environment. If no issues are found, you can publish the configuration to all instances. This minimizes the negative impacts of configuration errors. After you turn on Beta release, you must enter the IP addresses of the instances where you want to verify a configuration. If you want to verify the configuration on an on-premises machine, enter the public IP address of the on-premises machine.
Delete a configuration
- On the Configurations page, find the configuration that you want to delete and click Delete in the Operation column.
- In the Delete configuration message, confirm the configuration and click OK.