This topic describes a ticker board, including its overview, application example, and configuration style as well as how to delete a ticker board.
Prerequisites
You have logged on to the Quick BI console.
You are familiar with operations on dashboards. For more information, see Dashboard overview and Overview.
For information about how to create a dataset, see Create a dataset.
Overview
A ticker board displays core KPI data and allows you to customize style settings such as the background color.
A ticker board can only display indicators (measures).
Application example of a ticker board
The following example uses the company_sales_record dataset to describe how to use a ticker board.
In the left-side navigation pane of the Workspace page, click Datasets.
Find the company_sales_record dataset, and click the
 icon in the Actions column corresponding to the dataset.Note
icon in the Actions column corresponding to the dataset.NoteIf you use Quick BI Enterprise Standard, you need to choose Standard or Full Screen as the dashboard type. The following example uses Standard as the dashboard type.
Click the
 icon. A ticker board appears in the display area of the dashboard.
icon. A ticker board appears in the display area of the dashboard.In the Measures list, find and add the order_number field to Indicator (Measures).
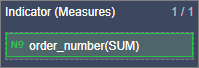
Click Update. The system updates the chart.
On the Style tab, configure basic information, chart type, functionality, and series settings.
Click Save to save the dashboard.
Configure settings on the Style tab
In the Basic Information section, set Show Title and Description, Show Link, and Custom background.
Custom background offers three options for the background: Light Color (Default),Dark Color, Color Palette, and Image URL.
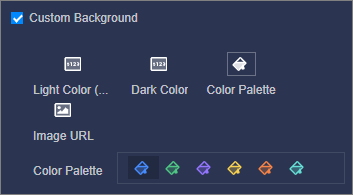 Note
NoteIf you want to redirect to a report or an external page, select Show Link and specify Link Text and Link Address.
Six color templates are available for you to choose.
In the Style Settings section, set Font Color for Primary Indicator Value and Indicator Alignment.
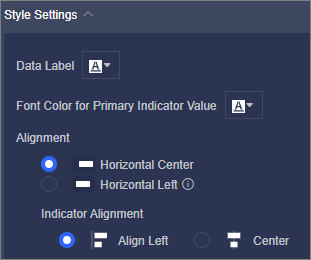
In the Functionality Settings section, set conditional formatting.
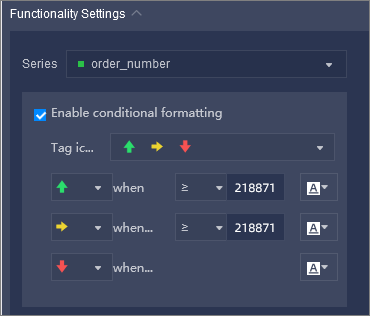
Select Enable conditional formatting, and select icon themes from the drop-down list of Tag icon.
You can specify the rules for data that you want to mark out, the icon style, and font color.
In the Series Settings section, set the measure alias, prefix, suffix, and data display format.
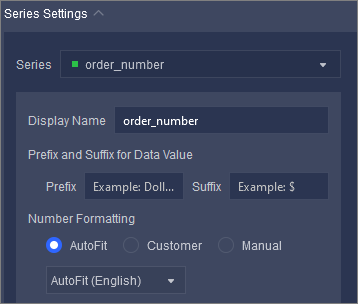
Click Update. The following figure shows an updated chart.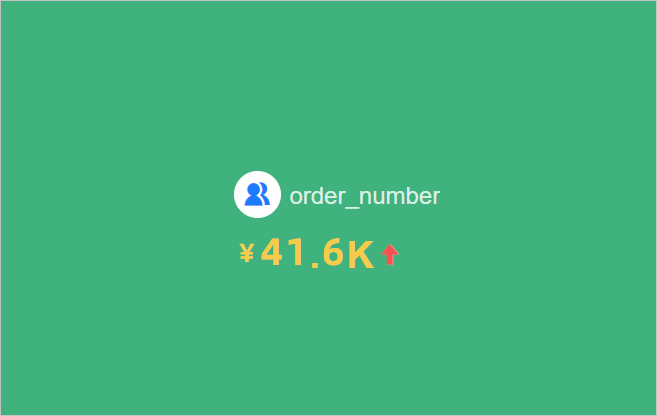
Delete a chart
Perform the following steps to delete a chart:
Click the
 icon in the upper-right corner of a chart.
icon in the upper-right corner of a chart.Select Delete.