An Alibaba Cloud Elasticsearch cluster provides a portal for you to access Kibana. You can perform operations such as data queries and data visualization in the Kibana console. This topic describes how to log on to the Kibana console.
Background information
The Kibana console provided by Alibaba Cloud Elasticsearch allows you to expand your business. The Kibana console is seamlessly integrated into Elasticsearch. You can use the Kibana console to view the status of your Elasticsearch cluster in real time and manage the cluster.
Prerequisites
Your Elasticsearch cluster and the nodes in the cluster are in normal states.
Procedure
The public port of Elasticsearch clusters deployed in the cloud-native control architecture is port 443. For these clusters, take note of the following items:
When you use the public endpoint of Kibana to access the Kibana console through the browser, you must log on to your Alibaba Cloud account.
Before you log on to the Kibana console of an Elasticsearch cluster as a RAM user, you must attach the system policy AliyunElasticsearchReadOnlyAccess to the RAM user. For more information about how to grant permissions to a RAM user, see Grant permissions to a RAM user.
You are not allowed to call API operations to access Kibana.
- Log on to the Alibaba Cloud Elasticsearch console.
- In the left-side navigation pane, click Elasticsearch Clusters.
- Navigate to the desired cluster.
- In the top navigation bar, select the resource group to which the cluster belongs and the region where the cluster resides.
- On the Elasticsearch Clusters page, find the cluster and click its ID.
In the left-side navigation pane of the page that appears, choose .
In the Kibana section of the page that appears, click Modify Configuration. On the Kibana Configuration page, configure a private or public IP address whitelist for Kibana.
For more information, see Configure a public or private IP address whitelist for Kibana.
Click the Back icon in the upper-left corner of the page to return to the Data Visualization page.
In the Kibana section, click Access over Internet or Access over Internal Network.
NoteThe Access over Internet or Access over Internal Network entry is displayed only after the Public Network Access or Private Network Access switch is turned on for Kibana.
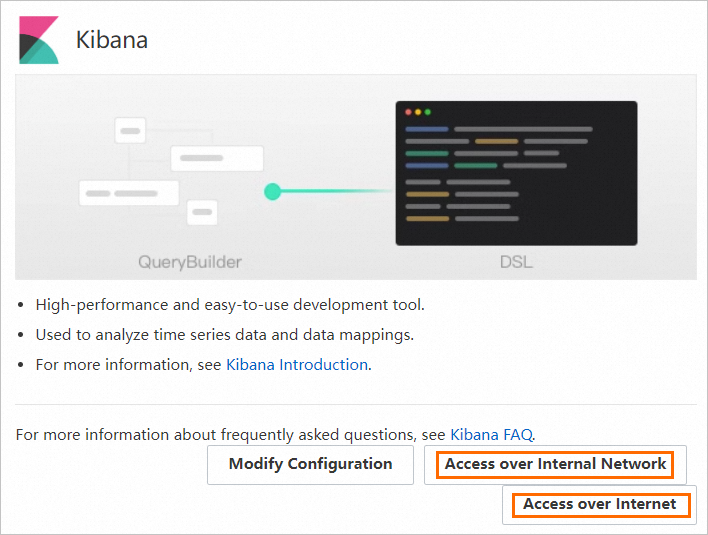
On the Kibana logon page, enter the username and password.
Username: The default username of an Elasticsearch cluster is elastic.
You can also customize a username. For more information, see Use the RBAC mechanism provided by Elasticsearch X-Pack to implement access control.
Password: the password that corresponds to the elastic username. The password of the elastic account is specified when you create the Elasticsearch cluster. If you forget the password, you can reset it.
For more information about the procedure and precautions for resetting the password, see Reset the access password of an Elasticsearch cluster.
Click Log in.
FAQ
Q: What do I do if I fail to access Kibana?
A: Troubleshoot the issue based on the following instructions:
Your Elasticsearch cluster is unhealthy.
The IP address you add may be incorrect. If you access Kibana from an on-premises machine, visit www.cip.cc to obtain the IP address of the machine, and check whether the obtained IP address is added to a public IP address whitelist of Kibana.
You may add the IP address of your device to an IP address whitelist of your Elasticsearch cluster. You need to go to the cluster details page, choose in the left-side navigation pane, and then click Modify Configuration in the Kibana section. On the Kibana Configuration page, add the IP address of your device to a private or public IP address whitelist of Kibana.
Clear the cache of your browser and try again.
Restart Kibana nodes and try again.
How do I log on to the Kibana console? What are the username and password?
Can I use the Kibana console to access Internet services such as Baidu Maps and AMAP?
What do I do if I fail to access the Dev Tools page in the Kibana console?
How do I view the information of shards and indexes in the Kibana console?
In which Kibana versions can I change the language of the Kibana console?
References
You can switch the language of the Kibana console to Chinese. For more information, see Configure the language of the Kibana console.
For Elasticsearch clusters of V8.5 or later, the default language of the Kibana console is Chinese.
You can modify the IP address whitelist that you configured. For more information, see Configure a public or private IP address whitelist for Kibana.
After you log on to the Kibana console, you can perform the desired operations. For example, you can query data or create dashboards to present data. For more information, see Kibana Guide.