By Arslan Ud Din Shafiq, Alibaba Cloud Community Blog author and Alibaba Cloud MVP.
PyroCMS is a Laravel PHP Framework based web application built using Laravel and has a versatile admin panel and is responsive and compatible with all screen sizes as well as supports multilingual system.
In this tutorial, I will be installing and setting up PyroCMS on an Alibaba Cloud Elastic Compute Service (ECS) instance with Ubuntu 16.04.
Before proceeding with installation of any kind of package, run the following command to update your Ubuntu system. To run this command, remember to login from non-root user with sudo privileges.
# sudo apt update && sudo apt upgradePyroCMS requires PHP 7.0 or later. In this tutorial, you will install PHP 7.2. To do so, run the following steps.
First, you'll need to install python software properties and software properties common. To do so, run the command below.
# sudo apt-get install software-properties-common python-software-properties Add a repository for newer versions of PHP.
# sudo add-apt-repository ppa:ondrej/phpThen, update the system to refresh the available repositories.
# sudo apt updateTo install PHP 7.2, run the following command.
# sudo apt install -y php7.2PyroCMS requires the following PHP extensions:
To install the above extensions of PHP, run the following command.
# sudo apt-get -y install php7.2-cli php7.2-fpm php7.2-dom php7.2-mbstring php7.2-mysql php7.2-curl php7.2-sqlite3 php7.2-gd When you have done installation of the above extensions, apache2 will be installed automatically, so in other words you won't need to install it manually.
Run the following command to check installed PHP version.
# php –versionPyroCMS supports MySQL, PostgreSQL, MSSQL, Redis and SQLite. In this tutorial, you will use MariaDB server for MySQL. By default, Ubuntu repository has older version of MariaDB server. To use new version of MariaDB, you will need to add MariaDB repository to your Ubuntu system. To do so, follow the steps below.
Verify the keys by running the command below.
# sudo apt-key adv --recv-keys --keyserver hkp://keyserver.ubuntu.com:80 0xF1656F24C74CD1D8Add the repository by running the command below.
# sudo add-apt-repository 'deb [arch=amd64,i386,ppc64el] http://mirror.nodesdirect.com/mariadb/repo/10.2/ubuntu xenial main'Update the system by running the command below.
# sudo apt updateInstall MariaDB by running the following command.
# sudo apt install -y mariadb-serverStart and enable the MariaDB server so that after reboot, so that the server can start automatically.
# sudo systemctl start mariadb
# sudo systemctl enable mariadbRun the following command to enhance security of MariaDB server and set password for the root user.
# sudo mysql_secure_installationConnect to the MySQL shell as root user using the command below and enter your password.
# sudo mysql -u root -pRun the following MySQL queries in your MariaDB server.
CREATE DATABASE pyro CHARACTER SET utf8 COLLATE utf8_general_ci;
CREATE USER 'aareez'@'localhost' IDENTIFIED BY '654321Ab';
GRANT ALL PRIVILEGES ON pyro.* TO 'aareez'@'localhost';
FLUSH PRIVILEGES;
EXIT; You will need to install unzip which will be used to unzip the compressed zip folder. To install unzip, run the following command.
# sudo apt-get install unzip -yTo install curl, run the following command.
# sudo apt-get install curl -yTo install git, run the following command.
# sudo apt-get install git -yTo install and setup composer, run the following commands.
# php -r "copy('https://getcomposer.org/installer', 'composer-setup.php');"
# php -r "if (hash_file('SHA384', 'composer-setup.php') === '93b54496392c062774670ac18b134c3b3a95e5a5e5c8f1a9f115f203b75bf9a129d5daa8ba6a13e2cc8a1da0806388a8') { echo 'Installer verified'; } else { echo 'Installer corrupt'; unlink('composer-setup.php'); } echo PHP_EOL;"
# php composer-setup.php
# php -r "unlink('composer-setup.php');"
# sudo mv composer.phar /usr/local/bin/composerYou can check if composer installed successfully by running the command to check the version of composer.
# composer -vTo install PyroCMS, you will need to follow the steps.
Navigate to /var/www/html using the command.
# cd /var/www/htmlChange ownership of /var/www/html directory to aareez.
# sudo chown -R aareez:aareez /var/www/htmlRemove index.html file using the command below.
# sudo rm index.htmlDownload the latest stable release of PyroCMS by running the command below.
# composer create-project pyrocms/pyrocmsProvide ownership of /var/www/html to www-data so that apache server can access the required files.
# sudo chown -R www-data:www-data /var/www/htmlCreate virtual host configuration file for PyroCMS by running the following command. Afterwards, a file will be opened in nano text editor.
# sudo nano /etc/apache2/sites-available/pyro.confCopy and PyroCMS the following code and save the file.
<VirtualHost *:80>
ServerAdmin admin@xyz.com
ServerName softpedia.xyz
DocumentRoot /var/www/html/pyrocms/public
DirectoryIndex index.php index.htm index.html
<Directory /var/www/html>
Options +FollowSymLinks
AllowOverride All
Require all granted
</Directory>
ErrorLog ${APACHE_LOG_DIR}/PyroCMS_error.log
LogLevel warn
CustomLog ${APACHE_LOG_DIR}/PyroCMS_access.log combined
</VirtualHost>Run the command below to disable default site.
# sudo a2dissite 000-default.confYou will need to enable the newly created virtual host. To do so, run the command below.
# sudo a2ensite pyroNow you will need to enable rewrite mod. You can do so by editing configuration file in apache2 directory or you can simply run the command below.
# sudo a2enmod rewriteNow you will need to enable SSL engine. You can do so by editing configuration file in apache2 directory or you can simply run the command below.
# sudo a2enmod sslNow you will have to restart apache server to apply the changes and load the settings by running command below.
# sudo service apache2 restartNow you can access PyroCMS via your domain name or ECS IP address. In my case, I have accessed via http://softpedia.xyz .
Check the checkbox shown below to indicate that you agree with these terms.
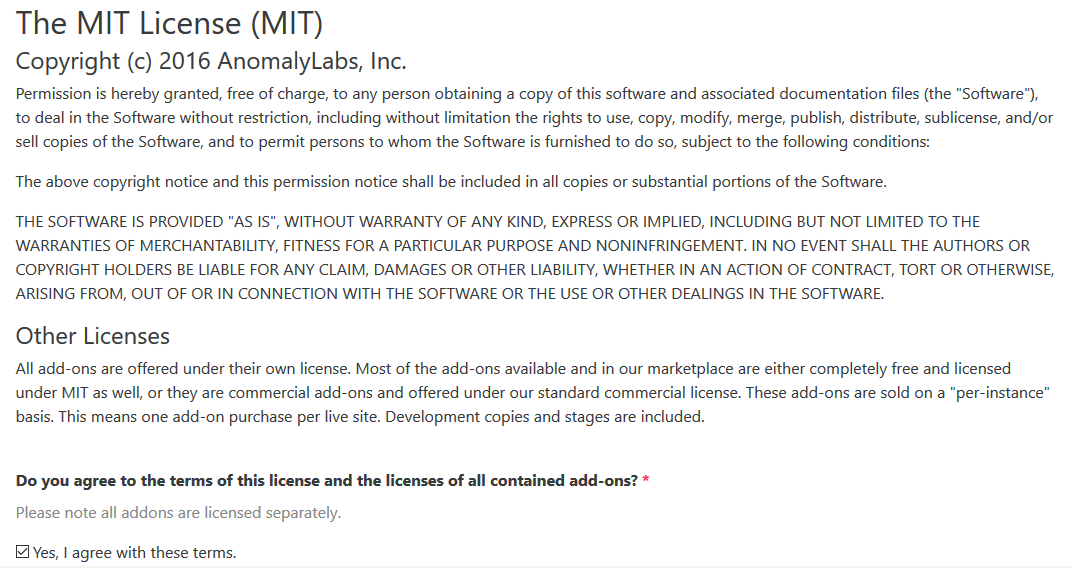
Now enter your information in the following form for configuring database.

To access admin panel of PyroCMS, you will need administrator's account. To create admin account, enter your information into the following form.
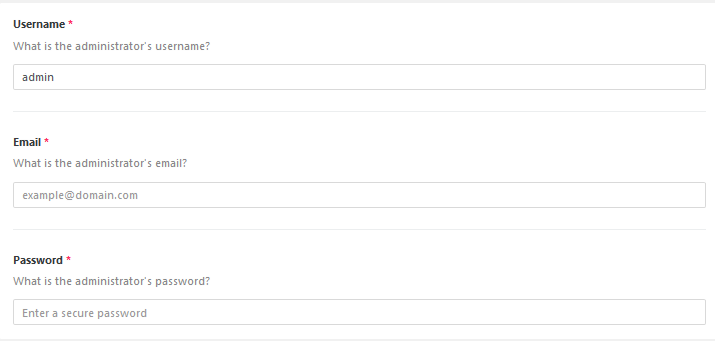
You will need to set name, primary domain name, language and timezone for PyroCMS. To do this, enter this information into the form given below and click the install button to continue.
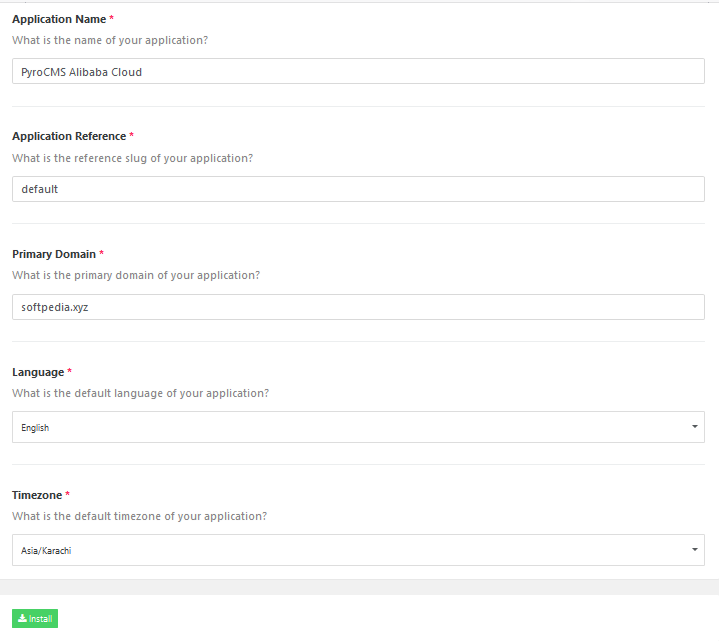
You will see the following screen during installation. It may take a few minutes for it to install.
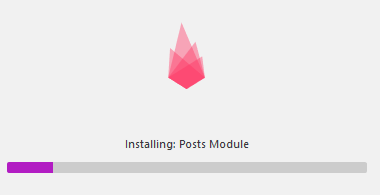
After completion of successful installation, you may click login to access admin panel and view site to navigate to your website.
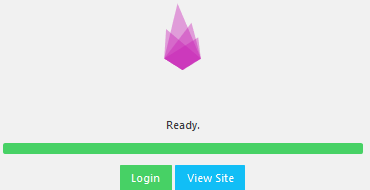
On clicking login, you will see the following screen.
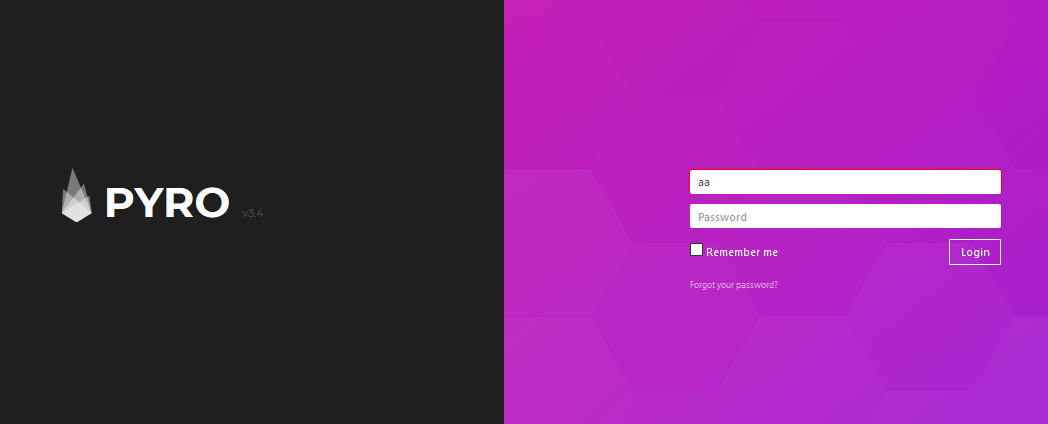
After successful login to your admin panel, you will see the following dashboard.
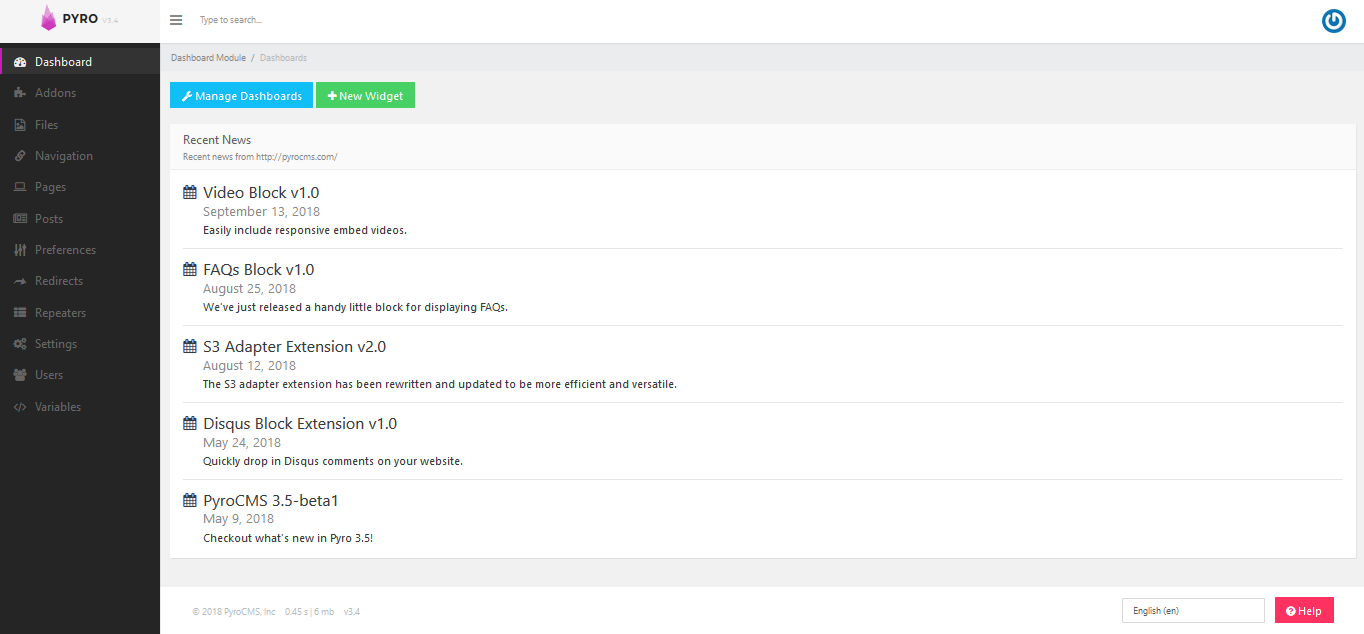
We will install SSL certificate using Let's Encrypt with Certbot. To do so, execute the following steps.
Update the package.
# sudo apt-get updateInstall software-properties-common.
# sudo apt-get install software-properties-commonAdd the certbot repository by running the command below.
# sudo add-apt-repository ppa:certbot/certbotUpdate the package to load the added certbot repository.
# sudo apt-get updateStop apache before issuance of SSL certificate.
# sudo systemctl stop apache2Install python-certbot-apache by running the command below.
# sudo apt-get install python-certbot-apacheExecute the following command to get Let's Encrypt SSL issued.
# sudo certbot --apache -d softpedia.xyzSelect the option 2 to redirect the link to https and update virtual host settings for SSL. Restart apache server.
# sudo systemctl start apache2You can access your website at https<span>://your_domain_name</span>.tld
If you have activated firewalls, you will have to define a rule in Alibaba Cloud security group for your cloud server to add exception for port 80/tcp and 443/tcp. You can enable these ports while creating ECS instance, but in case if you forgot to unblock these ports, you can follow the procedure in this guide: Setting security group rules.

2,605 posts | 747 followers
FollowAlibaba Clouder - November 27, 2018
Alibaba Clouder - November 21, 2019
Alibaba Clouder - July 5, 2019
Alex - December 26, 2018
Alibaba Clouder - November 21, 2019
Alibaba Clouder - July 5, 2019

2,605 posts | 747 followers
Follow ECS(Elastic Compute Service)
ECS(Elastic Compute Service)
Elastic and secure virtual cloud servers to cater all your cloud hosting needs.
Learn MoreLearn More
 OSS(Object Storage Service)
OSS(Object Storage Service)
An encrypted and secure cloud storage service which stores, processes and accesses massive amounts of data from anywhere in the world
Learn MoreMore Posts by Alibaba Clouder