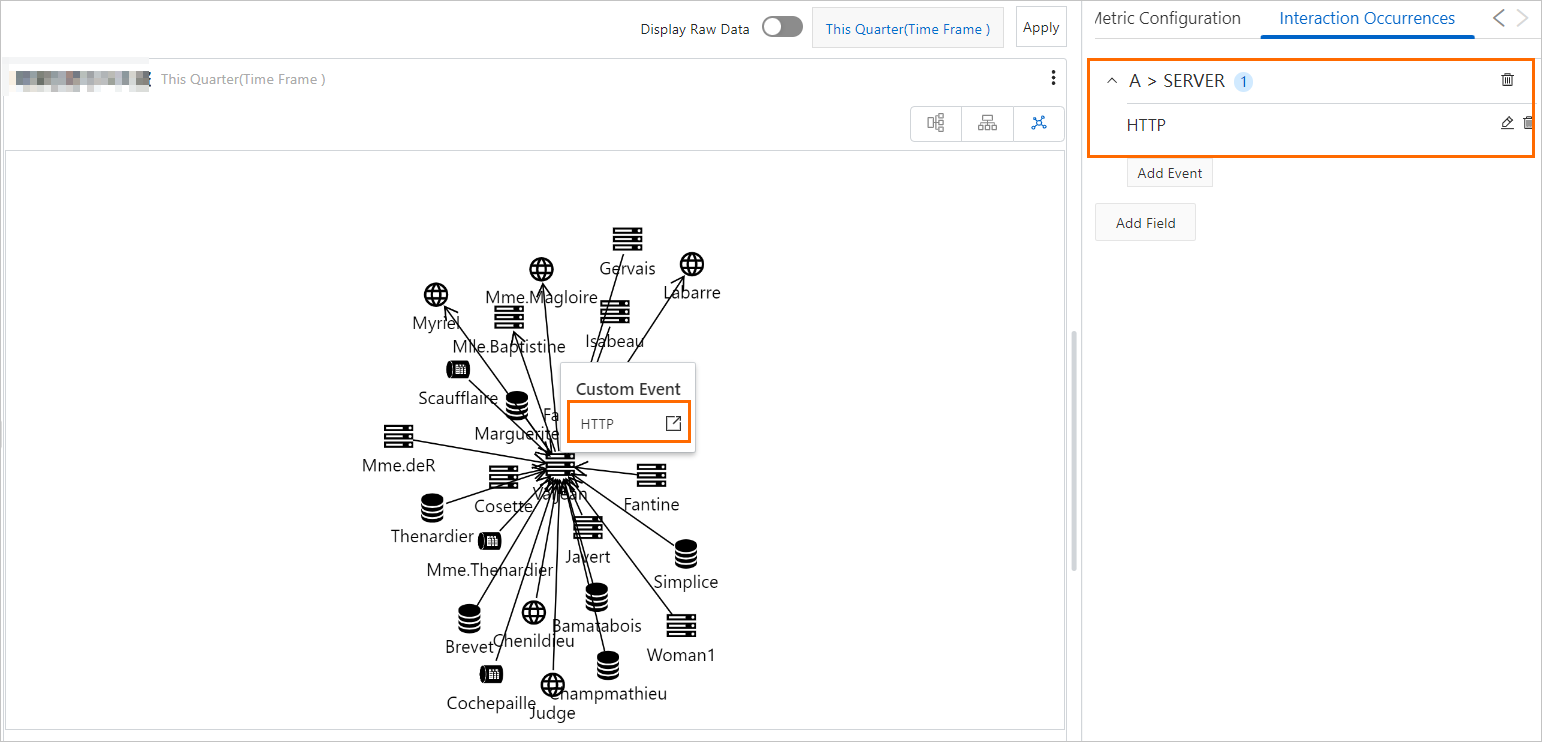This topic describes the configurations of a topology chart.
Introduction
A topology chart provides a global view that shows the dependencies between modules or applications and the overall information about topology data in an intuitive manner.
After topology data is collected and sent to Simple Log Service, Simple Log Service parses and formats the data. The following figure provides an example of topology data. You can use the child and parent fields to obtain only nonintuitive dependencies between different modules or applications.
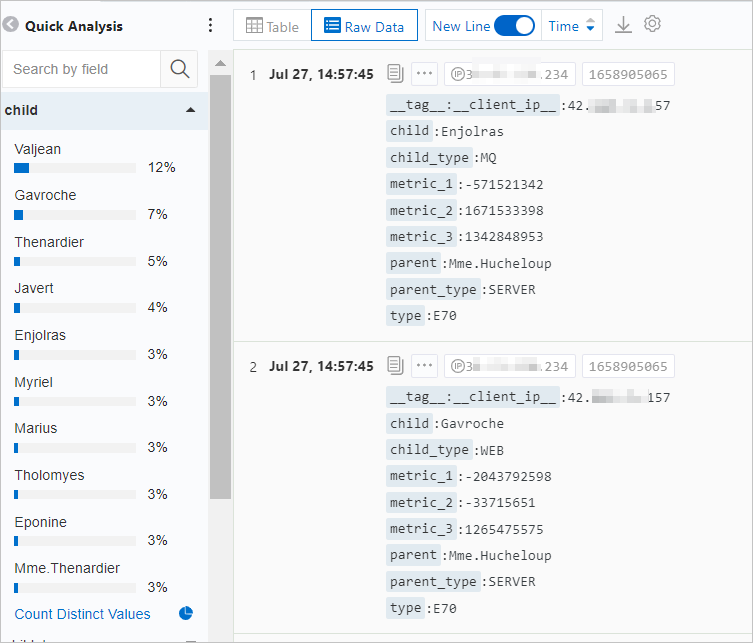
Simple Log Service allows you to query and analyze the fields that describe the dependencies based on the preceding topology data. For example, you can execute the * | SELECT child, parent, child_type, parent_type FROM log query statement to obtain the child, child_type, parent, and child_type fields. After the fields are obtained, Simple Log Service generates a topology chart based on the fields and allows you to view the topology chart in a vertical, horizontal, or circular view.
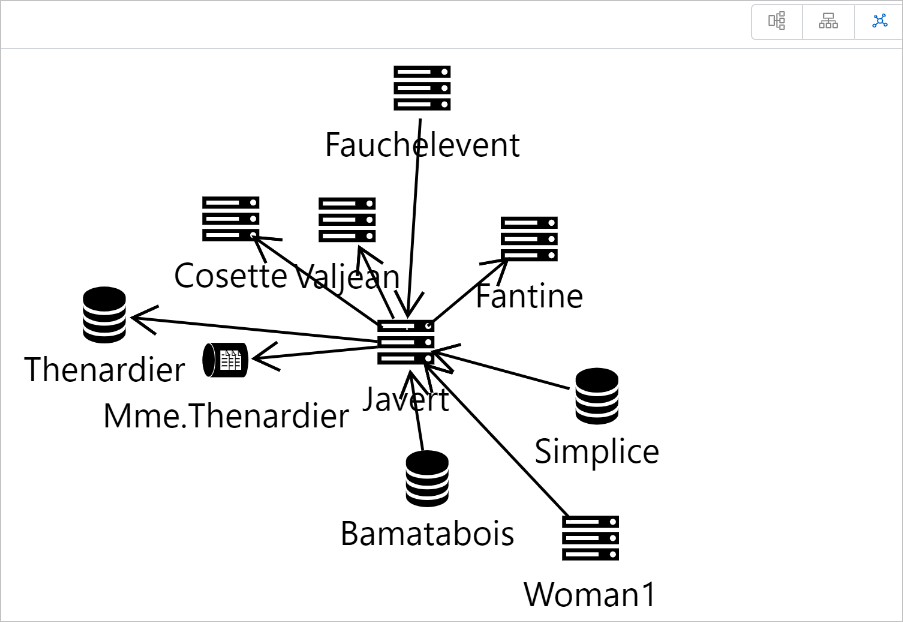
Configurations on the Common Settings tab
You can configure global settings for a topology chart on the Common Settings tab.
Parameters in the Basic Configurations section
Parameter
Description
Title
Specify the title of the topology chart.
Show Title
If you turn on Show Title, the title of the topology chart is displayed.
Show Border
If you turn on Show Border, the borders of the topology chart are displayed.
Show Background
If you turn on Show Background, the background color of the topology chart is displayed.
Show Time
If you turn on Show Time, the time range of a query is displayed in the topology chart.
Fixed Time
If you turn on Fixed Time, the time range of a query for the topology chart is independent of the global time range of the dashboard.
Parameters in the Topology Configuration section
Parameter
Description
Child Node Type
Select a field that specifies the child node type.
Child Node ID
Select a field that specifies the child node ID.
Parent Node Type
Select a field that specifies the parent node type.
Parent Node ID
Select a field that specifies the parent node ID.
NoteSimple Log Service topology charts provide icons that represent the following types of nodes: server, database, web, Message Queue (MQ), Server Load Balancer (SLB), Web Application Firewall (WAF), Object Storage Service (OSS), Alibaba Cloud DNS (DNS), switch, router, Android, iOS, and Windows.
If you do not configure Child Node Type or Parent Node Type, Simple Log Service displays nodes by using the icon for servers.
Configurations on the Node Metric Configuration tab
After you complete the configurations on the Common Settings tab, Simple Log Service generates a topology chart. The topology chart shows only the dependencies of nodes. No metrics are displayed. In this case, you can configure settings on the Node Metric Configuration tab to add node metric information.
The following figure provides an example of metrics. In this example, the node field indicates a node. The field corresponds to the child and parent fields in topology data. You can associate metrics with topology data by using the node field to add node metric information for the topology chart. 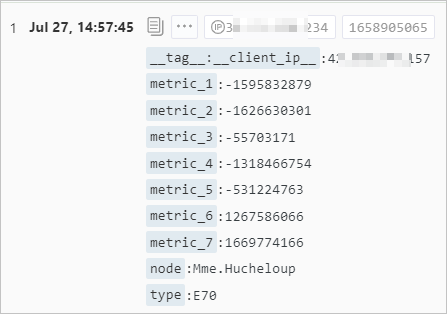
Simple Log Service allows you to configure different metrics for different types of nodes. In this example, A > WEB is configured, which indicates that a web node is used.
In the A > WEB section, select the project and Logstore in which the metrics are stored, enter a query statement to obtain the metric fields, and then configure the settings for the metric fields. For example, metric_1 indicates the latency of a node. You can execute the * | SELECT max(metric_1) AS maxLantency, min(metric_1) AS minLantency, node FROM log GROUP BY node query statement to calculate the maximum and minimum values of metric_1 to obtain the maximum latency and minimum latency of the node.
After the configuration is complete, you can move the pointer over the node in the topology chart to view the metric of the node. If you click this node, Simple Log Service hides unrelated nodes and connection lines.
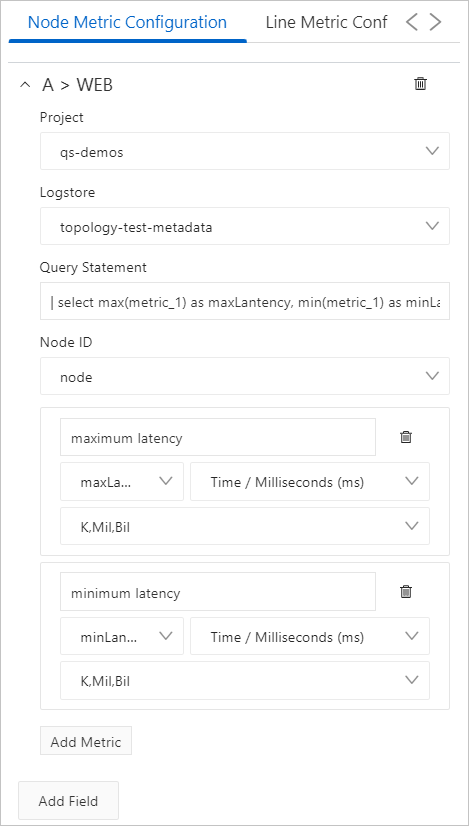
Configurations on the Line Metric Configuration tab
The dependencies of nodes in a topology chart are determined by analytic statements and fields. Different types of connection lines correspond to different analytic statements. If you want to configure a connection line metric, you must specify a field that specifies the connection line metric in a query statement that is used to obtain node metric information.
Topology data contains connection line metrics. For example, in topology data, metric_1 indicates the response time, and metric_2 indicates the latency. You can execute a query statement in the A section to obtain the metric_1 and metric_2 metric fields and configure the settings for the metric fields on the Line Metric Configuration tab.
After the configuration is complete, you can move the pointer over the connection line in the topology chart to view the metrics of the connection line. If you click this connection line, Simple Log Service hides unrelated nodes and connection lines.
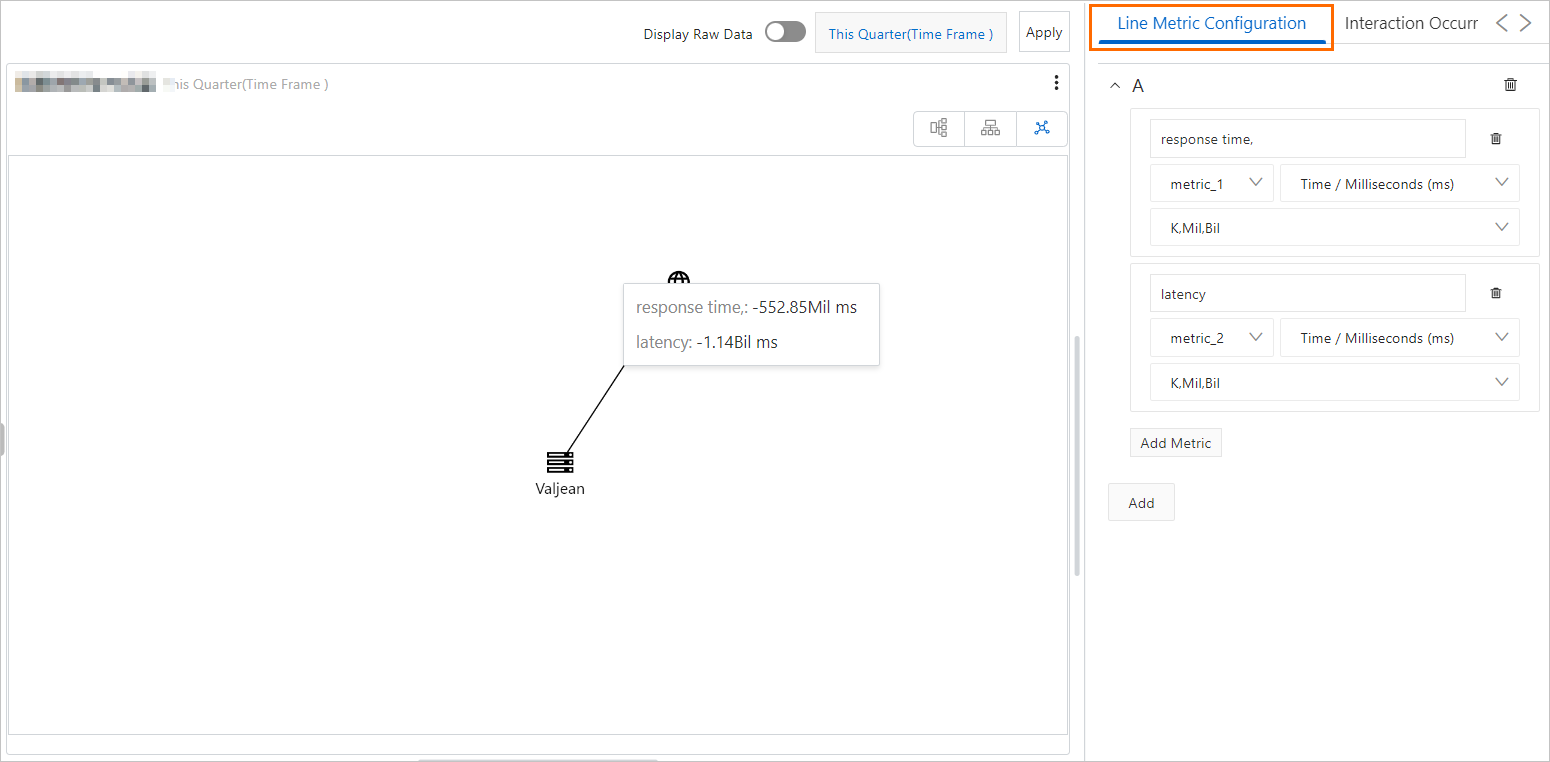
Configurations on the Interaction Occurrences tab
You can configure drill-down events for a topology chart to analyze a node from a finer-grained dimension. Drill-down events include events to open a Logstore, open a saved search, open a dashboard, open trace analysis, open trace details, and customize an HTTP link. For more information, see Drill-down events.
In this example, A > SERVER indicates that a drill-down event is configured for a server node in a topology. The server node is obtained from a query statement in the A section. You can select Create Custom HTTL URL from the Add Event drop-down list to configure a drill-down event for the server node. When you right-click the server node in the topology chart and click Create Custom HTTL URL, you are navigated to the link that you specify.