ダッシュボードで編集モードで操作を実行できます。 たとえば、グラフ要素の追加、グラフ要素のレイアウトの調整、グラフ要素の編集、グラフ要素のダッシュボードへのインポートができます。 ダッシュボードの名前を変更することもできます。
前提条件
ダッシュボードが作成されます。 詳細については、「データベースの作成」をご参照ください。
エントリーポイント
編集モードで操作を実行する場合は、操作を保存して操作を適用する必要があります。 操作を保存するには、ダッシュボードページの右上隅にある [保存] をクリックします。
グリッドベースのダッシュボードで実行できる操作は、フリーレイアウトのダッシュボードで実行できる操作とは異なります。 Simple Log Serviceコンソールのダッシュボードにアクセスして、ダッシュボードで実行できる操作を確認できます。
Log Serviceコンソールにログインします。
ダッシュボードページに移動します。
[プロジェクト] セクションで、管理するプロジェクトをクリックします。
左側のナビゲーションサイドバーで、 を選択します。
ダッシュボードリストで、必要なダッシュボードをクリックします。
ダッシュボードページの右上隅にある [編集] をクリックします。
チャート要素を追加する
上部のメニューバーで [グラフの作成] をクリックし、次の操作を実行します。
グラフの追加
アイコンをクリックして
 グラフを追加します。 詳細については、「グラフ (Pro) をダッシュボードに追加する」または「グラフをダッシュボードに追加する」をご参照ください。
グラフを追加します。 詳細については、「グラフ (Pro) をダッシュボードに追加する」または「グラフをダッシュボードに追加する」をご参照ください。 長方形または菱形を追加する
 アイコンをクリックして四角形を追加するか、
アイコンをクリックして四角形を追加するか、 アイコンをクリックして菱形を追加します。 四角形または菱形をダブルクリックしてテキストを入力したり、四角形または菱形のテキスト属性と境界線属性を変更したりできます。
アイコンをクリックして菱形を追加します。 四角形または菱形をダブルクリックしてテキストを入力したり、四角形または菱形のテキスト属性と境界線属性を変更したりできます。 グラフ要素を接続する線を追加する
グラフ要素を接続する線を追加します。 管理するグラフ要素を選択します。
 または
または アイコンをクリックします。 次に、マウスの左ボタンを押したままにして、選択したチャート要素を別のチャート要素に接続します。
アイコンをクリックします。 次に、マウスの左ボタンを押したままにして、選択したチャート要素を別のチャート要素に接続します。  、
、 、および
、および アイコンをクリックして、接続線のスタイル、幅、および色を指定できます。
アイコンをクリックして、接続線のスタイル、幅、および色を指定できます。 接続線を追加した後、グラフ要素の位置とサイズを変更してグラフ要素間の関係を示すと、接続線が移動します。
テキストを追加
アイコンをクリックし
 ます。 テキストボックスをダブルクリックしてテキストを入力します。 フォントサイズ、フォントスタイル、配置方法、フォントの色などのテキスト属性を変更できます。
ます。 テキストボックスをダブルクリックしてテキストを入力します。 フォントサイズ、フォントスタイル、配置方法、フォントの色などのテキスト属性を変更できます。 カスタムスケーラブルなベクターグラフィックス (SVG) を追加する
アイコンをクリックし
 ます。 [SVGのカスタマイズ] ダイアログボックスで、ボックスをクリックし、SVGファイルをダッシュボードにアップロードします。 説明
ます。 [SVGのカスタマイズ] ダイアログボックスで、ボックスをクリックし、SVGファイルをダッシュボードにアップロードします。 説明SVGファイルのサイズは10 KBを超えることはできません。
フィルターを追加する
上部のメニューバーで、アイコンをクリックし![]() てフィルターを追加します。 ダッシュボードにフィルターを追加した後、検索範囲を絞り込むか、クエリステートメントのプレースホルダー変数を置き換えることができます。 フィルターは、ダッシュボード上のすべてのグラフのクエリステートメントに適用されます。 詳細については、「フィルターの追加」をご参照ください。
てフィルターを追加します。 ダッシュボードにフィルターを追加した後、検索範囲を絞り込むか、クエリステートメントのプレースホルダー変数を置き換えることができます。 フィルターは、ダッシュボード上のすべてのグラフのクエリステートメントに適用されます。 詳細については、「フィルターの追加」をご参照ください。
チャート要素のレイアウトを調整する
編集モードのフリーレイアウトダッシュボードでは、すべてのグラフ要素がキャンバス上に配置されます。 ビジネス要件に基づいて、各チャート要素をドラッグおよびスケールできます。 キャンバスの幅は、ブラウザの幅を超えることはできません。 キャンバスの高さは無制限で、ピクセル単位で測定されます。
チャート要素の位置を調整する
ビジネス要件に基づいてグラフ要素をポジションにドラッグします。
チャート要素を選択します。 上部のメニューバーでLとTの値を指定して、チャート要素の位置を調整します。
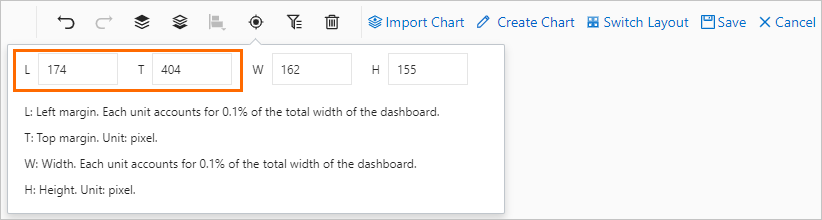
チャート要素のサイズを調整する
チャート要素を選択します。 グラフ要素の右下隅をドラッグして、グラフ要素のサイズを調整します。
チャート要素を選択します。 上部のメニューバーでHとWの値を指定して、グラフ要素のサイズを調整します。
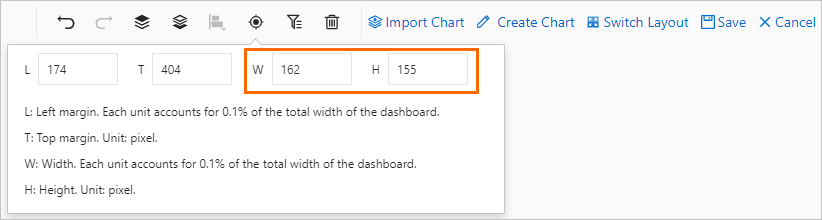
チャート要素のレイヤーレベルを設定する
チャート要素を選択します。
 アイコンをクリックしてチャート要素を前面に表示するか、
アイコンをクリックしてチャート要素を前面に表示するか、 アイコンをクリックしてチャート要素を背面に送信します。
アイコンをクリックしてチャート要素を背面に送信します。
チャート要素の配置
配置するグラフ要素を選択し、上部のメニューバーの![]() アイコンをクリックしてグラフ要素を配置します。
アイコンをクリックしてグラフ要素を配置します。
グリッドベースのダッシュボードでは、次の方法を使用してチャート要素を配置できます。
フリーレイアウトのダッシュボードでは、左に整列、右に整列、上に整列、下に整列、等間隔配置、および輪郭配置の方法を使用して、チャート要素を配置できます。
レイアウトモードの切り替え
Simple Log Serviceは、ダッシュボードにグリッドレイアウトとフリーレイアウトの2つのレイアウトモードを提供します。 [レイアウトの切り替え] をクリックすると、ダッシュボードのレイアウトモードを切り替えることができます。
ダッシュボードのレイアウトモードを切り替えると、接続線、折りたたまれた行、グラフ要素の位置とサイズが変更される場合があります。
折りたたまれた行を追加する
編集モードのグリッドベースのダッシュボードで、上部のメニューバーの [グラフの作成] をクリックします。 アイコンをクリックして、![]() 折りたたまれた行を追加します。
折りたたまれた行を追加します。
折りたたまれた行を追加した後、ビジネス要件に基づいて行を位置にドラッグできます。 行下のチャート要素は折りたたまれています。 アイコンをクリックし![]() て、折りたたまれた行の名前を指定できます。
て、折りたたまれた行の名前を指定できます。
崩壊する
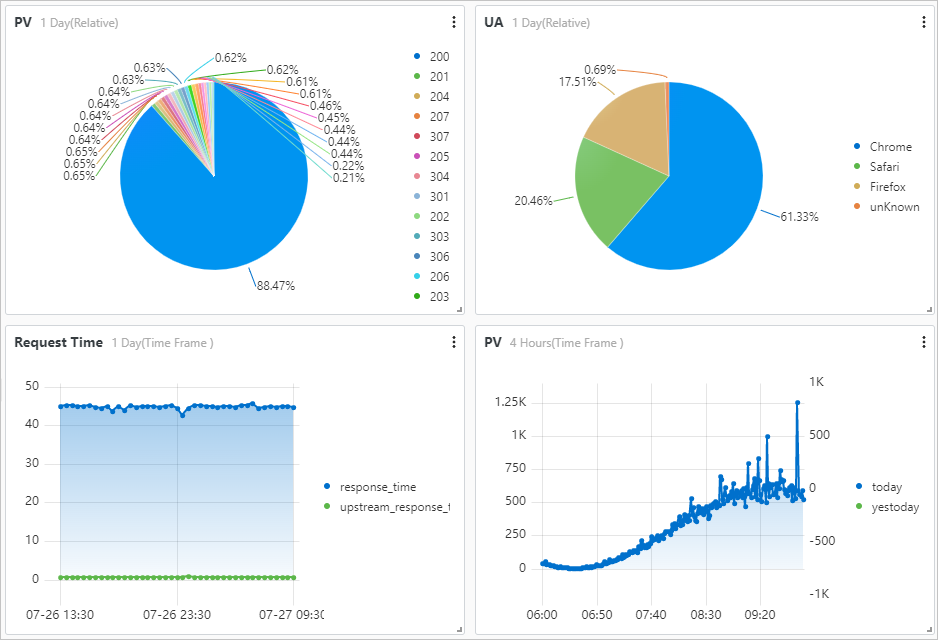 前
前崩壊
 後
後
ダッシュボードの名前を変更する
ダッシュボード名フィールドに新しい名前を入力して、ダッシュボード名を変更します。
チャート要素のインポート
上部のメニューバーで [チャートのインポート] をクリックします。
チャートのインポートパネルで、チャート要素をインポートするダッシュボードと、インポートするチャート要素を選択します。 [OK] をクリックします。
チャート要素の管理
ダッシュボード内のすべてのグラフ要素を選択し、グラフ要素を編集、コピー、または削除します。
すべて選択
ダッシュボードのグラフ要素をクリックし、
Ctrl + aキーを押してダッシュボードのすべてのグラフ要素を選択します。 すべてのグラフ要素を選択した後、すべてのグラフ要素を削除またはコピーできます。編集
管理するグラフ要素を見つけ、を選択してから、グラフ要素のクエリステートメントと属性設定を変更します。
コピー
Simple Log Serviceは複数のコピーモードを提供します。 1つのプロジェクトから別のプロジェクトにグラフ要素をコピーし、一度に複数のグラフ要素をコピーできます。 グラフ要素をコピーすると、グラフ要素のすべての設定が保持されます。
管理するグラフ要素を見つけて、を選択します。
管理するグラフ要素を選択し、
Ctrl + Cキーを押してグラフ要素をコピーし、Ctrl + Vキーを押してグラフ要素を貼り付けます。 この操作は、一度に複数のチャート要素に対して実行できます。
削除
管理するグラフ要素を見つけ、を選択してグラフ要素を削除します。
管理するグラフ要素を選択し、クリックし
 てグラフ要素を削除します。 この操作は、一度に複数のチャート要素に対して実行できます。
てグラフ要素を削除します。 この操作は、一度に複数のチャート要素に対して実行できます。
 > 編集
> 編集